Bagaimana untuk membuat kad perniagaan di Microsoft Word
Pengarang:
Roger Morrison
Tarikh Penciptaan:
20 September 2021
Tarikh Kemas Kini:
10 Mungkin 2024

Kandungan
Dalam artikel ini: Menggunakan templatCipta satu jadualReferences
Sekiranya anda perlu membuat kad perniagaan dengan tergesa-gesa dan tidak mempunyai perisian reka bentuk yang canggih di tangan, Microsoft Word mempunyai alat yang anda perlukan untuk mencipta dan mencetak kad perniagaan. Anda boleh menggunakan templat untuk memudahkan proses semasa membawa sentuhan peribadi anda atau membuat peta dari awal. Jika anda mencipta dari awal, gunakan alat ini Rajah untuk memberikan saiz yang betul kepada kad anda.
peringkat
Kaedah 1 Gunakan templat
-
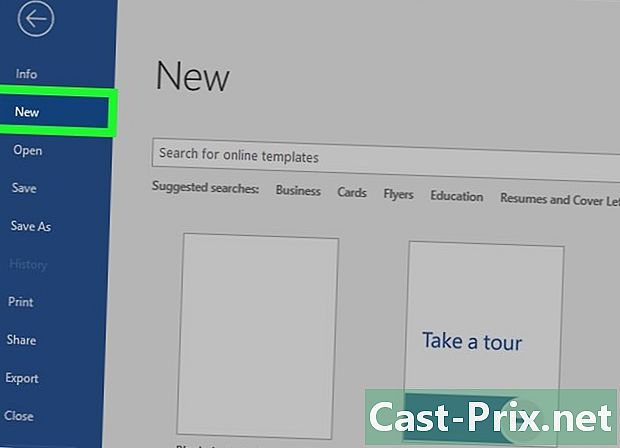
Klik pada menu fail. Klik pada menu fail dan pilih baru. Anda akan membuat dokumen baru dari templat kad perniagaan. Ini akan membolehkan anda dengan cepat membuat beberapa kad yang berpandangan profesional sekaligus. -
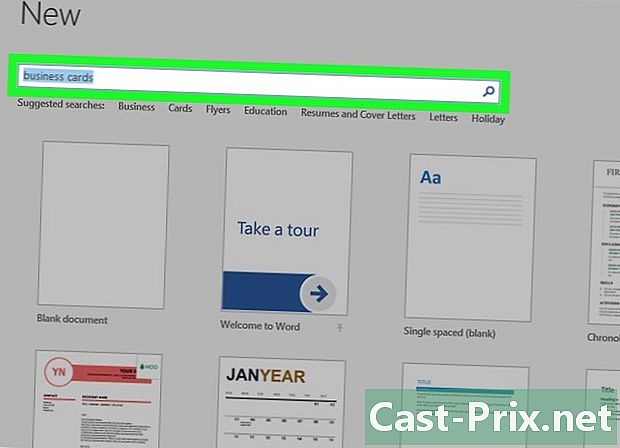
Cari template kad perniagaan. Gunakan medan carian dalam tetingkap Dokumen baru untuk memaparkan templat kad perniagaan. Beberapa templat percuma akan dipaparkan, termasuk peta mendatar dan menegak. -
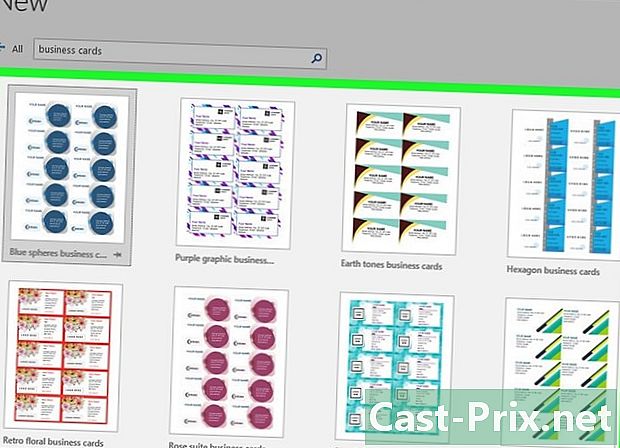
Pilih model yang ingin anda gunakan. Anda boleh mengubah elemen yang anda mahu, sama ada warna, imej, fon atau susun atur. Pilih model yang paling dekat dengan peta yang anda fikir dan klik mewujudkan atau muat turun untuk membuka templat dalam Word. -
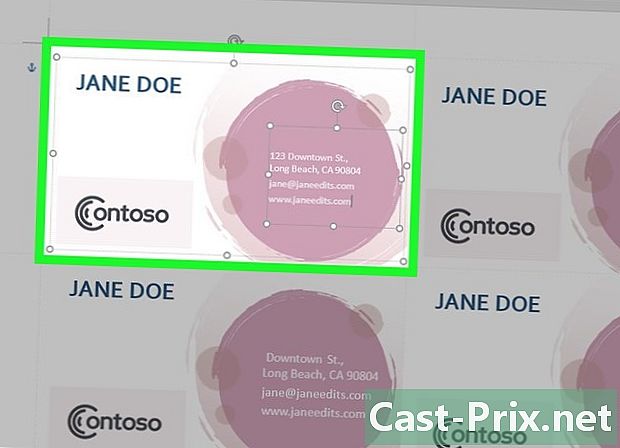
Isi bidang maklumat dalam kad pertama. Jika anda menggunakan Office 2010 atau yang lebih baru (dan jika templat tersebut direka untuk 2010 atau yang lebih baru), anda akan melihat e anda muncul pada semua kad pada halaman. Anda hanya perlu mengisi kad pertama. Walau bagaimanapun, jika templat tidak dirancang untuk mengisi semua kad secara automatik, anda perlu mengisi satu persatu. -

Tukar format unsur-unsur. Anda boleh memilih mana-mana e dari kad perniagaan dan menukar formatnya. Anda boleh menukar font, warna, saiz dan banyak lagi, seperti yang anda lakukan dengan klasik e.- Oleh kerana ini adalah kad perniagaan, pastikan font boleh dibaca.
-
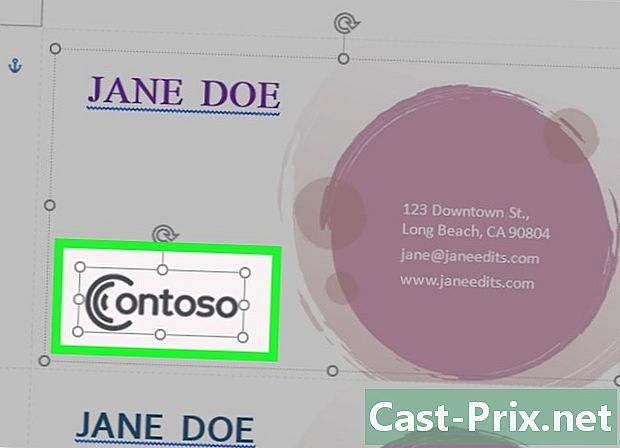
Ganti logo (jika perlu). Jika templat kad perniagaan menyediakan lokasi untuk logo, klik padanya dan ganti dengan anda. Ubah saiz logo anda supaya ia sesuai dengan peta dan ia adalah cara yang anda mahu walaupun saiznya berubah. -

Baca semula kad anda. Pastikan kad perniagaan anda tidak mengandungi sebarang kesilapan ejaan atau apa-apa lagi. Kad anda akan menjadi perkara pertama yang akan anda lihat tentang anda dan anda mungkin tidak mahu memberikan kesan buruk dari awal. -
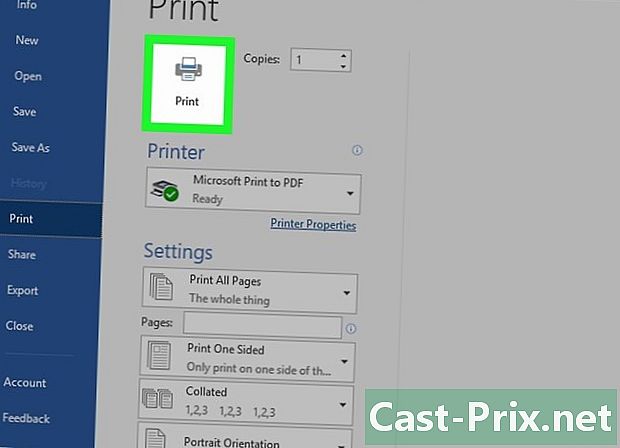
Cetak kad anda. Cetak kad anda atau hantar fail ke kedai cetak. Jika anda bercadang untuk mencetak kad di rumah, gunakan kertas cetak premium putih atau putih dan pilih penamat anda. Kebanyakan kad perniagaan belum selesai, tetapi sesetengah orang lebih suka mereka berkilat. Mana-mana syarikat percetakan boleh membuka model anda dan mencetaknya untuk anda.- Jika anda membeli kertas, pastikan ia serasi dengan pencetak anda. Semak arahan atau pergi ke tapak sokongan untuk jenis kertas yang anda menyokong.
-

Gunakan alat pemotong yang tepat. Setelah kad dicetak, anda perlu memotong setiap helaian yang biasanya dicetak sedozen kad. Jangan gunakan gunting atau kaedah lain yang terdiri daripada memotong secara beransur-ansur sepanjang garis lurus. Gunakan pemotong kertas guillotine atau pemotong kertas sebaliknya. Kebanyakan syarikat percetakan membuat alat ini tersedia untuk pelanggan atau menjaga pemotongan untuk mereka.- Saiz standard kad perniagaan ialah 8.5 cm x 5.4 cm.
Kaedah 2 Buat jadual
-
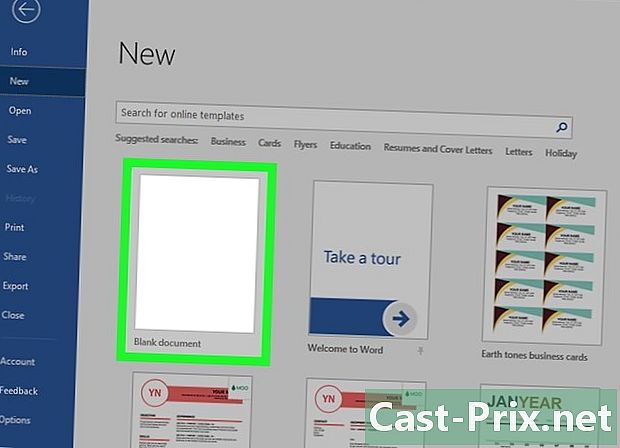
Buat dokumen kosong baru. Jika anda lebih suka membuat kad perniagaan anda sendiri, gunakan alat ini Rajah untuk membuat perkara lebih mudah. -
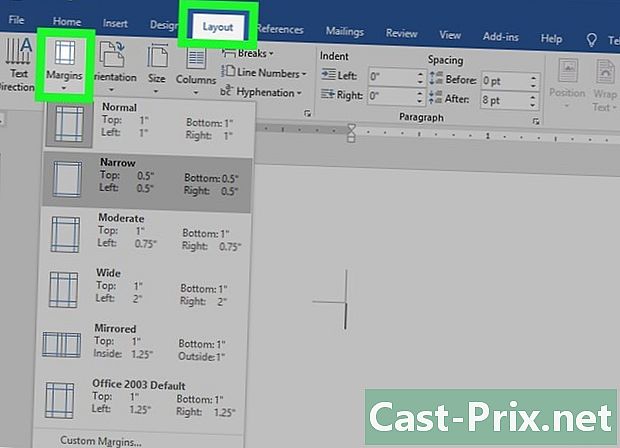
Klik pada tab Layout. Klik pada tab Layout kemudian butang itu margin. pilih merapatkan untuk membuat margin yang lebih kecil daripada yang lalai. Kad akan muat pada halaman. -
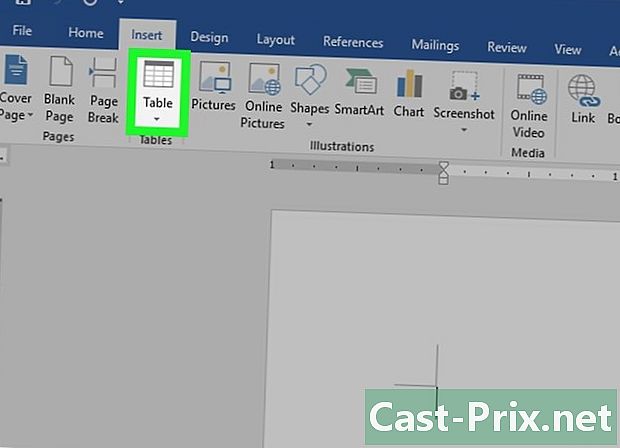
Klik pada tab sisipan. Klik pada tab sisipan kemudian butang itu Rajah. Satu grid akan muncul di bawah butang. -
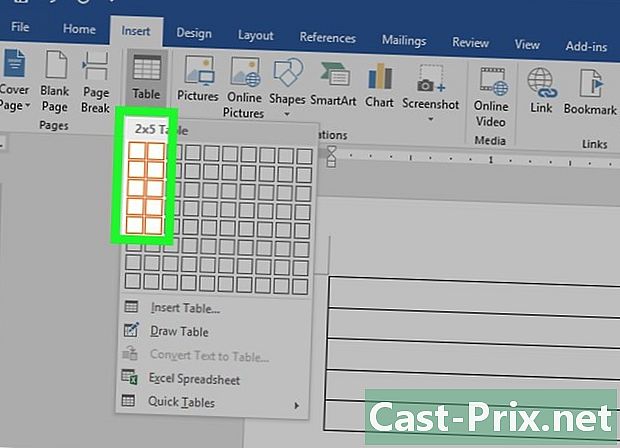
Buat jadual 2 x 5. Gunakan grid untuk memasukkan pelbagai sel 2 sel untuk 5 sel tinggi. -
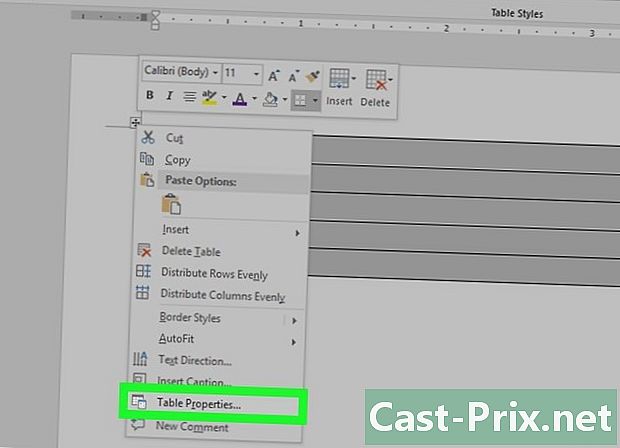
Klik kanan pada penunjuk pilihan. Klik kanan pada penunjuk pilihan dan klik Harta Jadual untuk membuka tetingkap eponim. Petunjuk pemilihan muncul di sudut kiri atas meja apabila anda melayang di atasnya dengan tetikus. -
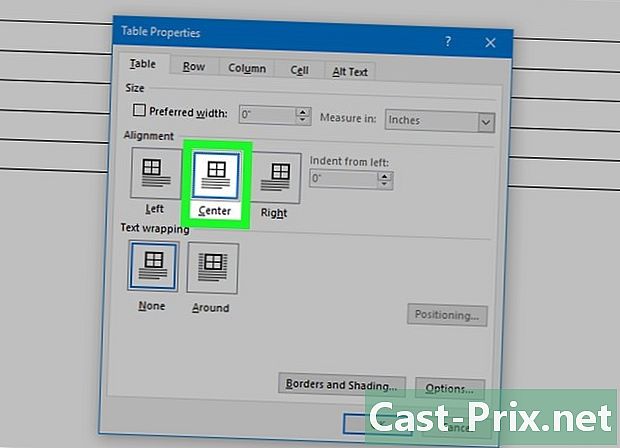
Tetapkan jajaran jadual untuk berpusat. Anda akan mendapati lebih mudah untuk membuat peta mendatar. -
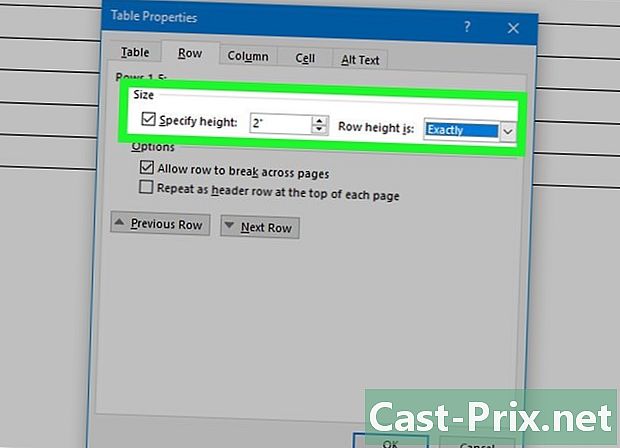
Klik pada tab talian. Klik pada tab talian dan tandakan kotak Tentukan ketinggian. datang dalam 5.4 cm dan ubah menu lungsur ke tetap. -
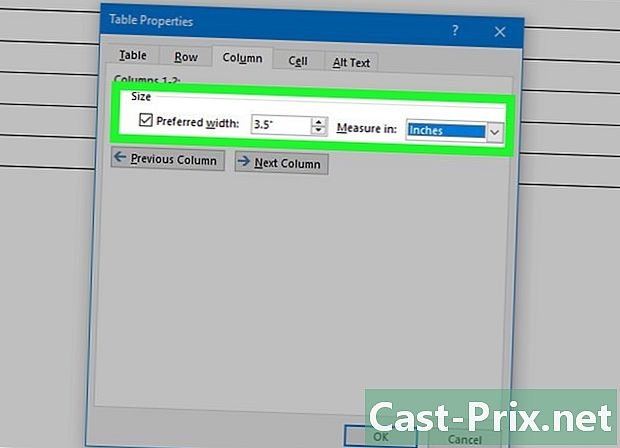
Klik pada tab lajur. Klik pada tab lajur dan tandakan kotak Lebar pilihan. datang dalam 8.5 cm dan ubah menu lungsur ke tetap. -
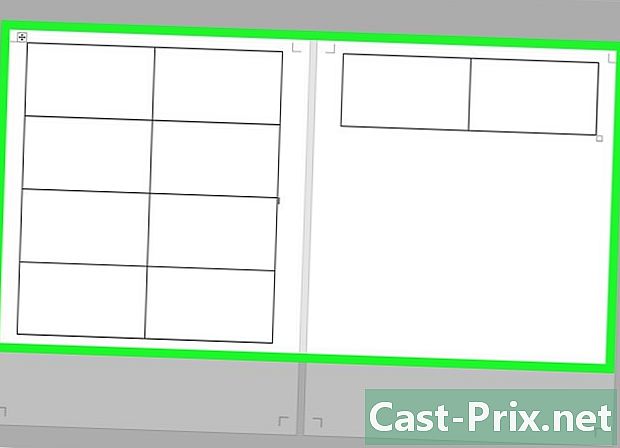
Semak lukisan anda. Anda kini mesti mempunyai jadual yang dibahagikan kepada 10 sel yang sama dengan saiz kad perniagaan. Sekiranya carta tidak sesuai di halaman, langkau marginnya. -
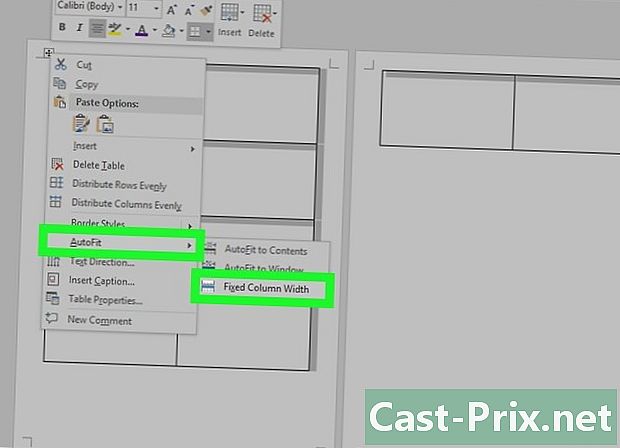
pilih Pelarasan automatik. Klik kanan penunjuk pilihan sekali lagi dan klik Pelarasan automatik. pilih Lebar lajur tetap untuk mengelakkan pelbagai bentuk berubah apabila anda menambah maklumat ke sel pertama. -

Tambah maklumat anda dalam sel pertama. Anda boleh menggunakan mana-mana alat tata letak Word untuk menulis di dalam sel. Anda mempunyai pilihan untuk memasukkan kawasan e dan imej, menukar font dan warna, atau membuat sebarang perubahan yang anda mahukan. -

Baca semula kad anda. Sebelum menyalin maklumat ke sel lain, baca semula kad anda untuk sebarang kesilapan atau kerang. Jika anda menangguhkan pembaikan, anda perlu memohon perubahan pada setiap sel, tetapi pada tahap ini anda hanya perlu membetulkan perubahan sebelum menyalin. -

Pilih sel pertama. Pilih sel pertama jika anda berpuas hati dengan hasilnya. Anda boleh melakukan ini dengan cepat dengan menggerakkan kursor ke kiri atas sel sehingga anak panah pepenjuru muncul. Klik dan kandungan sel akan dipilih. Salin segala-galanya dalam buku nota. -
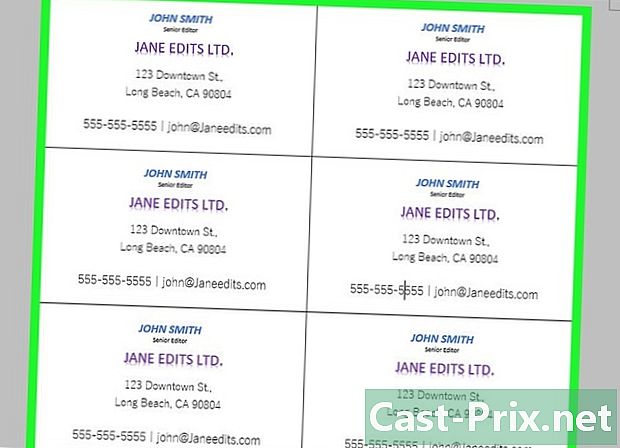
Letakkan kursor anda di sel seterusnya. Letakkan kursor anda di sel seterusnya dan tampal maklumat. Anda boleh klik paste dalam tab selamat datang atau tekan Ctrl+V. Maklumat yang anda salin akan muncul di dalam sel di tempat yang betul. Ulangi perkara yang sama untuk setiap sel pada halaman. -
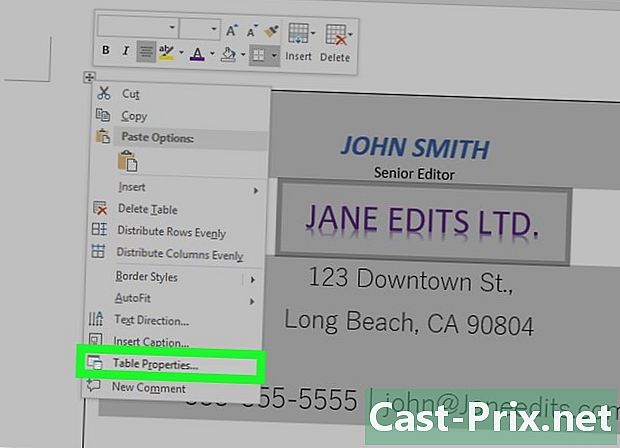
pilih Harta Jadual. Klik kanan penunjuk pilihan sekali lagi dan klik Harta Jadual. Klik pada Sempadan dan renda kemudian pilih tidak untuk sempadan. Ini akan menghalang sempadan sel daripada muncul apabila kad dipotong. -
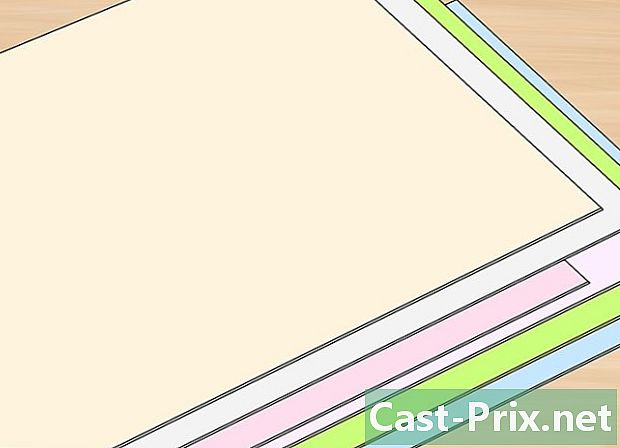
Cari kertas yang betul. Anda memerlukan kertas percetakan yang bagus untuk kad perniagaan baru anda. Pastikan pencetak menyokong jenis kertas yang anda beli. Anda juga boleh menghantar keseluruhan fail ke kedai cetak untuk kualiti cetak profesional. -

Gunakan alat pemotong yang tepat. Elakkan gunting dan kaedah lain memotong secara beransur-ansur dalam garis lurus. Gunakan pemotong kertas profesional untuk kad perniagaan yang bersih dan segar. Saiz standard kad perniagaan ialah 8.5 cm x 5.4 cm.

