Bagaimana untuk memulihkan ke tetapan kilang
Pengarang:
Laura McKinney
Tarikh Penciptaan:
10 April 2021
Tarikh Kemas Kini:
1 Julai 2024

Kandungan
- peringkat
- Kaedah 1 Kembalikan Peranti iOS
- Kaedah 2 Simpan semula Peranti Android
- Kaedah 3 Kembalikan Telefon Windows
- Kaedah 4 Memulihkan Peranti Blackberry
- Kaedah 5 Tetapkan semula komputer Windows 8
- Kaedah 6 Tetapkan semula komputer berasaskan Windows 7
- Kaedah 7 Pulihkan komputer Mac OS X
Melakukan penetapan semula pada telefon atau komputer anda akan memulihkan peranti tersebut ke tetapan kilangnya, dan sering dapat membantu anda memperbaiki sebarang masalah perisian. Dalam kebanyakan kes, peranti mempunyai fungsi terbina dalam untuk memulihkannya ke tetapan kilang pada bila-bila masa.
peringkat
Kaedah 1 Kembalikan Peranti iOS
-
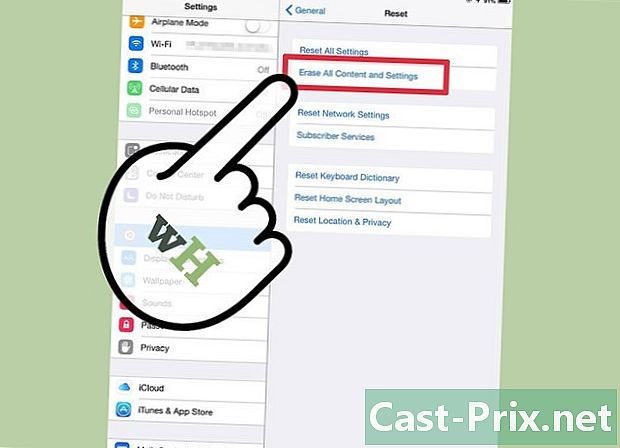
Sandarkan semua data peribadi anda di iTunes atau iCloud. Memulihkan peranti iOS anda ke tetapan kilang akan memadamkan semua data peribadi anda. -

Sambungkan peranti iOS anda ke komputer anda menggunakan kabel USB. Aplikasi iTunes secara automatik akan dibuka pada komputer anda selepas peranti anda telah diiktiraf. -

Klik pada nama peranti iOS anda apabila ia dipaparkan dalam iTunes. -
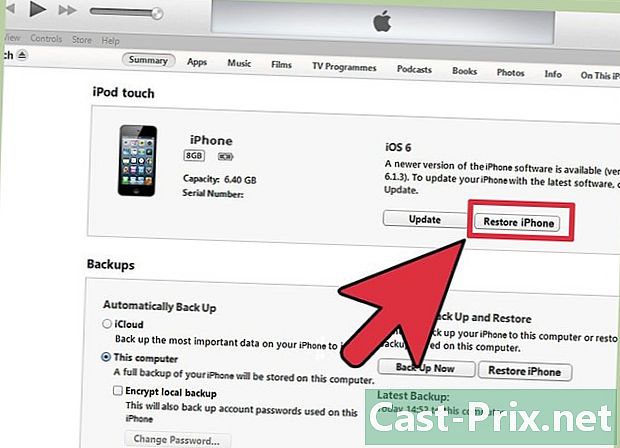
Klik pada Pulihkan iPhone. -
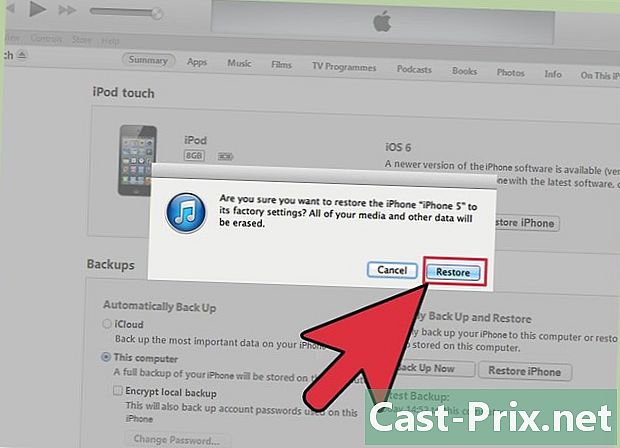
Klik sekali lagi memulihkan untuk mengesahkan bahawa anda ingin memadamkan semua data peribadi anda dan memulihkan peranti tersebut ke tetapan kilang. -
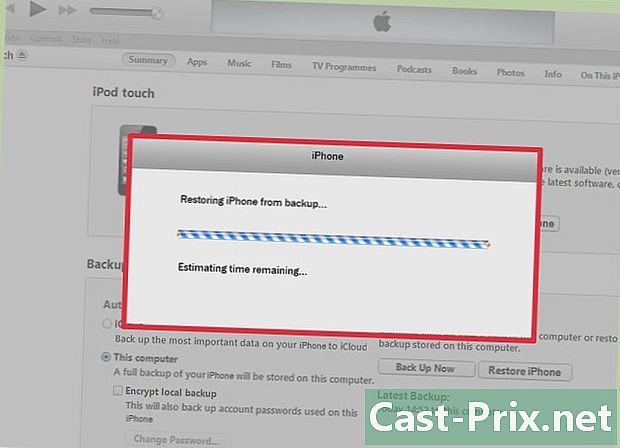
Tunggu quiTunes untuk melaksanakan penetapan semula. Setelah melengkapkan proses, peranti iOS anda akan bermula semula dan memaparkan skrin utama.
Kaedah 2 Simpan semula Peranti Android
-
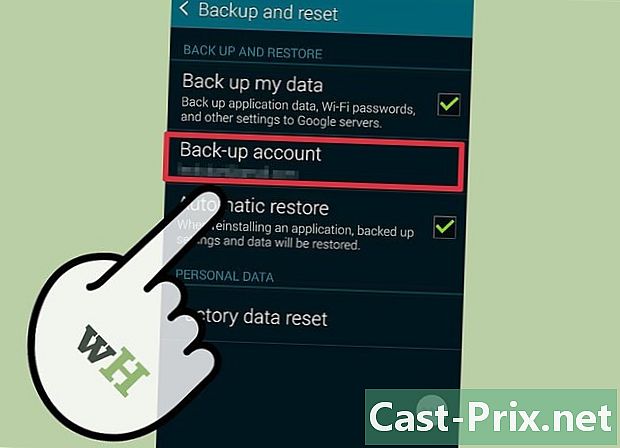
Sediakan data peribadi anda di server Google, kad memori, atau perkhidmatan storan pihak ketiga. Penetapan semula akan memadamkan semua data peribadi anda pada peranti Android anda. -
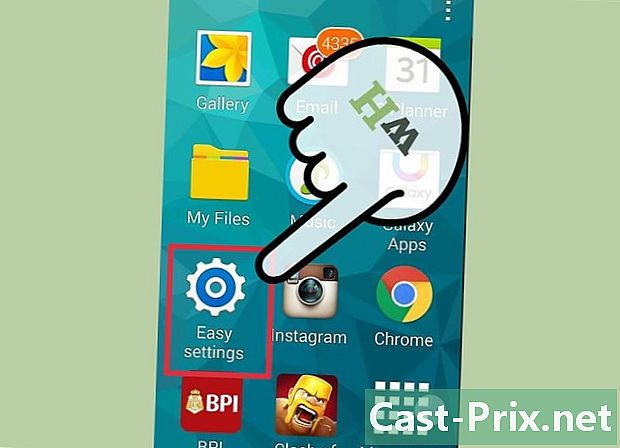
Tekan menu dan pilih tetapan. -

Pergi ke pilihan Sandarkan dan pulihkan dan tekan ia.- Jika pilihan Sandarkan dan pulihkan tidak tersedia dalam menu anda tetapan, tekan kerahsiaan atau Penyimpanan peranti. Pilihan menu berbeza-beza bergantung kepada pengilang dan model peranti Android anda.
-
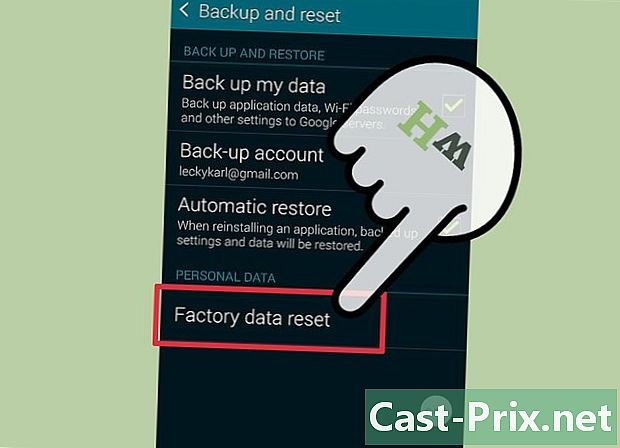
Tekan Pulihkan data kilang. -
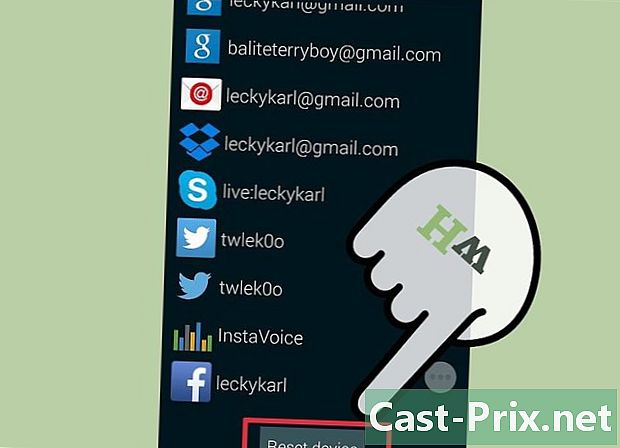
Tekan Tetapkan semula telefon atau Tetapkan semula peranti. Peranti anda akan melaksanakan penetapan semula dan memaparkan skrin Utama selepas penetapan semula.
Kaedah 3 Kembalikan Telefon Windows
-
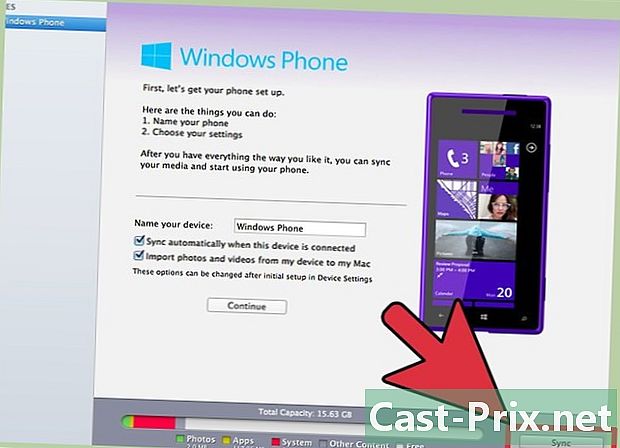
Sandarkan dan simpan semua data peribadi anda pada komputer, kad memori, atau program storan pihak ketiga. Mengembalikan Telefon Windows anda akan memadamkan semua kandungan, termasuk apl, permainan, gambar dan banyak lagi. -
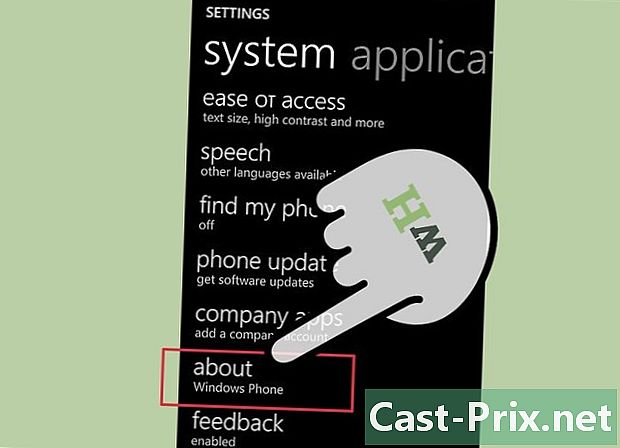
Tekan tetapan kemudian pada Mengenai. -
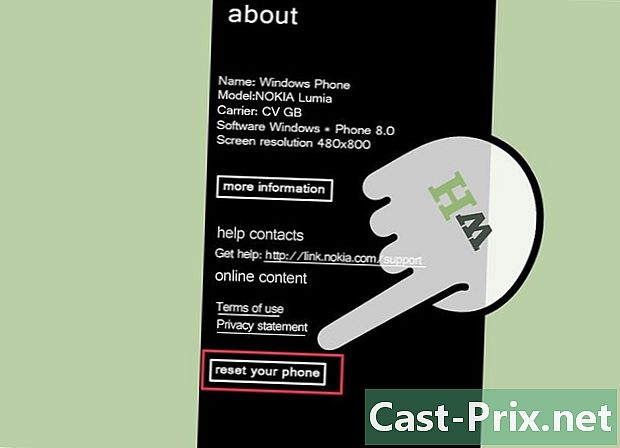
Tekan Tetapkan semula telefon anda. -
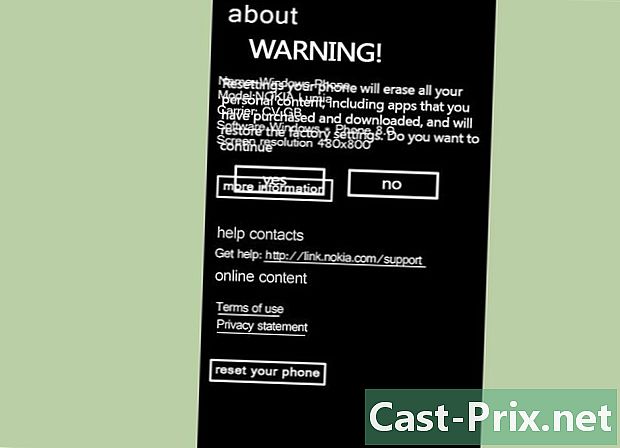
Tekan yes kemudian pada yes sekali lagi apabila anda diminta untuk mengesahkan semula. Telefon Windows anda akan melakukan reboot dan reboot apabila ia sudah sedia untuk digunakan.
Kaedah 4 Memulihkan Peranti Blackberry
-
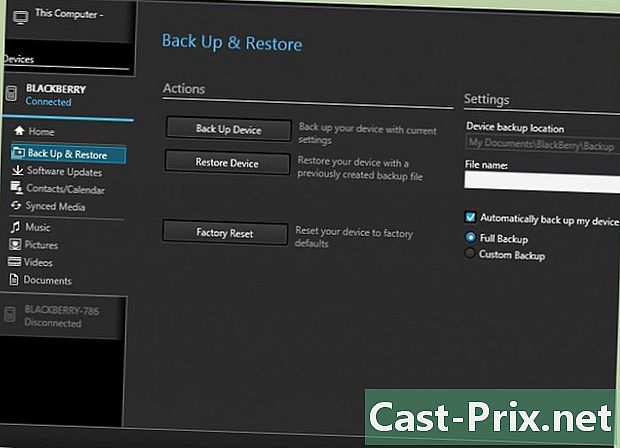
Sandarkan dan simpan semua data peribadi anda ke komputer, kad memori, atau aplikasi storan pihak ketiga. Mengembalikan Blackberry ke tetapan kilang akan memadamkan semua data anda. -

Tekan butang menu. -

pilih pilihan. -
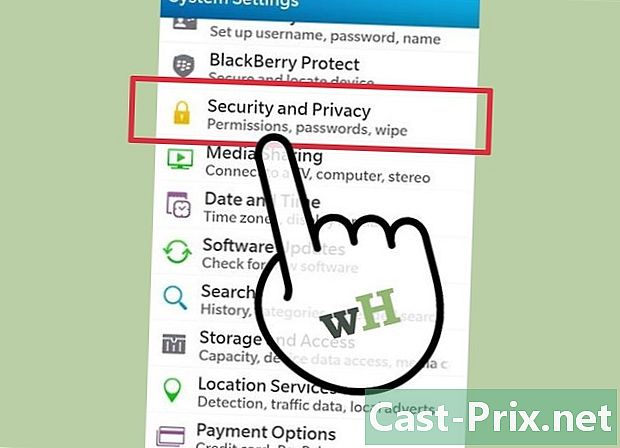
Tatal dan pilih Pilihan keselamatan. -
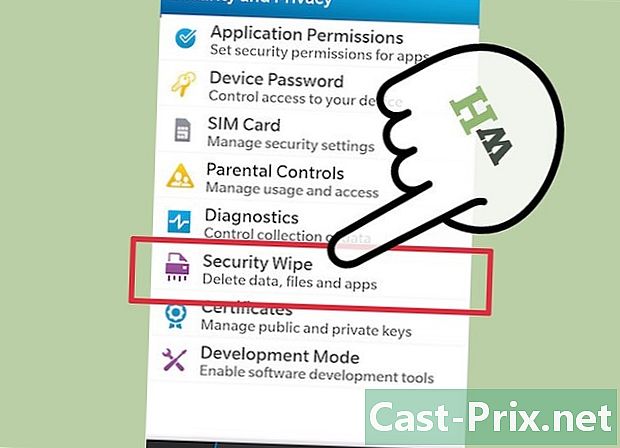
Tatal dan pilih Pembersihan keselamatan. -
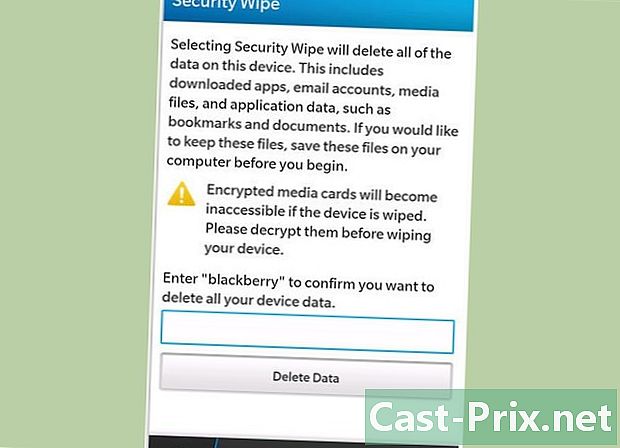
Semak sama ada semua item dalam senarai diperiksa, kemudian tekan pad sentuh. -

Taipkan "BlackBerry" dalam medan e, kemudian sorot pilihan memaafkan di bahagian bawah skrin. -

Tekan pad sentuh untuk memulakan penetapan semula. Blackberry anda akan reboot dan reboot selepas penetapan semula selesai.
Kaedah 5 Tetapkan semula komputer Windows 8
-

Sandarkan dan simpan semua fail peribadi anda pada peranti storan luaran atau sistem storan awan. Menetapkan semula komputer anda akan memadamkan semua fail anda. -

Arahkan kursor di sudut kanan atas skrin komputer anda, gerakkan tetikus ke bawah dan pilih tetapan.- Jika anda menggunakan peranti skrin sentuh, leret skrin dari tepi kanan ke kiri skrin dan pilih tetapan.
-
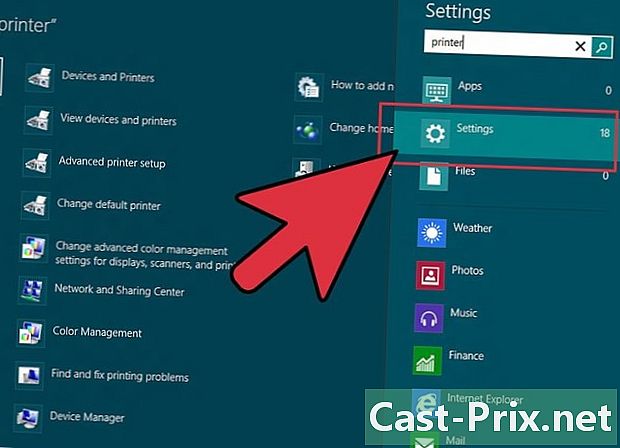
Klik pada Tukar tetapan PC. -

Klik pada Kemas kini dan pemulihan, kemudian pilih pulih. -
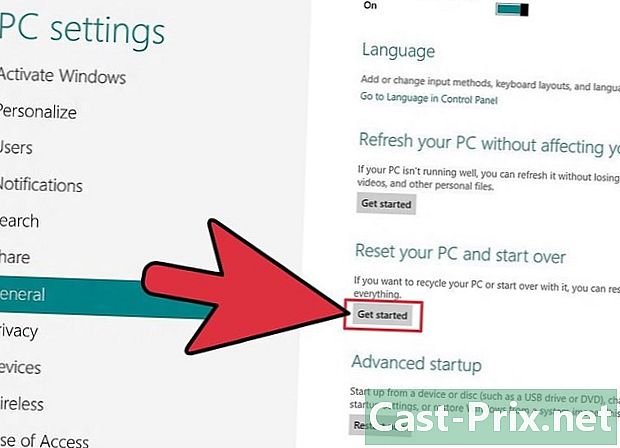
Klik pada permulaan di bawah seksyen yang dipanggil Padam Semua dan Pasang semula Windows. -
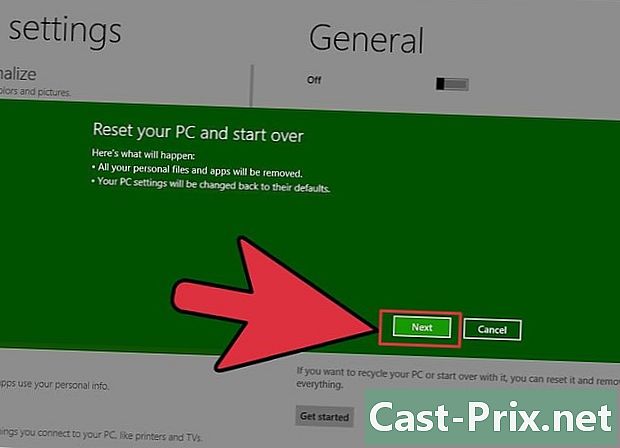
Ikut arahan pada skrin untuk menyelesaikan semula. Komputer anda akan reboot selepas reboot.
Kaedah 6 Tetapkan semula komputer berasaskan Windows 7
-
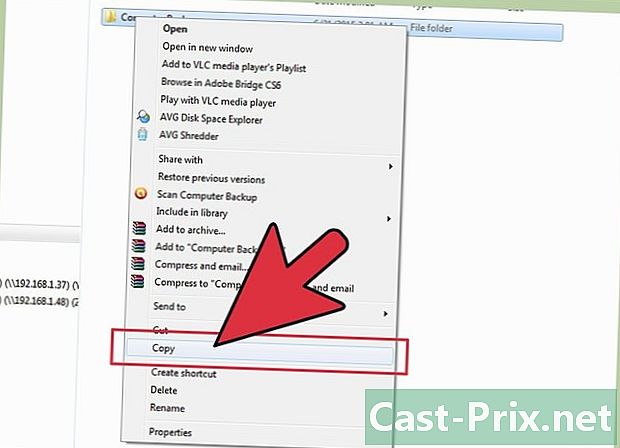
Sandarkan dan simpan semua fail peribadi anda pada peranti storan luaran atau sistem storan awan. Menetapkan semula komputer anda akan memadamkan semua fail dari komputer anda. -

Matikan komputer anda dan cabut sebarang peranti luaran seperti pencetak dan pemacu USB. -

Hidupkan komputer anda, dan tekan F8 berulang kali untuk mengakses menu Pilihan boot lanjutan. -
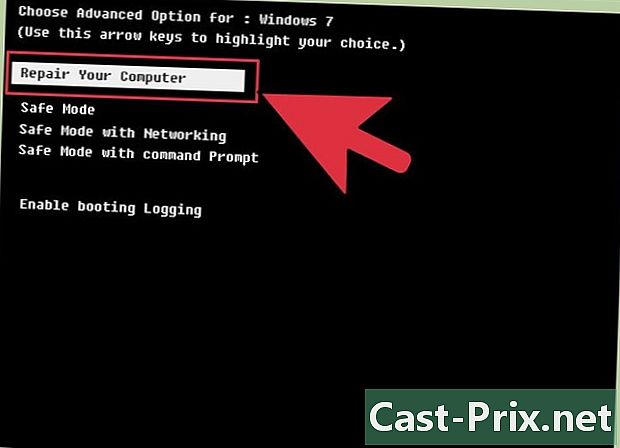
pilih Membaiki komputer anda menggunakan kekunci anak panah pada papan kekunci anda, kemudian tekan masukkan. -

Pilih bentuk kekunci kegemaran anda pada skrin Pilihan pemulihan sistem, kemudian pilih berikut. -

Log masuk sebagai pentadbir atau pengguna setempat. -
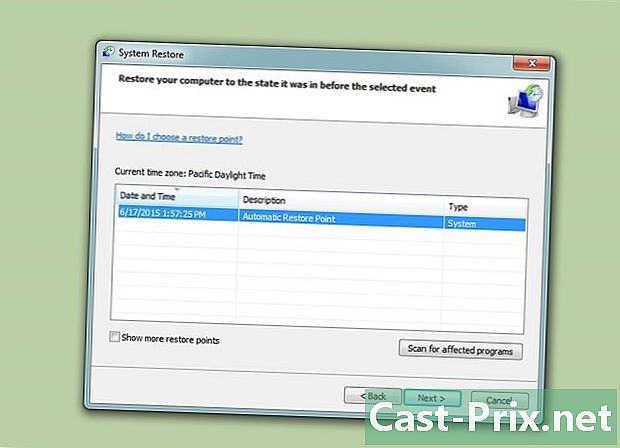
Pilih pilihan Alat kilang. Nama pilihan ini akan berbeza mengikut pengeluar dan model komputer. Contohnya, pilihan boleh dipaparkan Alat Kilang Dell pada semua komputer jenama Dell. - Pilih pilihan Pulihkan imej kilang, kemudian klik berikut
- Semak kotak Ya, ulangi cakera keras dan pulihkan perisian sistem kepada keadaan kilang, kemudian klik berikut. Komputer Windows 7 anda akan mengambil sekurang-kurangnya 5 minit untuk melaksanakan penetapan semula, dan selepas itu anda akan diminta untuk memulakan semula komputer.
Kaedah 7 Pulihkan komputer Mac OS X
-
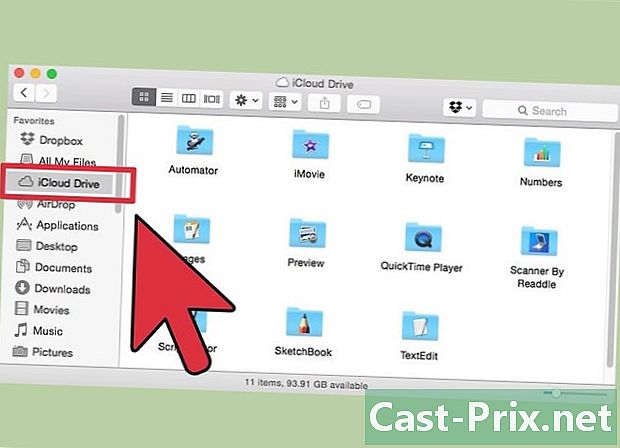
Sandarkan dan simpan semua fail peribadi anda pada peranti storan luaran atau sistem storan awan. Menetapkan semula komputer anda akan memadamkan semua data peribadi anda dari komputer. -
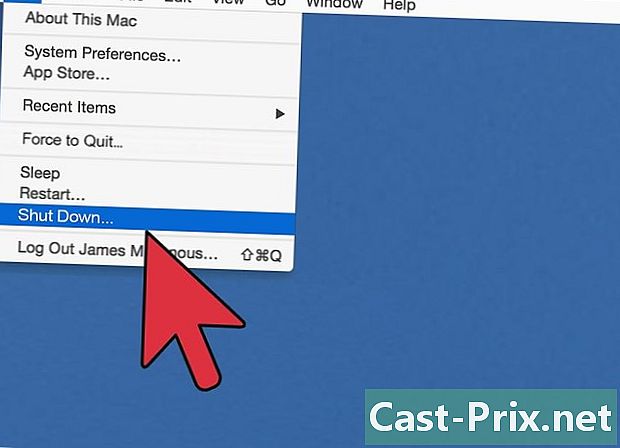
Matikan komputer. -
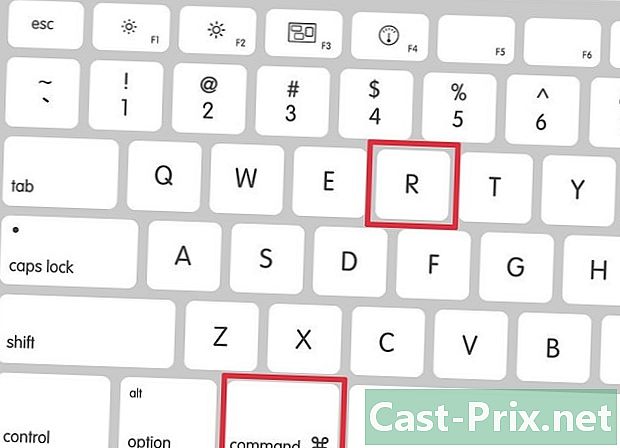
Hidupkan komputer anda, dan tekan kekunci perintah dan R. -
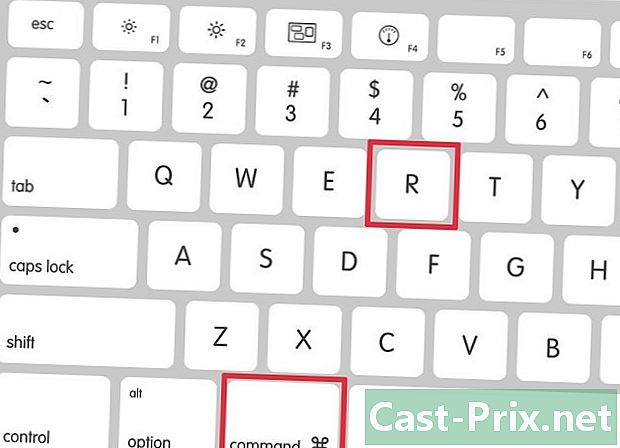
Terus menekan dua butang ini sehingga logo Apple muncul pada skrin. -

Klik pada Utiliti Cakera di tingkap utiliti OS X. -

Klik pada terus kemudian pilih cakera boot yang ingin anda tetapkan semula di bar sisi kiri. -
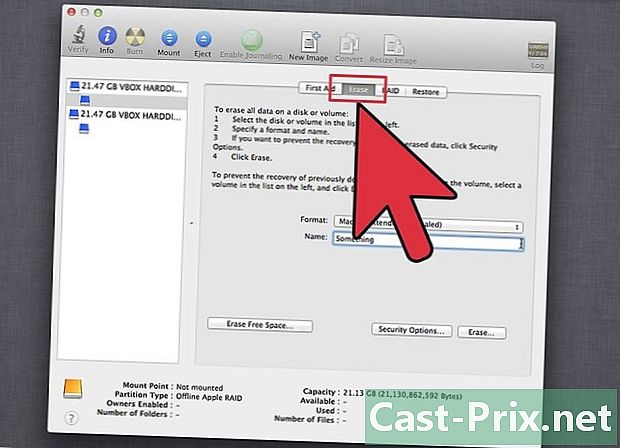
Klik pada tab memaafkan, kemudian semak pilihan itu Mac OS Extended (Jurnal) diperiksa. -

Klik pada memaafkan, kemudian pilih cuti untuk meninggalkan menu Utiliti Cakera. Anda kini akan berada di dalam tetingkap Utiliti OSX. -
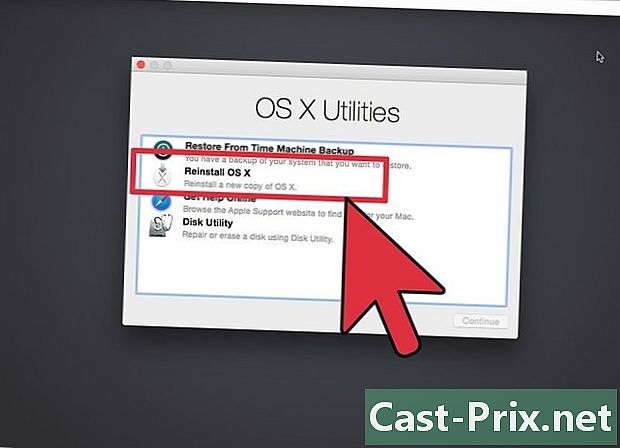
Klik pada Pasang semula OS X, kemudian pilih terus. -
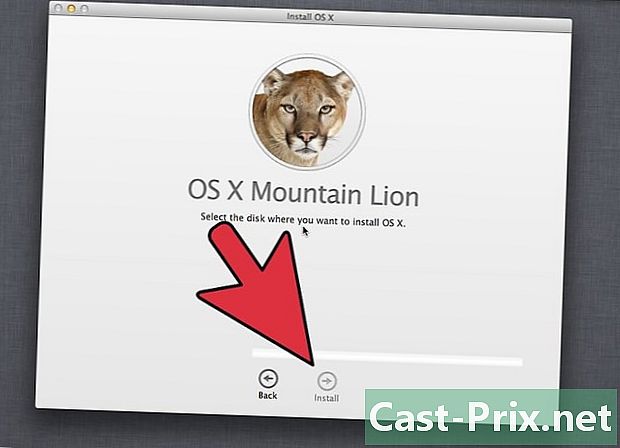
Ikut arahan pada skrin untuk menyelesaikan konfigurasi Mac OS X. Komputer anda sekarang akan ditetapkan semula.

