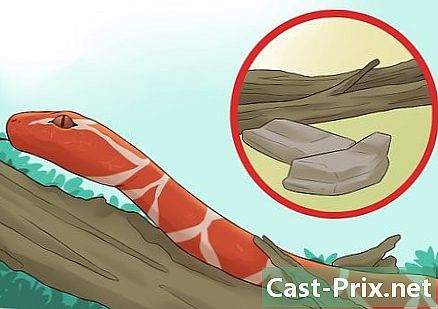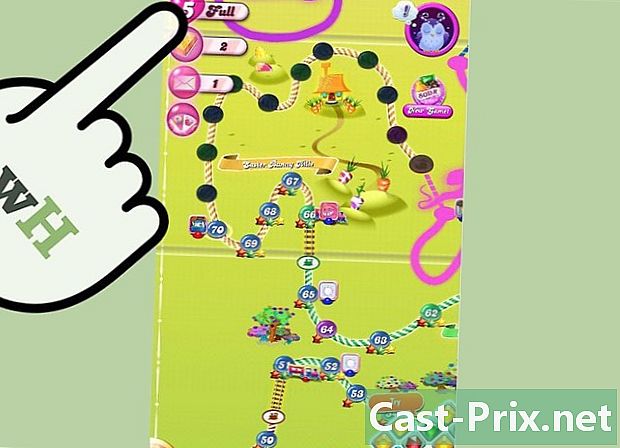Bagaimana untuk membuang latar belakang dalam Adobe Illustrator
Pengarang:
Peter Berry
Tarikh Penciptaan:
12 Ogos 2021
Tarikh Kemas Kini:
22 Jun 2024
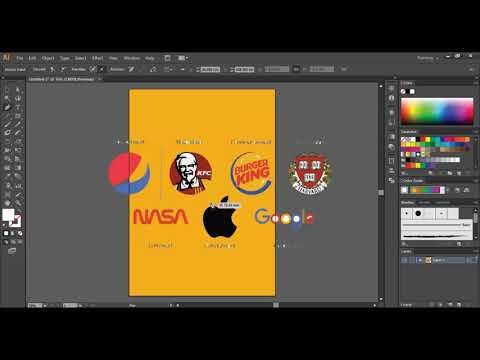
Kandungan
- peringkat
- Kaedah 1 Keluarkan latar belakang dengan alat bulu
- Kaedah 2 Lepaskan Latar Belakang dengan Alat Wand Magic
Untuk mengeluarkan sebahagian daripada gambar dan memulihkannya untuk salah satu projek grafik anda, anda boleh menggunakan perisian Adobe Illustrator yang, terima kasih kepada alat tertentu dan fungsi tertentu, memungkinkan untuk memotong dan mengekstrak dengan mudah bahagian imej yang menarik minat anda. Untuk meletakkannya dengan mudah, latar depan dan latar belakang imej dipisahkan dan yang terakhir dibuat telus, sementara latar depan disimpan. Dengan Illustrator, operasi ini sangat mudah.
peringkat
Kaedah 1 Keluarkan latar belakang dengan alat bulu
-

Buka imej anda Adobe Illustrator. -

Tekan kekunci Z untuk mendapat manfaat daripada alat ini zum . Untuk mengeluarkan latar belakang, anda mesti membuat kliping paling tepat bahagian foto yang akan kekal. Untuk berfungsi dengan tepat, tiada ketukan yang membesarkan imej anda dengan alat ini zum.- Sekiranya imej dipulihkan adalah asas, angka mudah atau garis, ambil alat itu Tongkat sihir.
-

Untuk zum, buat gabungan kekunci yang betul. Pada Mac, lakukan perintah+ruang dan di bawah Windows, kawalan+ruang. -

Untuk mendapatkan alat tersebut bulu, tekan P . Alat ini, dengan hujungnya yang halus, membolehkan anda memilih objek grafik dengan mengklik secara tertib pada semua sudut subjek, mewujudkan titik hitam kecil, dipanggil "titik utama". Jika anda berantai beberapa klik, anda akan mempunyai banyak titik penunjuk dan garis akan muncul yang menghubungkannya.- Anda juga boleh memilih alat ini dengan mengklik pada bar alat dalam bentuk pen pancang air.
-

Klik sekali pada garis besar objek latar depan. Ini mewujudkan titik utama pada kontur. Matlamatnya adalah untuk memicu seberapa banyak titik utama yang perlu untuk melepaskan apa yang anda mahu untuk melepaskan dari latar belakang dengan betul. Anda sebenarnya sedang membina garisan klip. -

Klik pada semua titik luar biasa imej anda. Klik pada setiap titik yang menandakan perubahan orientasi, anda mesti menyelesaikan titik penangkapan pertama untuk mempunyai garis tertutup. Cuba ikuti garis besar sedekat mungkin Illustrator diprogramkan untuk membuat pembetulan kecil ke arah ini.- Untuk memajukan imej yang lain apabila anda sedang mengezum masuk, tekan bar ruang. Pada ketika ini, kursor tetikus bertukar menjadi tangan prehensile yang akan membolehkan anda memindahkan imej ke arah yang anda mahu. alat ini bulu tidak dilumpuhkan: anda boleh menyambung semula kerja anda di mana ia ditinggalkan.
-

Selesaikan kliping anda dengan mengklik pada titik pertama. Bahagian utama anda kini dibatasi oleh garis segmen. -

Klik pada alat pilihan untuk menunjukkan semua bahagian. Bahagian imej yang anda potong sekarang dianggap oleh perisian sebagai objek itu sendiri. Seperti yang anda dapat lihat, dengan garisan klip (berwarna biru), anda mempunyai dua objek: imej pilihan anda dan latar belakangnya. -

Klik sekali pada objek latar depan. Tekan kekunci Shift dan klik pada latar belakang. Semua objek kemudian dipilih. -

Klik kanan pada objek latar depan. Anda juga boleh menekan kekunci kawalan dan klik. pilih Buat topeng kliping : latar belakang kemudian menjadi putih dan latar depan anda kelihatan begitu jelas, dalam batas-batas yang telah anda buat sendiri.- Secara kebetulan, jika perlu, transformasi latar belakang putih ini boleh dilakukan dalam warna lain.
-

Buatlah latar belakang yang hilang. Putih adalah, anda akan menjadikannya telus, jadi matlamatnya ialah untuk menyimpan hanya bahagian yang dipilih tanpa latar belakangnya. Tekan Y untuk mengaktifkan alat ini Tongkat sihir, kemudian klik pada latar belakang. Akhirnya, ketik Padam. -

Simpan imej dalam format EPS untuk imej yang berkualiti. Format ini adalah format lukisan vektor, yang membolehkan anda memperoleh imej yang berkualiti tinggi untuk menggambarkan fail pemprosesan e atau aplikasi grafik. Klik pada fail, kemudian pada Simpan sebagai. Dalam kotak dialog, tatal ke bawah senarai format dan pilih formatnya Illustrator EPS (eps). Beri nama fail dan tentukan folder destinasi, akhirnya klik rekod.- Malah, latar belakang tidak dipadamkan, ia hanya dibuat telus: ia didaftarkan sebagai sedemikian.
-

Simpan imej sebagai PNG. Format PNG sesuai untuk penerbitan di Internet dan menguruskan latar belakang telus. Ia juga disyorkan untuk foto, kerana ia boleh memaparkan sehingga 16 juta warna.- Klik pada failkemudian Simpan untuk Web. Dalam kotak dialog, tetapkan senarai juntai ke PNG-24 dan jika latar belakang anda telus, tandakan kotak ketelusan. Klik pada rekod, pilih nama fail, tentukan folder destinasi, kemudian klik sekali lagi rekod.
- Jika fail anda agak mudah (beberapa warna, saiz kecil), biarkan format PNG-24 untuk format GIF. Dengan format ini, imej dengan pantas dimuat naik ke laman web, tetapi kualiti tidak optimum.
Kaedah 2 Lepaskan Latar Belakang dengan Alat Wand Magic
-

Lihat jika alat itu Tongkat sihir adalah yang paling sesuai. Alat ini Tongkat sihir adalah sempurna apabila subjek dipotong mempunyai warna pepejal atau garis besar warna tunggal. Ia amat sesuai untuk imej di mana perbezaan antara pesawat yang berbeza ditandakan dengan jelas.- Katakan anda mempunyai bintang hitam di papan catur, pemilihan bintang dengan alat itu Tongkat sihir terbukti menjadi yang paling bijaksana.
- Jika imej anda terdiri daripada banyak warna, seperti mana kes pada gambar, gunakan alat tersebut bulu.
-

Klik dua kali pada alat Tongkat sihir. Anda akan menemui alat ini di bahagian atas kotak peralatan di sebelah kiri tetingkap. Dia kelihatan seperti tongkat sihir dengan percikan pada satu hujung. Apabila memilih alat ini, palet bersekutu kecil akan muncul yang membolehkan anda mengkonfigurasinya secara ringkas sebelum menggunakannya. -

Jika bahagian yang dipotong bersatu, tandakan kotak Coul. latar belakang. Dengan berbuat demikian, apabila anda mengklik dengan tongkat pada salah satu piksel imej, semua yang mempunyai warna yang sama akan dipilih.- Katakanlah bahawa anda mengklik dengan segitiga merah jambu, yang berada di latar belakang ungu, hanya segitiga yang akan dipilih. Oleh kontra, jika anda mempunyai bentuk merah jambu segitiga lain, semua akan dipilih: sihir, anda telah diberi amaran!
- Kelemahannya ialah jika anda memilih toleransi yang luas, anda akan memilih semua bidang (selain segitiga) imej dengan warna itu, yang mungkin bukan apa yang anda mahukan.
-

pilih Coul. kontur. Ini adalah apa yang diperlukan untuk memilih jika bahagian dipotong mempunyai garis besar satu warna. Perbezaan dengan ciri sebelumnya ialah tongkat sihir hanya akan tertarik dengan warna garisan bahagian yang akan dipangkas dan bukan dalam warna di dalam garis besar. Untuk memilih bahagian yang menarik, anda perlu, dengan tongkat sihir, klik tepat pada garis besar.- Katakan anda mempunyai bulatan merah yang dibatasi oleh garis biru, dengan Coul. konturanda akan dapat memilih bulatan dan garis besarnya.
- Dengan ciri ini, apabila anda mengklik dengan alat tersebut Tongkat sihir pada garis besar warna tertentu, semua objek yang dikelilingi oleh garis warna yang sama akan dipilih.
-

Pilih di sebelah kanan toleransi warna. Untuk setiap pilihan, Coul. latar belakang atau Coul. kontur, anda boleh memasukkan beberapa piksel untuk toleransi, dari 0 hingga 255 untuk warna RGB (heksadesimal) atau 0 hingga 100 untuk warna CMYK. Nilai toleransi ini menetapkan ketepatan alat tersebut Tongkat sihir : toleransi yang rendah akan memilih objek yang sama dengan warna piksel yang akan anda klik.- Nilai lalai ialah 32px, yang bermaksud apabila anda mengklik, sebagai contoh, pada piksel merah jambu sederhana, tongkat akan mengambil sedikit variasi merah jambu, dalam had, ditambah atau tolak, sebanyak 32 piksel.
- Jika imej anda terdiri daripada kecerunan warna, meningkatkan toleransi, supaya anda boleh memilih lebih banyak warna.
- Secara umum, toleransi lalai adalah sesuai untuk kebanyakan lencongan.
-

pilih tebal. kontur. Pilih ciri ini untuk memilih semua baris dengan ketebalan yang sama, warna yang tidak diambil kira. Dengan kata lain, jika anda mengklik garis ketebalan tertentu, semua yang mempunyai perkara yang sama akan dipilih. -

Pilih toleransi ketebalan di sebelah kanan. Seperti dahulu untuk warna, anda boleh memasukkan nilai dari 0 hingga 1000 (piksel) sebagai toleransi ketebalan. Jika, sebagai contoh, anda meletakkan toleransi 0 dan klik pada garis ketebalan 10 piksel, hanya baris ketebalan ini akan dipilih. Sekiranya anda meletakkan toleransi 10 pada baris 20 piksel, anda akan memilih semua garis 10 hingga 30 piksel tebal.- Lalai adalah 5px, yang sangat rendah. Walau bagaimanapun, jika anda mempunyai imej dengan banyak garis halus, mungkin bijak untuk menetapkan toleransi hingga 0, jika tidak, anda akan memilih semuanya sepanjang masa.
-

Klik pada imej yang ingin anda simpan. Sebaik sahaja tongkat sihir anda ditetapkan ke tangan anda, cuma klik pada latar depan anda untuk memilihnya: garis segmen muncul pada garis besar, yang bermaksud pemilihannya.- Jika kawasan yang dipilih bukan yang anda mahu, tekan perintah+Shift+A (pada Mac) atau pada kawalan+Shift+A (di bawah Windows) untuk membuangnya. Kembali ke palet yang berkaitan dengan alat tersebut Tongkat sihir, tukar tetapan dan cuba semula pilihan.
-

Tekan kekunci Shift dan klik pada latar belakang. Pergerakan ini memilih kedua-dua objek latar depan dan latar belakang. -

Klik kanan pada imej latar depan. Anda juga boleh menekan kekunci kawalan dan klik pada imej. Kemudian pilih Buat Topeng Deco . Latar belakang kemudian menjadi putih, yang menonjolkan imej latar depan yang dipilih oleh anda. -

Keluarkan latar belakang dengan menjadikannya telus. Tekan kekunci Y untuk memilih alat ini secara langsung Tongkat sihir tanpa melalui kotak alat. Klik sekali pada latar belakang semua putih, kemudian tekan Padam. -

Simpan imej dalam format EPS untuk imej yang berkualiti. Format ini adalah format lukisan vektor, yang membolehkan anda memperoleh imej yang berkualiti tinggi untuk menggambarkan fail pemprosesan e atau aplikasi grafik. Klik pada fail, kemudian pada Simpan sebagai. Dalam kotak dialog, tatal ke bawah senarai format , kemudian pilih Illustrator EPS (eps). Beri nama fail anda, dan kemudian klik rekod. -

Simpan imej sebagai GIF. Format GIF sesuai untuk penerbitan di Internet kerana ia membolehkan muat turun cepat dan mengendalikan latar belakang telus. Untuk gambar berkualiti sederhana, format GIF ini sempurna.- Klik pada fail, kemudian pada Simpan untuk Web. dalam Parameter pratetappilih GIF dan jika latar belakang anda telus, tandakan kotak ketelusan. Klik pada rekod, beri nama fail, tentukan folder tujuan, kemudian klik sekali lagi rekod.
- Jika imej anda mengandungi lebih daripada 256 warna (format GIF), ini adalah kes foto, pilih format PNG-24 sebaliknya. Inilah yang biasanya anda gunakan kerana ia serasi dengan kebanyakan aplikasi Internet. Jika latar belakang anda telus, tandakan kotak ketelusan. Klik pada rekod, beri nama kepada fail, tentukan folder destinasi, akhirnya klik rekod.