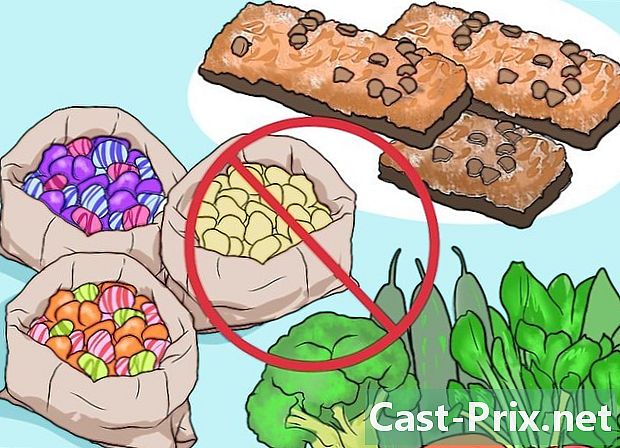Bagaimana untuk memasang semula Windows 7
Pengarang:
Roger Morrison
Tarikh Penciptaan:
28 September 2021
Tarikh Kemas Kini:
1 Julai 2024

Kandungan
- peringkat
- Kaedah 1 Lakukan Pembaikan Permulaan
- Kaedah 2 Pulihkan sistem
- Kaedah 3 Melaksanakan Penempatan Semula Penuh
- Kaedah 4 Gunakan Konsol Pemulihan
Memasang semula Windows 7 setiap 6 hingga 12 bulan hanya dapat memastikan komputer anda berjalan dengan lancar. Bagi mereka yang tidak terlalu komputer atau teknologi yang bijak, memasang semula sistem operasi seperti Windows 7 mungkin kelihatan menakutkan. Mujurlah, proses itu telah dipermudah berbanding dengan versi Windows yang lebih lama, dengan sedikit peluang menjadi salah.
peringkat
Kaedah 1 Lakukan Pembaikan Permulaan
-

Tentukan apa masalahnya. Sebelum melakukan pemasangan semula sepenuhnya, tentukan sama ada masalah anda dapat diselesaikan dengan melakukan pembaikan permulaan. Ini akan menggantikan sebarang fail dalam sistem operasi anda yang mungkin telah rosak. Penggunaan yang paling umum untuk pembaikan boot adalah menetapkan urutan beban Windows.- Sekiranya Windows tidak memuat, pembaikan permulaan dapat memperbaiki proses inisialisasi anda dan membenarkan Windows dimuat semula.
-

Masukkan CD Windows 7. Pastikan komputer anda ditetapkan untuk boot dari CD. Untuk melakukan ini, masukkan BIOS, sejurus selepas itu, komputer anda akan dimulakan semula. Anda akan melihat kunci untuk menekan di bawah logo pengeluar. Kekunci yang paling biasa ialah F2, F10, F12 dan Del.- Dalam menu BIOS, akses submenu submenu. Pilih CD / DVD atau pemacu optik sebagai peranti boot utama.

- Simpan perubahan anda dan keluar dari menu. Komputer anda akan dimulakan semula secara automatik.

- Dalam menu BIOS, akses submenu submenu. Pilih CD / DVD atau pemacu optik sebagai peranti boot utama.
-

Masukkan menu pemasangan Windows. Tekan sebarang kekunci apabila "tekan sebarang kekunci untuk boot dari CD atau DVD ..." muncul pada skrin. Ini akan membawa anda ke pemasangan Windows. Fail akan dimuatkan untuk beberapa saat, maka anda akan dipaparkan dengan skrin yang meminta pelbagai pilihan: waktu, bahasa, dsb. Ini mestilah ditakrifkan dengan betul. pilih berikut untuk meneruskan. -

Klik pada membaiki komputer anda. Pilihan ini akan berada di sebelah kiri bahagian bawah skrin di bawah butang pasang sekarang. Klik pada membaiki komputer anda dan anda akan dihantar ke pilihan pemulihan sistem.- Program ini akan mengambil masa untuk mencari pemasangan Windows anda. Pilih pemasangan anda dari senarai dan klik berikut. Bagi kebanyakan pengguna, hanya satu pemasangan yang akan disenaraikan.

- Program ini akan mengambil masa untuk mencari pemasangan Windows anda. Pilih pemasangan anda dari senarai dan klik berikut. Bagi kebanyakan pengguna, hanya satu pemasangan yang akan disenaraikan.
-

pilih pembaikan permulaan. Alat permulaan akan mula mencari melalui fail Windows anda, mencari kesilapan. Bergantung pada kesilapan yang dia dapati, dia akan mencadangkan penyelesaian atau memperbaikinya secara automatik.- Keluarkan pemacu kilat atau pemacu keras luaran atau pembaikan permulaan mungkin tidak berfungsi dengan betul.

- Komputer anda boleh memulakan semula beberapa kali. Jangan mulakannya dari CD semasa proses ini atau anda perlu bermula dari awal.

- Keluarkan pemacu kilat atau pemacu keras luaran atau pembaikan permulaan mungkin tidak berfungsi dengan betul.
-

Klik pada butang penamat sebaik sahaja pembaikan selesai. Klik pada butang penamat untuk memulakan Windows secara normal. Jika pembaikan permulaan tidak mengesan ralat, anda tidak akan melihat skrin ini.
Kaedah 2 Pulihkan sistem
-

Lancarkan alat pemulihan sistem. Bergantung kepada sama ada Windows bermula atau tidak, anda akan mempunyai dua cara untuk mendapatkan alat pemulihan sistem.- Sekiranya Windows tidak memuat, ikuti langkah ke 2 hingga ke 4 pada bahagian sebelumnya untuk mengakses pilihan pemulihan sistem. Kemudian, pilih Pulihkan Sistem.

- Jika anda boleh menyambung ke Windows, klik butang permulaan. pilih Semua Program - Aksesori - Alat Sistem kemudian klik ikon pemulihan sistem.

- Sekiranya Windows tidak memuat, ikuti langkah ke 2 hingga ke 4 pada bahagian sebelumnya untuk mengakses pilihan pemulihan sistem. Kemudian, pilih Pulihkan Sistem.
-

Pilih titik pemulihan anda. Anda boleh memilih dari titik pemulihan yang telah anda buat, dijadualkan secara automatik, dan memulihkan mata yang dibuat semasa memasang program tertentu dan kemas kini Windows. Anda tidak boleh memulihkan komputer anda pada tarikh yang tidak disenaraikan di sini. -

Klik pada berikut kemudian pada penamat. Klik pada yes untuk pengesahan akhir. Sistem anda akan memulakan proses pemulihan. Komputer anda akan dimulakan semula secara automatik semasa proses ini. Pemulihan mungkin mengambil masa beberapa minit. Apabila anda melog masuk ke Windows selepas melengkapkan pemulihan, anda akan melihat seseorang memberitahu anda bahawa proses telah berjaya diselesaikan.- Pemulihan Sistem tidak akan dapat memulihkan fail yang dipadam.

- Pemulihan Sistem tidak akan dapat memulihkan fail yang dipadam.
Kaedah 3 Melaksanakan Penempatan Semula Penuh
-

Sandarkan semua data penting dan fail. Walaupun proses memastikan bahawa terdapat sedikit peluang untuk ralat kritis, adalah selalu idea yang baik untuk membuat cadangan data penting sebelum membuat sebarang perubahan besar pada sistem anda, termasuk pemasangan semula. Salin data penting ke cakera keras luaran, pemacu denyar, atau DVD. -

Kumpulkan apa yang anda perlukan untuk pemasangan. Kunci produk Windows 7 adalah sangat penting. Ia boleh didapati di lengan CD pemasangan atau di bawah komputer. Buat senarai semua program di komputer anda yang ingin anda simpan supaya anda boleh memasangnya semula selepas proses pemasangan Windows 7! -

Mulakan pemasangan Windows 7. Masukkan cakera ke dalam pemacu dan mulakan semula komputer anda. Pastikan komputer anda ditetapkan untuk boot dari CD / DVD. Anda boleh melakukan ini dengan mengikuti langkah 2 bahagian pertama panduan ini. -

Mulakan pemasangan. Anda akan diminta untuk memasukkan beberapa pilihan, seperti pilihan bahasa, dan anda akan diminta untuk menerima syarat-syarat lesen Windows 7. Anda tidak boleh memasang Windows 7 jika anda tidak menerima perjanjian lesen. -

Pilih jenis pemasangan. Selepas proses boot, anda akan dibentangkan dengan beberapa pilihan: kemas kini atau pemasangan tersuai. Pilih pilihan adatkerana itulah yang anda perlukan untuk membersihkan cakera keras anda semasa pemasangan semula. -

Format pemacu destinasi dan gunakan pemacu ini untuk fail pemasangan yang baru. Memformat cakera akan menghapuskan semua data untuk menjadikannya sesuai untuk pemasangan semula. Walaupun pemformatan tidak diperlukan, disyorkan semasa pemasangan semula untuk mengelakkan masalah yang berpotensi dengan sistem. Secara umumnya, Windows 7 akan dipasang untuk pemacu C. Pemasangan Windows 7 boleh berlangsung dari 30 hingga 120 minit bergantung kepada sistem anda -

Lengkapkan pemasangan dengan melengkapkan butiran terakhir. Setelah pemasangan selesai, anda akan diminta untuk memberi nama komputer anda dan membuat akaun pengguna. Bagi majoriti pengguna, nama lalai akan mencukupi. Selepas mencipta akaun pengguna anda, anda boleh menggunakannya untuk log masuk ke sistem operasi Windows 7 yang baru dipasang semula anda. -

Pulihkan data dan program anda yang disimpan. Jika anda mempunyai sesuatu untuk disandarkan, kini masa yang tepat untuk memindahkan fail kembali ke komputer anda. Jika anda membuat senarai program yang ingin anda simpan, ia juga akan menjadi masa untuk memuat turun dan memasangnya.
Kaedah 4 Gunakan Konsol Pemulihan
- Gunakan alat-alat sistem. Jika anda tidak mahu melaksanakan pemasangan Windows lengkap, gunakan Konsol Pemulihan! Hanya tekan kekunci berulang kali F8 semasa anda memulakan semula komputer anda untuk mengaksesnya.
- Semua versi Windows 7 tidak mempunyai ciri ini, cuba dan anda akan tahu jika ini adalah kes anda.
- Dengan mengakses arahan arahan dari Konsol Pemulihan, anda mempunyai pilihan untuk menetapkan beberapa ralat yang tidak dapat diperbetulkan secara tetap. Dalam kes ini anda akan membuat perubahan kepada MBR (rekod boot Master).
- Tekan F8. Mulakan semula mesin anda dan apabila bermula (tidak apabila ia dimatikan), tekan kekunci berulang kali F8.
- Klik pada kemasukan. dalam Membaiki komputer anda, tekan kemasukan.
-

Pilih pilihan konsol pemulihan. - Tulis perkara berikut.
- bootrec / rebuildbcd.
- Tekan sekali lagi kemasukan.
- Tulis perkara berikut.
- bootrec / fixmbr.
- Tekan kekunci kemasukan.
- Tulis perkara berikut.
- bootrec / fixboot.
- Tekan kekunci kemasukan.
- Ini harus menyelesaikan masalah, tetapi ingat bahawa ciri ini tidak tersedia pada semua versi Windows 7.