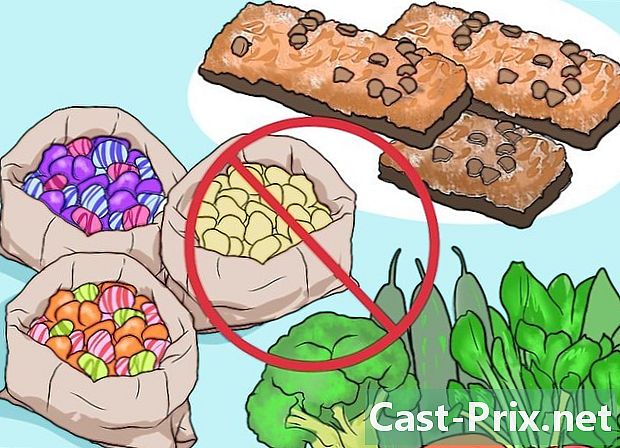Bagaimana untuk menghilangkan Carian Delta
Pengarang:
Louise Ward
Tarikh Penciptaan:
4 Februari 2021
Tarikh Kemas Kini:
1 Julai 2024

Kandungan
- peringkat
- Bahagian 1 Nyahpasang Program Carian Delta
- Windows
- Mac OS X
- Bahagian 2 Kembalikan penyemak imbas anda
- Internet Explorer
- Firefox
- kromium
- Bahagian 3 Jalankan imbasan anti-malware
Delta Search adalah satu lagi ahli keluarga besar program yang menggodam penyemak imbas anda. Program-program invasif ini mengawal pelayar web anda dan memaksa semua carian anda untuk pergi melalui pelayan mereka. Mereka bukan sekadar pencerobohan besar-besaran terhadap privasi, tetapi juga sangat sukar untuk menyingkirkan mereka. Mujurlah, dengan alat percuma yang betul, anda boleh menyingkirkan komputer anda dari Delta Search dan memulihkan pelayar anda dalam beberapa minit.
peringkat
Bahagian 1 Nyahpasang Program Carian Delta
Windows
-
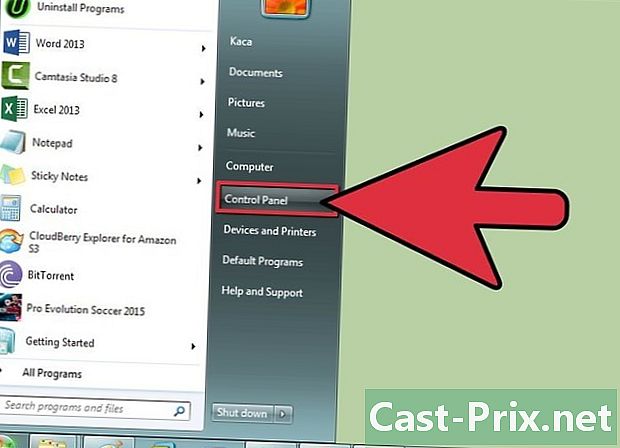
Buka Panel Kawalan. Klik Mula dan pilih Panel Kawalan. Untuk pengguna Windows 8, tekan "Windows + X" dan pilih Panel Kawalan dari menu.- Sebelum meneruskan, pastikan semua tetingkap pelayar ditutup. Cetak arahan ini jika perlu.
-
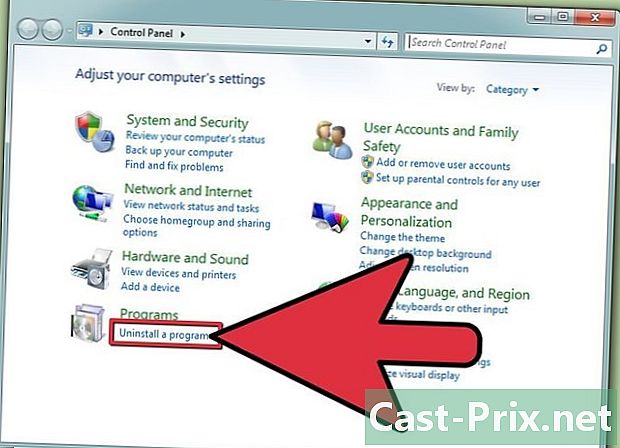
Buka menu Program dan Ciri. Anda boleh mengaksesnya dengan cara yang berbeza bergantung pada bagaimana Panel Kawalan anda dikonfigurasikan. Jika anda menggunakan Paparan Kategori, klik pautan "Nyahpasang Program" dalam bahagian "Program". Jika anda menggunakan Paparan Ikon, klik Tambah / Buang Program atau Program dan Ciri. -
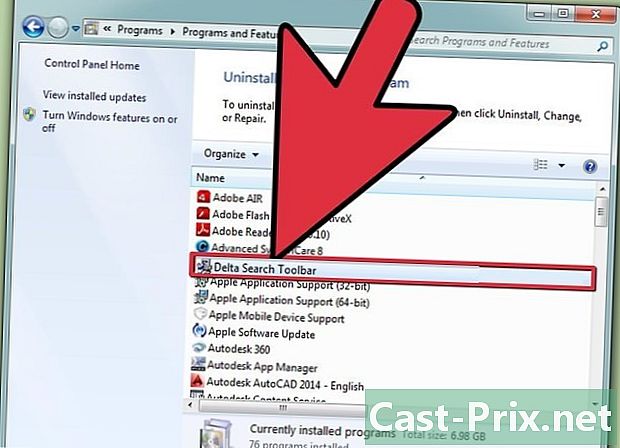
Cari semua program yang berkaitan dengan Carian Delta. Contoh program yang boleh dikaitkan dengan Carian Delta ialah "Delta Toolbar", "BitGuard", "Mixi.DJ", dan "BrowserProtect." " -
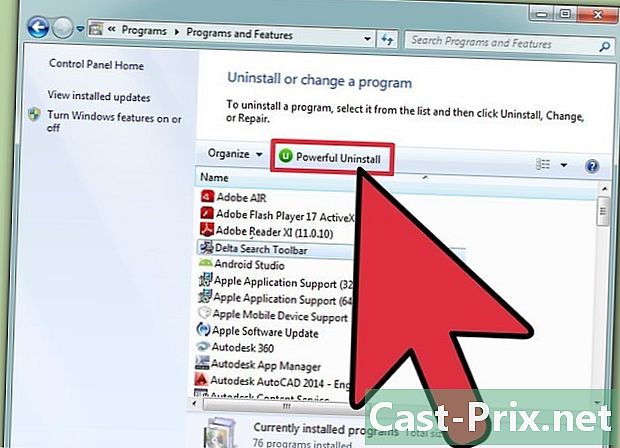
Pilih setiap program Carian Delta. Klik butang Uninstall / Remove yang muncul pada bar alat apabila anda memilihnya. Setiap program Search Delta akan di-uninstall dan dikeluarkan dari komputer anda.
Mac OS X
-
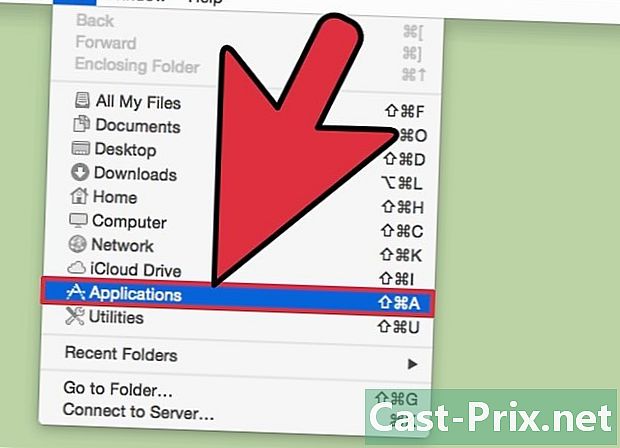
Buka folder Aplikasi. Ia biasanya terletak di dok komputer Mac anda. -
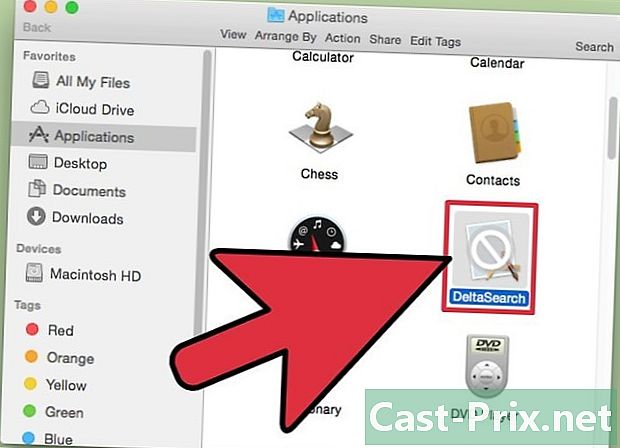
Cari Carian Delta. Kebanyakan folder dalam folder Aplikasi disusun mengikut abjad. -
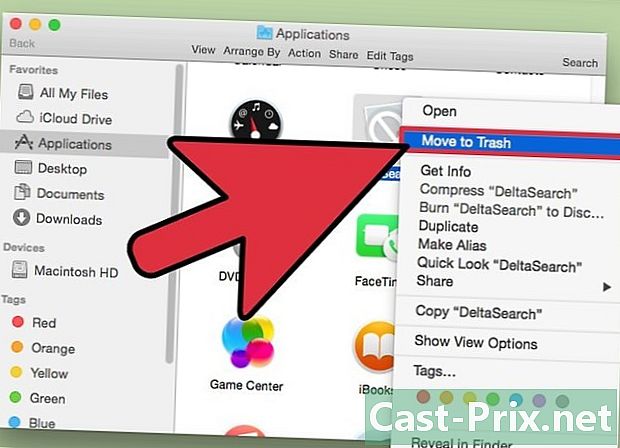
Klik dan seret Delta Search ke Recycle Bin. Seret ikon Carian Delta dari tetingkap Aplikasi anda dan tuding di atas ikon Sampah di Dok anda. Lepaskan butang tetikus untuk menggugurkannya di dalam Recycle Bin. -
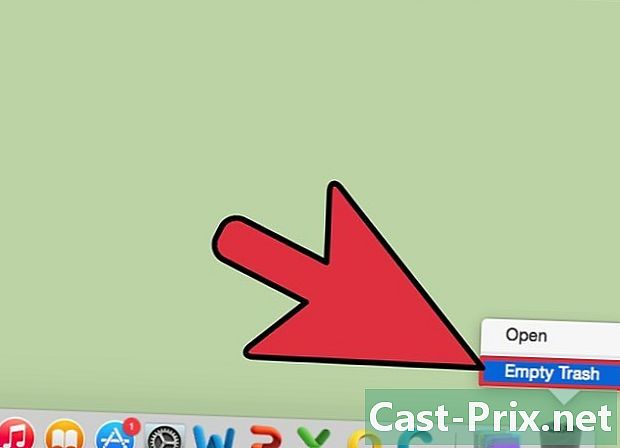
Klik kanan pada Recycle Bin. Klik dan tahan jika tetikus anda tidak mempunyai dua butang. Pilih "Sampah Kosong" dari menu yang muncul untuk mengalih keluar program Carian Delta dari Mac anda.
Bahagian 2 Kembalikan penyemak imbas anda
Internet Explorer
-
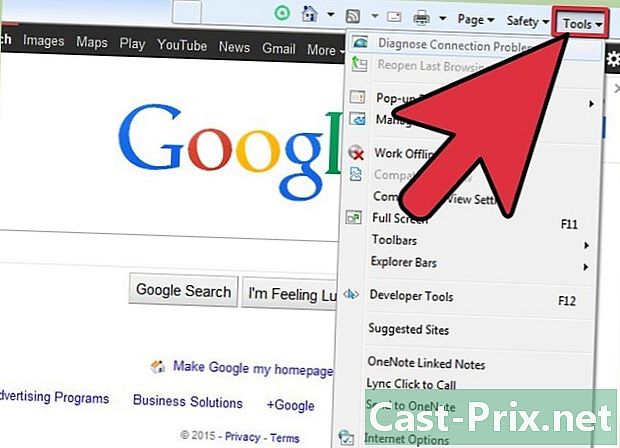
Buka Internet Explorer. Klik pada ikon gear di penjuru kanan sebelah atas skrin atau klik pada menu Alat jika tiada ikon gear -
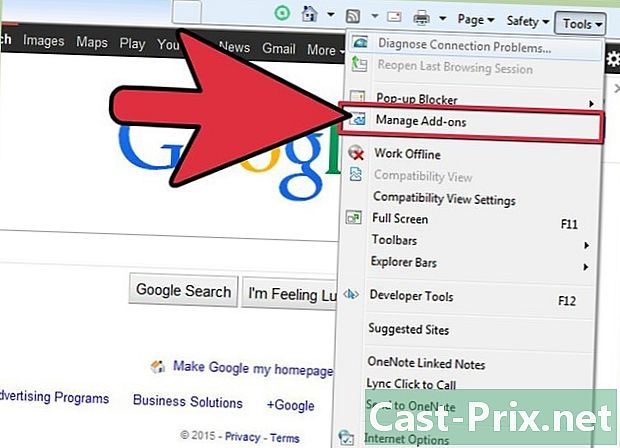
Pilih Manage Add-ons. Ini akan membuka tetingkap baru yang menunjukkan semua sambungan anda yang dipasang dan aktif. Secara lalai, tab "Bar Alat dan Sambungan" harus dipilih, tetapi memilih jika ia tidak. -

Pilih entri Carian Delta. Cari bahagian "Montera Technologies Ltd" dan pilih semua penyertaan Delta Toolbar. Anda boleh menekan Ctrl dan klik setiap entri untuk memilih berbilang entri.- Cari penyertaan seperti Delta Toolbar, Delta Helper Object, Mixi.DJ, dan Yontoo.
- Ambil kesempatan dari masa ini untuk menjaga sambungan lain yang anda tidak ingat telah dipasang atau yang tidak digunakan.
-
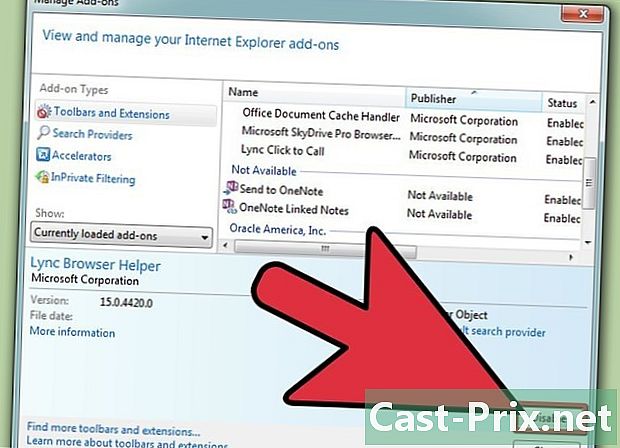
Klik pada butang "Lumpuhkan". Semua penyertaan yang disorot akan dilumpuhkan. Tindakan ini akan mengalih keluar bar alat dari tetingkap Internet Explorer anda. -
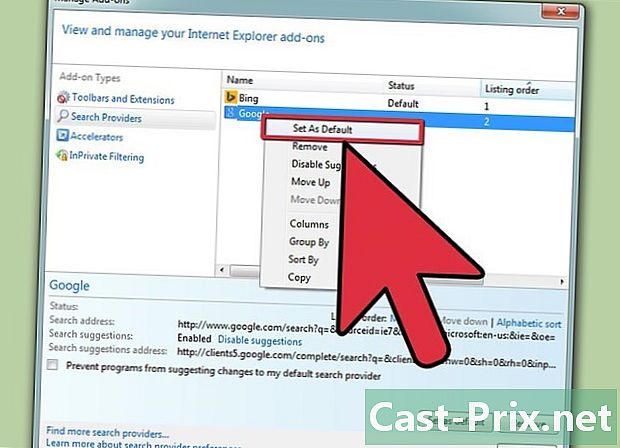
Tetapkan semula enjin gelintar lalai anda. Dalam tetingkap "Urus Tambah", klik pada tab "Search Engines" di sebelah kiri. Klik pada enjin carian yang ingin anda tetapkan secara lalai (Bing, Google, Yahoo! Etc.) dan klik pada butang "Tetapkan sebagai lalai".- Klik pada entri "Carian Delta" dan kemudian klik pada butang "Alih Keluar".
Firefox
-
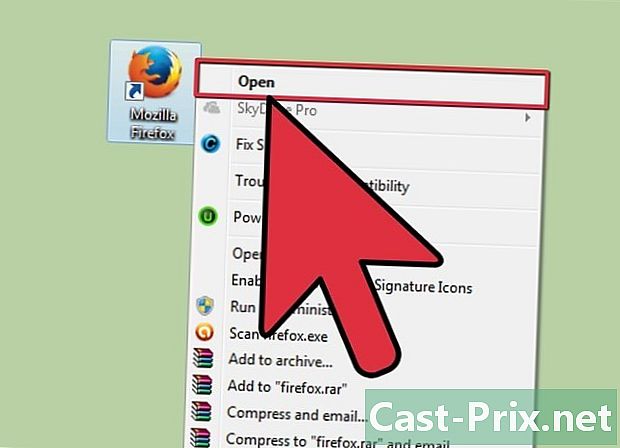
Buka Firefox. Klik butang Firefox di sudut kiri atas tetingkap. -

Klik pada pilihan "Tambahan". Ini akan membuka Pengurus Tambahan Firefox. -

Padamkan sambungan yang tidak dikehendaki. Dalam senarai Pelanjutan anda, cari entri seperti "Delta Toolbar", "Yontoo", "Mixi-DJ" dan lain-lain. Klik butang "Hapus" di sebelah setiap entri untuk menyahpasangnya dari Firefox. -

Muat turun SearchReset. Cara terpantas untuk memulihkan enjin gelintar lalai anda ialah dengan menggunakan AddRead SearchReset. Apabila dipasang, secara automatik akan menetapkan semula semua parameter carian anda kepada lalai mereka dan kemudian menyahpasangnya sendiri. Anda boleh mendapatkannya dengan mengklik pada ikon "Dapatkan add-on" dan mencari "SearchReset".
kromium
-
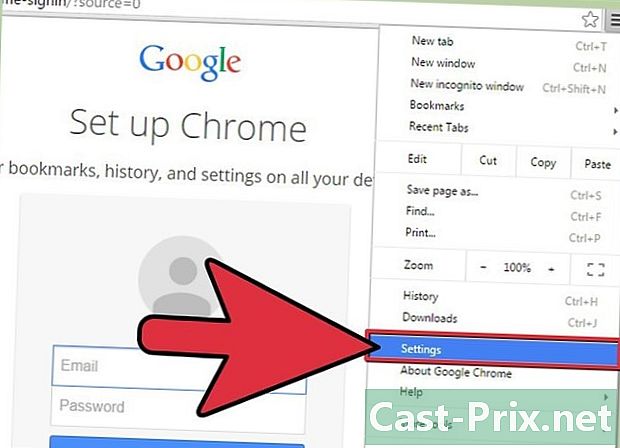
Buka Chrome. Klik menu Chrome di sudut kanan atas tetingkap. Ikon kelihatan seperti tiga bar mendatar. -
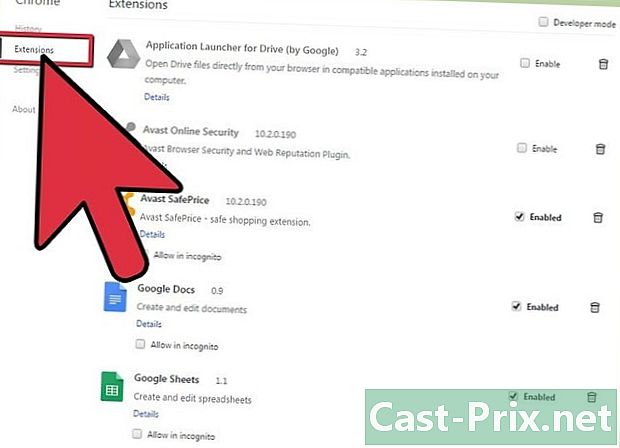
Pilih Perkakasan → Sambungan. Ini akan membuka tab baharu dalam penyemak imbas anda dengan senarai sambungan yang dipasang. -

Alih keluar sambungan yang tidak dikehendaki. Dalam senarai sambungan anda, cari entri seperti "Delta Toolbar", "Yontoo", "Mixi-DJ" dan lain-lain. Klik ikon sampah di sebelah kanan setiap entri untuk menyahpasangnya dari Chrome. -
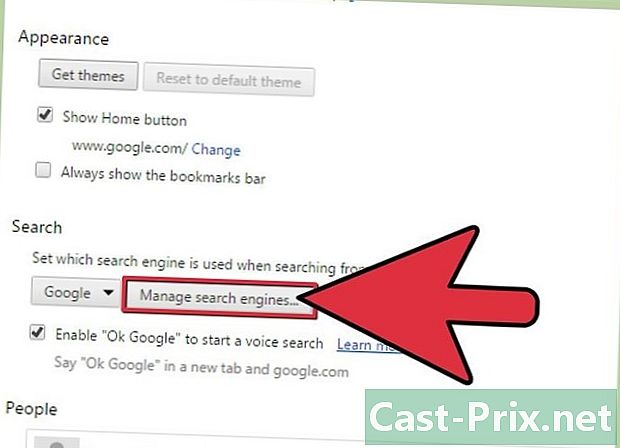
Klik pilihan Tetapan di menu kiri. Klik butang "Manage Search Engines" di bahagian "Carian". Pilih enjin carian kegemaran anda dan klik pada butang "Lalai" biru yang muncul.- Pilih entri "Carian Delta" dan klik pada "X" yang muncul untuk mengeluarkannya dari senarai.
-
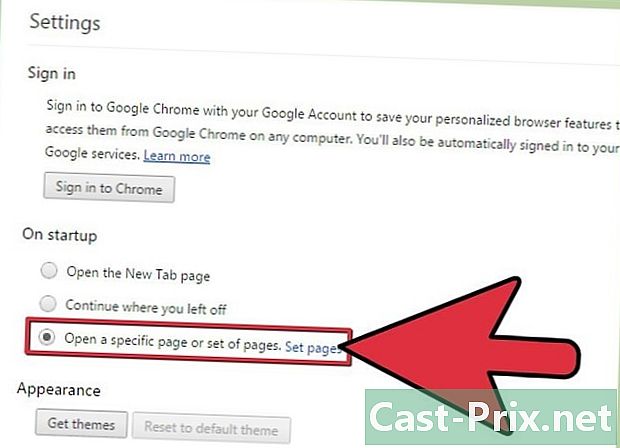
Pulihkan halaman rumah anda. Cari bahagian "Permulaan" di bahagian atas butang Tetapan anda. Klik pautan "Tentukan Laman" dan padamkan entri Delta. Anda kemudian boleh menetapkan halaman atau halaman yang ingin dibuka apabila anda memulakan Chrome.
Bahagian 3 Jalankan imbasan anti-malware
-

Muat turun AdwCleaner dan Malwarebytes Anti-Malware. Kedua program ini adalah dua program anti-malware yang paling berkuasa yang ada. Adalah penting untuk melakukan sekurang-kurangnya dua imbasan anti-malware yang berbeza, kerana tiada program dapat mengesan segalanya. Program-program ini akan membuang entri pendaftaran dan menghalang Delta Toolbar daripada memasang semula dirinya.- Kedua-dua program ini boleh didapati secara percuma. Anda juga boleh menggunakan program-program seperti Spybot S & D dan HitmanPro.
-
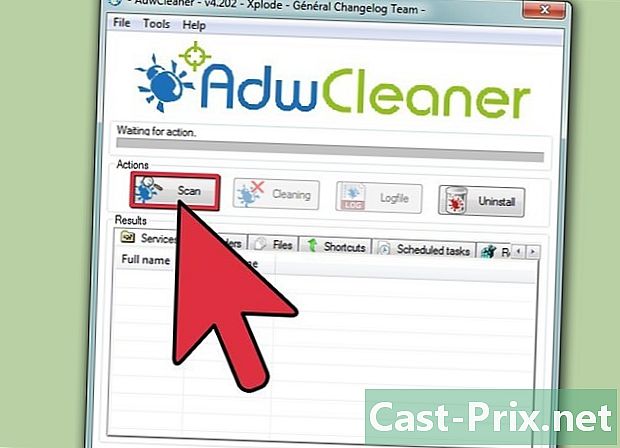
Jalankan AdwCleaner. AdwCleaner tidak perlu dipasang untuk dijalankan. Apabila anda membukanya, klik butang "Analisis". AdwCleaner akan mula mengimbas sistem anda, yang mungkin mengambil masa beberapa minit. Apabila analisis selesai, keputusan akan dipaparkan dalam tab di tetingkap utama.- Klik butang "Bersih" untuk memadam semua entri yang dipilih.
-
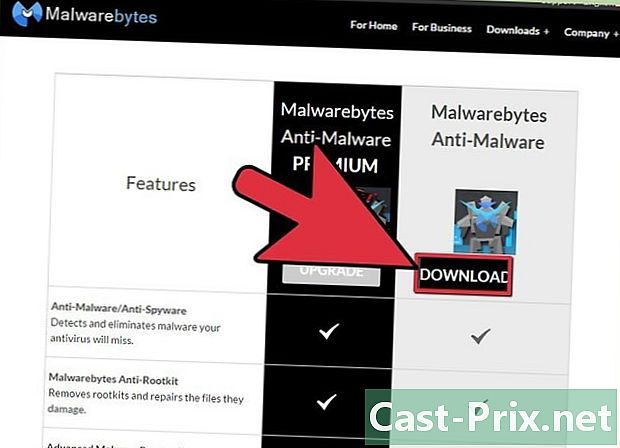
Jalankan Malwarebytes Anti-Malware. Tidak seperti AdwCleaner, Malwarebytes perlu dipasang sebelum anda boleh mula bekerja. Ikut arahan untuk memasangnya, kemudian mulakan program.- Secara lalai, Malwarebytes akan dikonfigurasi untuk melakukan imbasan cepat. Ini biasanya semua yang anda perlukan untuk mencari fail yang salah. Klik pada butang "Analyze" untuk memulakan analisis. Operasi ini mungkin mengambil masa beberapa minit.
- Klik "Tunjukkan Keputusan" apabila imbasan selesai. Semua entri yang mencurigakan akan dipaparkan dan dipilih secara automatik.
- Klik butang "Padam Pemilihan" untuk memadam semua entri yang dipilih.
-

Jalankan imbasan tambahan. Walaupun menjalankan kedua-dua program di atas biasanya akan mengesan segala-galanya, tidak pernah menyakitkan untuk memastikan dan meminta notifikasi kedua (atau ketiga). Gunakan program seperti HitmanPro atau Spybot untuk melakukan analisis lain. Ini akan membantu mengesahkan bahawa semua jejak Carian Delta telah dialih keluar.