Bagaimana untuk mendapatkan Microsoft Office percuma
Pengarang:
Monica Porter
Tarikh Penciptaan:
13 Mac 2021
Tarikh Kemas Kini:
22 Jun 2024

Kandungan
- peringkat
- Kaedah 1 Dapatkan Versi Percubaan Pejabat
- Kaedah 2 Gunakan Pejabat Percuma Aplikasi Percuma
- Kaedah 3 Gunakan Aplikasi Mudah Alih Pejabat
- Kaedah 4 Guna Alternatif ke Pejabat
Pejabat adalah salah satu suite pejabat yang paling banyak digunakan di dunia. Akibatnya, anda mungkin akan mendapati diri anda, pada satu masa atau yang lain, dengan kehadiran dokumen Pejabat. Perlu diketahui bahawa jika anda perlu membuka, mengedit, atau membuat dokumen Office tanpa membayar untuk memasang suite ini, anda mempunyai beberapa pilihan. Contohnya, anda boleh menggunakan versi percubaan percuma untuk mengakses fungsi penuh selama sebulan atau menggunakan aplikasi Office percuma di web untuk membuat dan mengedit dokumen dalam talian. Anda boleh menggunakan aplikasi Office percuma untuk peranti mudah alih atau program alternatif yang serasi dengan format Office.
peringkat
Kaedah 1 Dapatkan Versi Percubaan Pejabat
-

Cuba Office 365 selama sebulan secara percuma dengan versi percubaan. Anda boleh menggunakan Office secara percuma selama sebulan jika anda memuat turun versi percubaan Office 365. Versi ini termasuk versi Word, Excel, Outlook PowerPoint, dan sebagainya. Office 365 adalah versi Office desktop yang menawarkan percubaan percuma.- Untuk mendapatkan percubaan percuma, anda memerlukan kad kredit yang sah, yang tidak akan dikenakan sehingga awal bulan kedua. Perkhidmatan ini tidak akan dikenakan jika anda membatalkan sebelum akhir bulan pertama dan dalam hal ini anda masih dapat menikmati percubaan percuma selama sebulan.
-

Semak tapak web untuk mencuba Office. Versi percubaan boleh dimuat turun dari laman web rasmi Pejabat. berunding https://products.office.com/fr-fr/try untuk membuka halaman versi percubaan. -

Klik pada butang Cuba sebulan secara percuma. Proses pendaftaran akan bermula. -
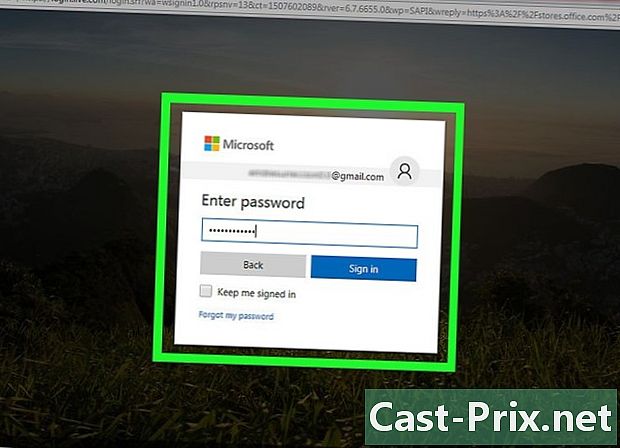
Log masuk dari akaun Microsoft anda atau buat satu. Anda akan diminta untuk log masuk dengan akaun Microsoft anda. Untuk log masuk, anda boleh menggunakan alamat emel Hotmail, Live.com atau Outlook.com atau membuat akaun baharu secara percuma. Anda dikehendaki memiliki akaun untuk mengakses versi percubaan. -
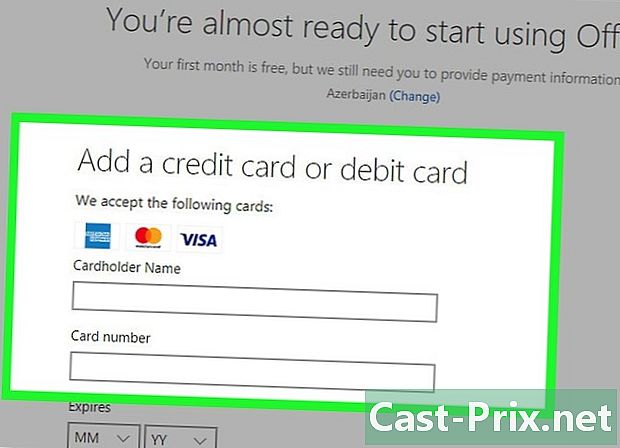
Masukkan butiran kad kredit yang sah. Untuk memulakan percubaan percuma anda, anda mesti memasukkan maklumat kad kredit atau kad debit. Anda tidak akan dikenakan bayaran dalam masa terdekat, tetapi jika anda tidak membatalkan perkhidmatan itu sebelum akhir bulan percubaan, anda akan dibilkan perkhidmatan bulanan untuk Office 365. -

Muat turun fail pemasangan Office 365. Sebaik sahaja anda telah mencipta akaun anda dan mengisi maklumat kad kredit anda, anda akan menerima pautan muat turun Office 365. Fail pemasangan itu sendiri adalah ringan dan hanya memerlukan beberapa saat untuk dimuat turun. -
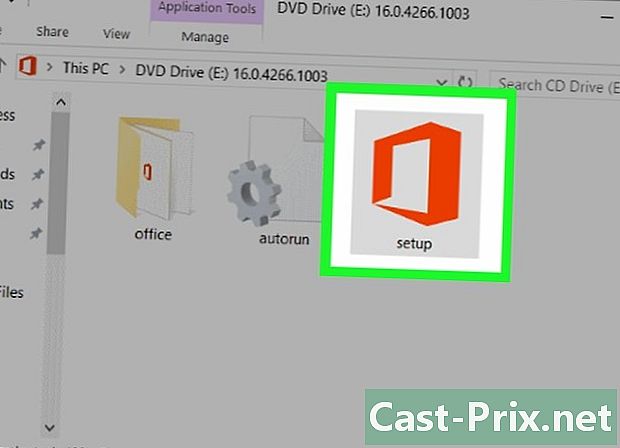
Lancarkan fail pemasangan sebaik sahaja anda memuat turunnya. Sebaik sahaja anda telah memuat turun fail pemasangan, lancarkannya untuk memulakan muat turun dan pemasangan Pejabat yang sebenar. Anda mungkin diminta untuk memasukkan semula kelayakan Microsoft anda sebelum melancarkan muat turun.- Semasa pemasangan, anda akan dapat memilih produk Office yang anda ingin pasang. Anda akan menjimatkan masa dan ruang pada cakera keras anda dengan menghilangkan perisian yang tidak akan digunakan. Jika anda akhirnya menyedari bahawa anda memerlukannya, anda akan sentiasa mempunyai pilihan untuk memasangnya kemudian.
- Pemasangan memerlukan sedikit masa, terutamanya jika kelajuan sambungan anda perlahan.
-

Pelancaran program Office anda. Anda harus mencari program Office yang baru dipasang di menu anda permulaan. Sepanjang tempoh ujian, anda akan dapat menggunakan semua ciri program anda.
Kaedah 2 Gunakan Pejabat Percuma Aplikasi Percuma
-

Lawati laman web Pejabat. Laman Microsoft menawarkan aplikasi dalam talian percuma untuk Word, Excel, PowerPoint dan program lain. Walaupun versi ini tidak sama kuatnya dengan versi yang dipasang, mereka akan membolehkan anda melakukan apa yang perlu anda lakukan tanpa membayar atau memasang apa-apa. berunding office.com untuk melihat versi yang tersedia untuk web. -

Klik pada program Office yang anda ingin lancarkan. Anda mesti tatal ke bawah halaman laman web untuk melihat program yang tersedia. Klik pada program yang anda ingin lancarkan. -

Log masuk dari akaun Microsoft. Anda perlu log masuk dengan akaun Microsoft anda atau dengan akaun pro atau universiti. Anda akan dapat menggunakan program yang anda pilih sebaik sahaja anda log masuk. Jika anda tidak mempunyai akaun Microsoft, anda boleh membuatnya secara percuma. Anda akan mempunyai 5Gb ruang storan percuma di OneDrive, jadi anda boleh menyimpan dokumen anda untuk akses pada mana-mana komputer atau peranti. -

Gunakan program ini. Susun atur aplikasi hampir sama dengan versi desktop. Untuk beralih dari satu pilihan ke satu lagi, klik pada tab di bahagian atas. Anda mungkin akan mendapati beberapa ciri hilang atau terhad. Untuk mengakses semua ciri lanjutan, anda memerlukan program desktop. Lihat halaman bantuan Microsoft ini untuk mendapatkan gambaran yang jelas tentang semua perbezaan antara versi Word untuk web dan versi desktopnya. -

Simpan dokumen anda. Memandangkan aplikasi web tidak mencatatkan dokumen secara automatik, anda perlu mendaftarkan diri anda dari semasa ke semasa. Untuk menyimpan dokumen anda, klik pada tab fail, kemudian pilih Simpan sebagai.- Dokumen anda disimpan dalam ruang OneDrive anda apabila anda menyimpannya.
- Anda juga boleh memuat turun dokumen ini ke komputer menggunakan menu ini Simpan sebagai. Anda akan mempunyai pilihan antara beberapa format, termasuk format PDF dan sumber terbuka.
-

Muat turun dokumen ke storan OneDrive anda untuk dibuka dengan aplikasi untuk web. Jika seseorang menghantar dokumen Office kepada anda, anda boleh membukanya dalam aplikasi dengan merujuk kepada ruang OneDrive anda.- berunding onedrive.live.com dengan membuka tapak pada penyemak imbas anda. Sekiranya anda menggunakan telefon bimbit, anda juga boleh menggunakan aplikasi OneDrive.
- Seret fail ke dalam tetingkap penyemak imbas untuk meletakkannya dalam ruang OneDrive anda. Beberapa saat yang cukup untuk memindahkan fail kecil, sementara persembahan PowerPoint agak berat mungkin memerlukan lebih banyak masa.
- Klik dokumen yang dimuat turun ke OneDrive untuk melancarkan aplikasi Office. Anda akan dapat melihat dan mengedit dokumen (sekiranya ia tidak dilindungi).
Kaedah 3 Gunakan Aplikasi Mudah Alih Pejabat
-

Muat turun Aplikasi Mudah Alih Pejabat ke peranti Android atau iOS anda. Microsoft menawarkan aplikasi Office percuma untuk iOS dan Android. Anda boleh memuat turunnya dari gedung Google Play atau dari gedung apl Apple. Dalam versi percuma aplikasi ini, anda akan mengakses ciri pengeditan asas dan pengarang. Jika anda mempunyai langganan Office 365, anda akan dapat mengakses lebih banyak ciri lanjutan. -

Benarkan aplikasi Office untuk mengakses storan pada peranti. Kali pertama anda melancarkan aplikasi, anda mungkin diminta untuk membenarkan akses ke ruang storan peranti anda. Berikan izin anda supaya anda dapat dengan mudah membuat sandaran dan memuatkan fail anda. -
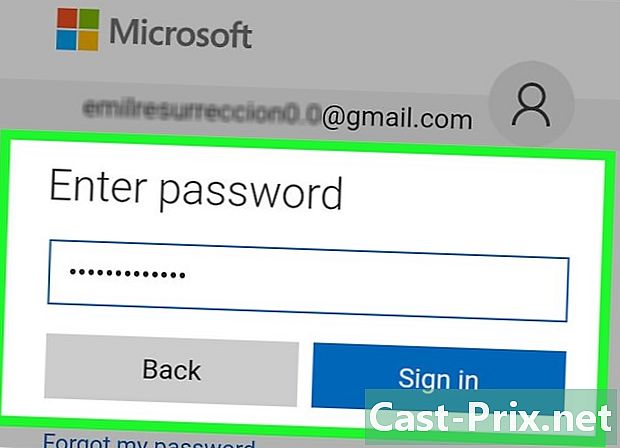
Log masuk ke OneDrive dengan akaun Microsoft. Kali pertama anda melancarkan aplikasi, anda akan diminta untuk log masuk dengan akaun Microsoft. Walaupun anda tidak perlu melengkapkan langkah ini, sedar bahawa sambungan ini dari akaun Microsoft atau penciptaan akaun percuma akan membolehkan anda memperoleh 5 Gb ruang storan dan juga untuk menyegerakkan fail Office anda pada semua peranti anda. -

Tekan terbuka untuk membuka fail di pelbagai lokasi. Anda boleh membuka fail yang telah dimuat turun ke peranti anda, dokumen di ruang Google Drive atau Dropbox anda, fail OneDrive, dan banyak lagi. Aplikasi Office menyokong semua format yang serasi (secara umum, aplikasi Word mampu membuka fail DOC, DOCX, dan TXT). -

Tekan baru untuk menghasilkan dokumen baru. Di bahagian atas skrin baruanda harus melihat menu untuk memilih lokasi dokumen baru anda. Jika anda log masuk dengan akaun Microsoft, folder peribadi OneDrive anda harus dipilih secara lalai. Anda juga boleh memilih untuk menyimpan dokumen baru pada peranti anda. -

Gunakan butang atas untuk mengakses alat pemformatan. Butang A dengan pensil membuka tetingkap pemformatan. Anda akan mempunyai kemungkinan untuk memilih alat pengeditan dan pemformatan utama terima kasih kepada tab Office yang terdapat di sana. Tekan butang selamat datang untuk memaparkan tab yang boleh anda tekan. Anda juga boleh bergerak ke atas atau ke bawah halaman untuk melihat semua pilihan yang tersedia.- Jika papan kekunci dipaparkan, anda boleh menyeret bar di atasnya ke kiri atau kanan untuk melihat alat pemformatan dengan cepat.
-

Tekan butang rekod untuk menyimpan dokumen anda. Ini akan secara automatik disimpan secara tetap, namun anda juga boleh menekan butang tersebut rekod untuk terus mendaftar. Anda juga boleh menekan butang menu kiri atas dan pilih pada bila-bila masa rekod.
Kaedah 4 Guna Alternatif ke Pejabat
-
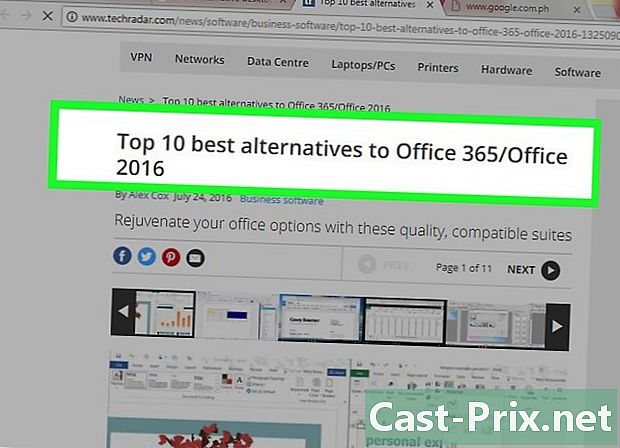
Semak program yang ada yang boleh menggantikan Office. Terdapat beberapa program perisian yang menawarkan kebanyakan ciri yang terdapat di Office dan bahkan beberapa yang tidak dapat dijumpai. Semua program ini dapat membuka dan mengedit dokumen Office, serta beberapa jenis format terbuka. FreeOffice, OpenOffice, dan LibreOffice adalah contoh popular suite pejabat.- FreeOffice adalah pilihan yang paling mudah digunakan, sedangkan OpenOffice atau LibreOffice lebih berkuasa. Jika anda digunakan untuk Office, anda boleh menggunakan FreeOffice atau LibreOffice.
-

Muat turun perisian. Apabila pilihan anda dibuat, anda akan dapat memuat turun fail pemasangan yang sepadan dengan program yang dikehendaki. Pergi ke tapak berikut untuk memuat turun fail pemasangan untuk program yang anda pilih.- LibreOffice - https://fr.libreoffice.org/download/libreoffice-stable/
- FreeOffice - http://www.freeoffice.com/fr/
- OpenOffice - https://www.openoffice.org/fr/Telecharger/
-
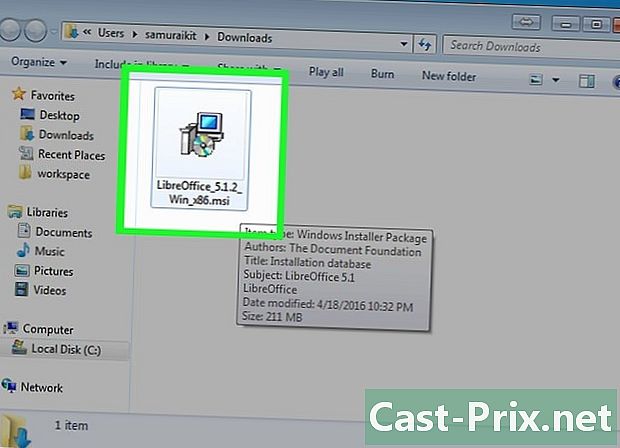
Jalankan fail pemasangan. Anda boleh memilih program pejabat yang hendak dipasang. Anda akan mengurangkan masa pemasangan dan ruang cakera kosong jika anda memilih hanya program yang anda gunakan. -
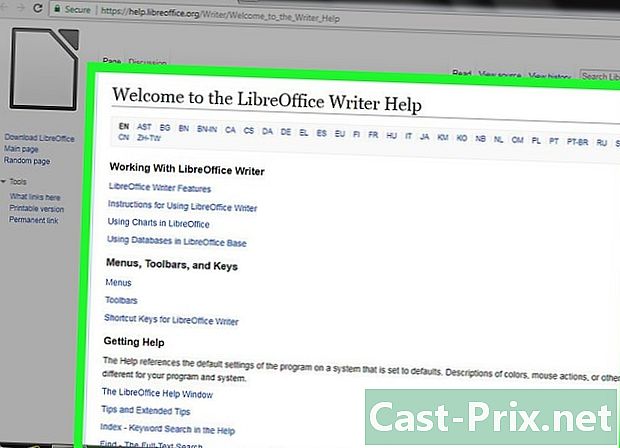
Berasaskan diri dengan program baru. Tiga alternatif Pejabat yang diterangkan di atas adalah berbeza dan mempunyai ciri-ciri penuh. Pengendalian mereka memerlukan sedikit kerja, terutamanya jika anda menggunakan Office. Ciri-ciri utama harus cukup mudah untuk dikendalikan. Anda mungkin menonton jika anda mendapati arahan untuk membantu anda melaksanakan operasi lebih lanjut di YouTube atau .- Untuk mengetahui cara menggunakan Penulis, alternatif kepada OpenOffice for Word, lihat artikel ini.
- Untuk mengetahui cara menggunakan rawatan LibreOffice, baca artikel ini.
-

Fikirkan alternatif kepada Pejabat yang berada di awan. Alat dalam talian menjadi lebih kuat, jadi kurang berguna untuk memasang perisian pejabat pada komputer. Selain aplikasi Office yang disenaraikan di atas, anda boleh menggunakan suite pejabat lain di awan. Perkhidmatan ini akan membolehkan anda memuat turun dan mengubah suai dokumen Pejabat.- Google Docs adalah pilihan awan yang paling popular. Dengan alat dalam talian Google, anda boleh membuat dan mengedit dokumen, spreadsheet dan persembahan. Dari Google Drive anda akan dapat mengakses semua dokumen yang telah anda simpan. Anda boleh mengakses Dokumen Google dengan akaun Gmail. Untuk mengetahui lebih lanjut mengenai membuat dan menyunting dokumen, lihat artikel ini.
- Zoho adalah alternatif lain untuk Office berdasarkan Cloud. Antara mukanya lebih seperti Office daripada Google Docs. Sama seperti Dokumen Google, anda akan dapat membuat dokumen, spreadsheet dan persembahan. Untuk mengetahui cara menggunakan Zoho, lihat artikel ini.
- OnlyOffice adalah alternatif Office yang membolehkan anda membuat spreadsheet, dokumen, dan persembahan.

