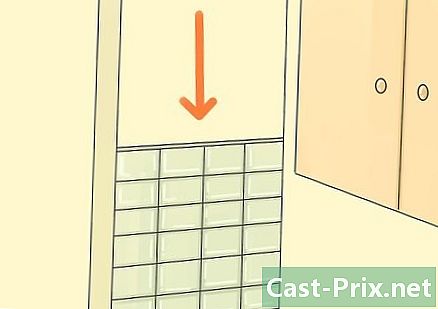Bagaimana untuk menyegerakkan Outlook dengan Gmail
Pengarang:
Randy Alexander
Tarikh Penciptaan:
1 April 2021
Tarikh Kemas Kini:
1 Julai 2024

Kandungan
- peringkat
- Bahagian 1 Dayakan IMAP di Gmail
- Bahagian 2 Dayakan pengesahan dua langkah untuk Gmail
- Bahagian 3 Buat kata laluan aplikasi untuk Gmail
- Bahagian 4 Tambah akaun Gmail ke Outlook
- Bahagian 5 Import Kenalan Google
Ketahui cara menerima Gmail dalam Outlook 2016 pada komputer Windows atau Mac anda. Sekiranya anda tidak memasang Outlook pada komputer anda, anda perlu membeli dan memasang Microsoft Office 365 terlebih dahulu.
peringkat
Bahagian 1 Dayakan IMAP di Gmail
-

Buka Gmail. Pergi ke halaman ini dalam pelayar web komputer anda.- Jika anda tidak dilog masuk ke akaun Gmail anda, masukkan alamat dan kata laluan anda sebelum meneruskan.
- Jika anda tersambung ke akaun yang salah, anda boleh menukar akaun Gmail dengan mengklik pada gambar profil di penjuru kanan sebelah atas halaman, dengan mengklik pada Tambah akaun kemudian memasukkan alamat dan kata laluan akaun tersebut.
-

Klik pada butang tetapan
. Butang ini berada di bahagian atas sebelah kanan halaman dan membuka menu lungsur. -

pilih tetapan. Pilihan ini berada di tengah-tengah menu lungsur dan membuka halaman tetapan. -

Buka tab Pemindahan dan POP / IMAP. Ia berada di bahagian atas halaman tetapan. -

Semak kotak Dayakan IMAP. Kotak ini berada di bahagian Akses IMAP dari halaman tetapan.- Ada kemungkinan kotak ini sudah diperiksa. Jika ya, teruskan ke bahagian Pengesahan 2 Langkah Langkah dalam artikel ini.
-

Klik pada Simpan perubahan. Ini adalah butang kelabu di bahagian bawah halaman. Klik untuk mengaktifkan IMAP untuk peti masuk Gmail anda. Ini akan membolehkan peti masuk anda muncul kemudian di Outlook.
Bahagian 2 Dayakan pengesahan dua langkah untuk Gmail
-

Klik pada ikon Google Apps Ini adalah ikon ⋮⋮⋮ di sebelah kanan bahagian atas halaman Gmail. Ia membolehkan untuk membuka menu drop-down. -

pilih Akaun saya. Ikon perisai ini berada dalam menu lungsur dan membolehkan anda membuka halaman Akaun Google anda. -

Klik pada Sambungan dan keselamatan. Ia adalah lambat di sebelah kiri halaman. -

Tatal ke bawah dan klik Pengesahan dua langkah. Anda akan mendapati pilihan ini di sebelah kanan halaman, ke bawah. -

Klik pada START. Ini adalah butang biru di sebelah kanan bawah halaman.- Anda mungkin perlu menatal skrin sedikit untuk melihat butang ini.
-

Masukkan kata laluan anda apabila diminta. Ketik kata laluan yang anda gunakan untuk melog masuk ke alamat anda. -

Klik pada NEXT. Butang ini berada di bahagian bawah halaman. -

pilih TRY. Butang ini terletak di sebelah kanan bawah halaman dan membolehkan anda menghantar pemberitahuan ke nombor telefon anda.- Jika anda tidak melihat nombor yang disenaraikan di halaman ini, anda perlu melog masuk ke akaun Gmail anda dalam aplikasi Google anda (di iPhone) atau log masuk ke akaun Google anda dalam tetapan telefon anda (di Android).
- Pada iPhone, anda perlu memuat turun apl Google. Ia boleh didapati secara percuma di App Store.
-

Ikut arahan pada skrin. Buka arahan arahan pada telefon anda dengan menggesernya ke kanan jika peranti anda dikunci dan menekannya apabila dibuka. Kemudian tekan YES atau DIBENARKAN. -

Pastikan nombor telefon anda betul. Semak nombor telefon di bahagian atas halaman dan jika ia sepadan dengan nombor pemulihan yang anda mahu gunakan, anda boleh teruskan.- Jika nombor telefon tidak betul, ubahnya sebelum meneruskan.
-

Klik pada SEND. Ini adalah butang biru di sebelah kanan bawah halaman. Google akan menghantar kod pengesahan ke nombor yang anda tentukan. -

Masukkan kod pengesahan anda. Ambil kod dari aplikasi telefon anda dan ketikkannya ke dalam medan di tengah halaman. -

pilih NEXT. Anda akan mendapati butang biru ini di bahagian bawah halaman. -

Klik pada MENGAKTIFKAN. Butang biru ini berada di sebelah kanan halaman dan membolehkan pengesahan dua langkah akaun Gmail anda. Sekarang bahawa pengesahan dua langkah diaktifkan, anda perlu membuat kata laluan aplikasi untuk akaun Gmail anda.
Bahagian 3 Buat kata laluan aplikasi untuk Gmail
-

Klik sekali lagi pada ikon Google Apps ⋮⋮⋮. Ia terletak di sebelah kanan bahagian atas halaman Gmail dan membuka menu drop-down. -

pilih Akaun saya. Ikon perisai ini berada dalam menu lungsur. Klik padanya untuk membuka halaman Akaun Google anda. -

Klik pada Sambungan dan keselamatan. Pilihan ini berada di sebelah kiri halaman. -

Tatal ke bawah dan klik Kata laluan permohonan. Anda akan mendapati pilihan ini di sebelah kanan halaman di bawah bahagian di mana anda mengaktifkan pengesahan dua langkah. -

Masukkan kata laluan akaun anda apabila diminta. Ketik kata laluan yang anda gunakan untuk melog masuk ke akaun Gmail anda. -

Klik pada NEXT. Butang ini berada di bawah bidang e kata laluan. -

Klik pada Pilih aplikasi. Medan e-kelabu ini berada di sebelah kiri halaman dan membuka menu lungsur. -

pilih lain (nama tersuai). Pilihan ini berada di bahagian bawah menu lungsur dan membuka medan e. -

Masukkan nama. jenis Outlook (atau sesuatu seperti itu) dalam bidang e. -

Klik pada MENJANA. Ini adalah butang biru di sebelah kanan halaman. Klik padanya untuk membuat kod 12 huruf di sebelah kanan halaman. Anda boleh menggunakan kod ini untuk melog masuk ke Outlook. -

Salin kata laluan aplikasi anda. Klik dan seret kursor tetikus anda ke atas semua kod. Tekan Ctrl+C (di Windows) atau perintah+C (di Mac) untuk menyalin kod.- Anda juga boleh klik kanan pada kod yang dipilih dan pilih salinan.
Bahagian 4 Tambah akaun Gmail ke Outlook
-

Buka aplikasi Outlook pada komputer anda. Lencana permohonan Outlook kelihatan seperti kotak berwarna biru dengan "O" putih di atasnya dan sampul putih di belakang.- Jika anda tidak disambungkan ke Outlook, masukkan alamat Microsoft utama anda, masukkan kata laluan anda jika diminta, dan ikuti arahan tambahan.
- Aplikasi Outlook adalah berbeza dari laman web Outlook.
-

Klik pada fail. Pilihan ini terletak di kiri atas tetingkap aplikasi Outlook. Klik padanya untuk membuka menu conuel.- Sekiranya anda tidak melihatnya fail di kiri atas tetingkap Outlook, ini bermakna bahawa anda berada di laman web Outlook atau bahawa anda tidak menggunakan versi Outlook yang membolehkan anda menambah akaun.
- Pada Mac, klik pada alat di bahagian atas skrin.
-

pilih Tambah akaun. Pilihan ini terletak di bahagian atas sebelah kiri halaman fail Outlook dan membenarkan membuka tetingkap bersiaran.- Pada Mac, anda perlu klik pada akaun dalam menu lungsur alat.
-

Masukkan alamat Gmail anda. Taipkan alamat akaun Gmail yang anda mahu segerakkan dengan Outlook. -

Klik pada layari. Pilihan ini berada di bawah bidang yang anda masukkan alamat anda. -

Masukkan kata laluan permohonan anda. Klik pada medan e Kata laluan kemudian tekan Ctrl+V (di Windows) atau dihidupkan perintah+V (di Mac) untuk memasukkan kata laluan aplikasi yang anda salin dahulu.- Anda juga boleh klik kanan pada medan e Kata laluan kemudian pilih paste dalam menu lungsur yang terbuka.
-

Klik pada layari. Pilihan ini berada di bahagian bawah tetingkap. Akaun Gmail anda akan disepadukan dengan aplikasi Outlook anda. -

pilih OK apabila anda akan dijemput. Ini bermakna akaun Gmail anda kini disambungkan ke aplikasi Outlook anda.Anda perlu melihat nama akaun anda di sebelah kiri tetingkap Outlook.- Anda mungkin perlu nyahtandakan kotak terlebih dahulu Juga konfigurasikan Outlook pada telefon saya.
Bahagian 5 Import Kenalan Google
-

Muat naik kenalan Gmail anda. Buka halaman ini dalam pelayar web anda, log masuk dengan alamat dan kata laluan Gmail anda jika diminta, dan kemudian ikuti langkah-langkah berikut:- klik pada kotak di sudut kiri atas halaman untuk memilih semua kenalan
- buka menu lungsur turun lebih
- pilih eksport dalam menu lungsur yang dipaparkan
- semak kotak Semua kenalan
- semak kotak Format CSV Outlook (jika anda menggunakan Mac, semak kotak itu Format VCard)
- klik pada eksport di bahagian bawah tingkap
-

Buka tetingkap Outlook. Anda mesti membuka Outlook untuk mengimport kenalan anda di dalamnya.- Pada Mac, klik pada fail vCard yang dimuat turun, klik pada fail di sudut kiri atas skrin, pilih Buka denganklik pada pilihan Outlook dan ikuti arahan di skrin. Ini akan mengimport kenalan Gmail anda.
- Jika anda telah menutup aplikasi Outlook, bukanya semula sebelum meneruskan.
-

Klik pada fail. Pilihan ini terletak di kiri atas tetingkap Outlook. Menu fail akan dibuka. -

pilih Buka dan eksport. Anda akan mendapati pilihan ini dalam menu fail. Ia membuka halaman Import dan Eksport. -

Klik pada Import / Eksport. Pilihan ini berada di tengah-tengah halaman dan membolehkan anda membuka Wizard Import dan Eksport. -

pilih Import daripada program atau fail lain. Pilihan ini berada di tengah-tengah tetingkap. -

Klik pada berikut. Ini adalah butang di sebelah kanan bawah tetingkap. -

pilih Nilai dipisahkan oleh koma. Pilihan ini berada di bahagian atas tetingkap. -

Klik pada berikut. -

pilih perjalanan. Pilihan ini berada di sebelah kanan atas tetingkap. -

Pilih fail kenalan yang dimuat turun. Pergi ke lokasi fail kenalan yang anda muat turun dan klik untuk memilihnya. -

Klik pada terbuka. Pilihan ini terletak di sebelah kanan bawah tetingkap. Fail kenalan anda akan diimport. -

Klik pada berikut. Anda juga boleh memilih pilihan untuk mengimport pendua (contohnya Benarkan penciptaan pendua) di tengah-tengah tetingkap sebelum meneruskan. -

Pilih folder Kenalan. Tatal ke atas atau ke bawah ke folder kenalan di tetingkap dan kemudian klik padanya untuk memilihnya.- Anda akan mendapati fail itu kenalan di bahagian atas tetingkap.
- Folder itu kenalan tidak kelihatan seperti folder normal.
-

Klik pada berikut. -

Klik pada penamat. Butang ini berada di bahagian bawah tetingkap dan membolehkan anda mengimport kenalan anda ke dalam Outlook.- Setelah selesai, anda akan dapat melihat kenalan Outlook anda dengan mengklik Buku alamat dalam bahagian cari di bahagian atas tetingkap Outlook.