Bagaimana untuk memuat turun Foto Google pada PC atau Mac
Pengarang:
Randy Alexander
Tarikh Penciptaan:
1 April 2021
Tarikh Kemas Kini:
16 Mungkin 2024

Kandungan
- peringkat
- Bahagian 1 memasang sandaran dan penyegerakan
- Bahagian 2 Konfigurasi Cadangan dan Penyegerakan
- Bahagian 3 Muat turun gambar
Untuk berkongsi dengan lebih mudah dan menyusunnya secara automatik, anda boleh memuat naik foto anda ke Google dari komputer Windows atau Mac anda. Anda boleh memuat turunnya ke komputer anda bila-bila masa anda mahu. Untuk ini, anda memerlukan alat ini Sandaran dan penyegerakan dari Google.
peringkat
Bahagian 1 memasang sandaran dan penyegerakan
-

Lihat awak halaman ini. Ini adalah halaman utama Google Sandaran dan penyegerakan, aplikasi percuma yang akan membolehkan anda memuat naik foto Google anda dengan mudah ke komputer anda dengan mudah. -

Klik pada muat turun. Tetingkap bersebelahan akan terbuka untuk meminta anda memilih lokasi untuk menyimpan fail pemasangan. -

Pilih folder dan klik rekod. Pastikan folder yang anda tidak dapat membuang kerana anda akan segera melancarkan fail pemasangan. -

Klik dua kali pada fail pemasangan. Ini adalah fail yang anda muat turun sahaja. Klik dua kali untuk memuat turun dan memasang perisian yang sesuai.- Jika anda melihat tetingkap amaran, klik melaksanakan untuk meneruskan proses.
-
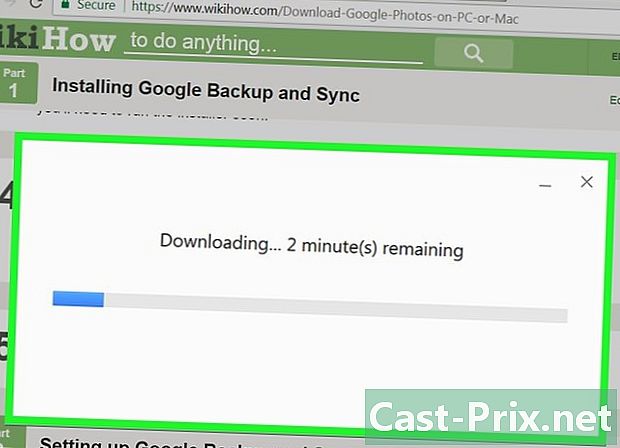
Ikut arahan di skrin untuk menyelesaikan pemasangan. Bergantung pada tetapan anda, anda mungkin perlu memulakan semula komputer anda untuk menyelesaikan pemasangan.
Bahagian 2 Konfigurasi Cadangan dan Penyegerakan
-

Lihat awak Google Drive. Jika anda sudah melog masuk ke akaun anda, anda akan melihat kandungan Google Drive anda.- Sekiranya anda belum log masuk, klik Pergi ke Google Drive dan sambungkan.
-

Klik pada ikon roda berlekuk. Ikon ini terletak di bahagian atas sebelah kanan skrin. -

pilih tetapan. -

Tandakan kotak di sebelah Buat folder Foto Google. Google Drive akan memaparkan pautan ke foto anda di sebelah kanan Drive anda. -

Klik pada OK. Butang ini berada di bahagian atas sebelah kanan skrin. Anda kini boleh menutup atau meminimumkan tetingkap penyemak imbas. -

Klik kanan pada ikon Google Backup dan Sync. Sekiranya anda menggunakan Windows, anda akan mendapati ikon ini di sebelah kanan bar tugas. Jika anda menggunakan Mac, anda akan mendapatinya di bar menu di bahagian atas skrin. Ia kelihatan seperti awan dengan anak panah. -

Klik pada permulaan. Tetingkap dengan skrin masuk ke akaun Google akan dibuka. -

Log masuk ke Akaun Google anda. Kemudian klik Seterusnya. Anda akan melihat beberapa skrin yang akan membantu anda melangkah lebih lanjut dalam proses konfigurasi. -

pilih Simpan foto dan video. Kemudian klik Seterusnya. -

Pilih folder. Tandakan kotak di sebelah folder tempat anda mahu menyimpan foto Google anda.- Sekiranya anda tidak dapat mencari folder yang ingin anda gunakan, klik PILIH FILE untuk memilih satu.
- Anda boleh memilih folder yang sudah mengandungi imej (seperti folder imejan). Hanya tahu bahawa semua foto dalam folder ini akan disimpan ke Foto Google.
-
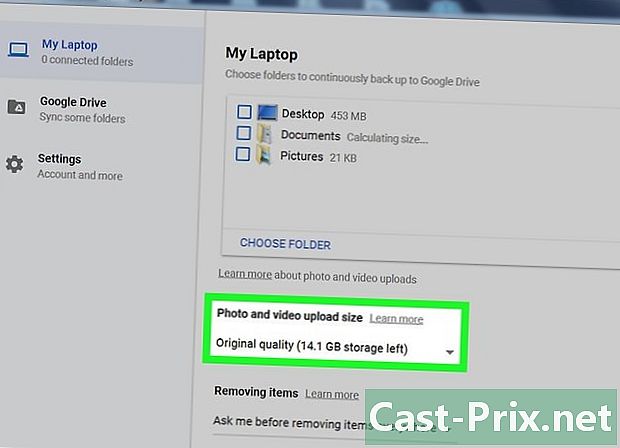
Pilih saiz import. Pilihan ini merujuk kepada memuat naik foto ke Foto Google dan tidak dimuat turun.- pilih Berkualiti tinggi untuk memilih kualiti yang tinggi untuk saiz fail yang dikurangkan. Pilihan ini akan sesuai dengan kebanyakan pengguna, namun jika anda seorang jurugambar profesional yang bekerja dengan fail RAW yang besar, anda akan melihat kemerosotan dalam kualiti. Di samping itu, anda mendapat manfaat daripada storan tanpa had untuk foto dan video anda tanpa membayar yuran tambahan.
- pilih Kualiti asal untuk memastikan resolusi serta saiz foto asal. Ini sesuai untuk orang yang memerlukan foto dengan resolusi yang sangat tinggi, tetapi ruang akan ditolak dari Kuota Google anda.
-

Klik pada OK. Google Backup dan Penyegerakan akan memindahkan fail dari folder terpilih ke Google Drive. Bergantung kepada jumlah gambar yang diimport, proses itu mungkin mengambil sedikit masa. Anda boleh melakukan perkara lain dalam masa yang sama, seperti memuat naik foto anda.- Backup dan penyegerakan akan sentiasa didayakan pada komputer anda, memastikan bahawa fail anda akan sentiasa disandarkan pada Google Drive anda.
Bahagian 3 Muat turun gambar
-

Klik kanan pada ikon Sandaran dan Penyegerakan. Sekali lagi, ini adalah ikon berbentuk awan dengan anak panah di bar tugas (pada komputer Windows) atau dalam bar menu (pada macOS). -
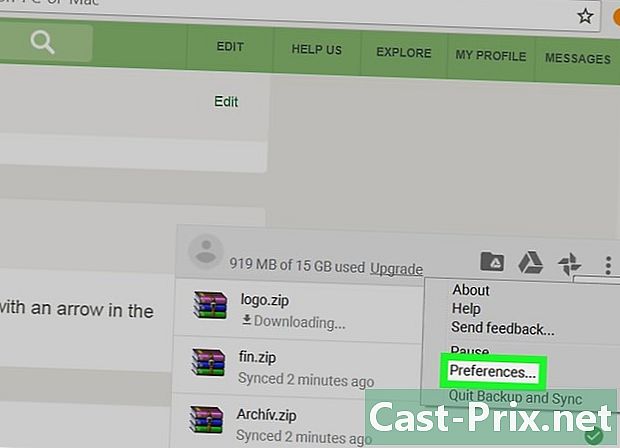
Klik pada pilihan. -

pilih Google Drive. Pilihan ini berada di lajur kiri. -

Klik pada Segerakkan folder ini sahaja. Senarai folder akan dipaparkan. -

pilih Foto Google kemudian klik OK. Foto Google anda akan dimuat naik ke komputer anda. Proses ini mungkin mengambil sedikit masa, terutamanya jika anda memuat turun banyak foto besar (dan jika anda mempunyai sambungan internet lambat).- Jika anda mahu memuat turun folder lain dari Google Drive anda, anda juga boleh memilihnya pada masa ini.
- Untuk melihat foto yang anda baru muat turun, buka folder Google Drive pada komputer anda dan dwiklik folder Foto Google. Anda akan mendapati foto dan video anda disusun mengikut tarikh atau nama album dalam subfolder.

