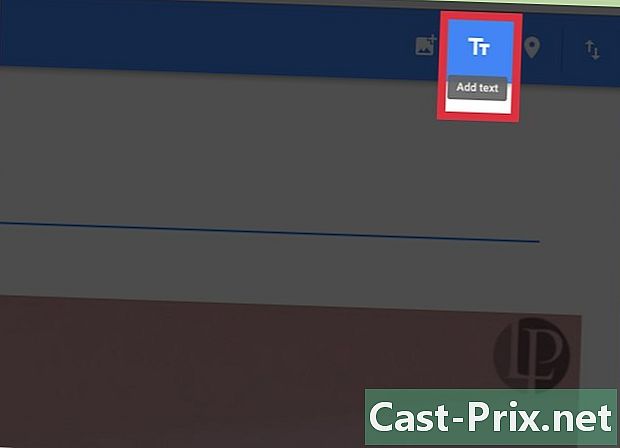Bagaimana untuk menukar dokumen yang diimbas ke dalam dokumen Word
Pengarang:
Robert Simon
Tarikh Penciptaan:
24 Jun 2021
Tarikh Kemas Kini:
13 Mungkin 2024
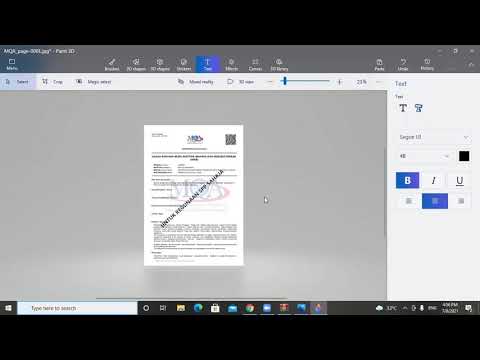
Kandungan
- peringkat
- Kaedah 1 Menukarkan PDF yang diimbas
- Kaedah 2 Tukar imej yang diimbas
- Kaedah 3 Imbas Dokumen sebagai Fail Word
Menukar fail yang diimbas ke dalam dokumen Word adalah cara terbaik untuk mengedit atau menambahkan penjelasan. Jika imbasan anda dalam format PDF, anda boleh menggunakan fungsi terbina dalam Word. Sekiranya dalam format imej, anda perlu melalui penukar percuma. Sekiranya anda mempunyai akaun Microsoft dan telefon, anda boleh menggunakan aplikasi Lens Office Office untuk mengimbas dokumen dan menyimpannya sebagai fail Word pada storan OneDrive anda.
peringkat
Kaedah 1 Menukarkan PDF yang diimbas
- Pastikan dokumen anda dalam format PDF. Microsoft Word boleh mengenali dan menukar fail PDF yang diimbas ke dalam dokumen Word tanpa memerlukan perisian tambahan.
- Sekiranya dokumen anda disimpan dalam format imej (misalnya JPG atau PNG), anda boleh menggunakan OCR Baru untuk menukarnya.
-

Buka PDF dalam Word. Aliran proses bergantung pada sistem operasi anda.- Pada komputer Windows : klik kanan pada PDF yang anda ingin tukar, pilih Buka dengan kemudian pilih Word dalam menu yang muncul.
- Pada Mac : klik pada PDF yang anda ingin tukar, pilih menu failklik pada Buka dengan kemudian pilih Word dalam menu conuel.
-

Klik pada OK. Word akan mula menukar PDF yang diimbas ke dalam dokumen Word.- Proses ini boleh mengambil beberapa minit jika PDF anda mengandungi banyak e atau imej.
-

Membolehkan perubahan fail jika perlu. Jika anda melihat bar kuning dengan amaran di bahagian atas tetingkap Word, klik Dayakan pengeditan untuk membuka kunci fail dan membenarkan penyuntingan.- Umumnya, ini hanya terpakai pada fail yang telah anda muat turun (sebagai contoh, jika anda memuat turun PDF imbas anda dari perkhidmatan storan dalam talian).
-

Semak dokumen anda. Menukar fail yang diimbas ke dalam dokumen Word bukan sains yang tepat. Anda mungkin perlu menambah kata-kata yang hilang, mengalih keluar ruang yang berlebihan dan ejaan yang betul sebelum fail Word anda boleh digunakan. -

Simpan dokumen itu. Sebaik sahaja anda bersedia menyimpan dokumen sebagai fail Word, ikuti langkah-langkah di bawah.- Pada Windows : tekan Ctrl+S, masukkan nama fail, pilih lokasi sandaran dan klik rekod.
- Pada Mac : tekan perintah+S, masukkan nama fail, pilih simpan lokasi dari menu lungsur di mana kemudian klik rekod.
Kaedah 2 Tukar imej yang diimbas
-

Buka tapak OCR Baru. Dalam pelayar web komputer anda, buka halaman ini. -

Klik pada perjalanan. Ini adalah butang kelabu di bahagian atas halaman. Klik padanya untuk membuka fail explorer (pada komputer Windows) atau Finder (pada Mac). -

Pilih fail yang diimbas. Dalam fail explorer, cari fail imej yang diimbas dokumen anda dan klik padanya. -

pilih terbuka. Pilihan ini terletak di sebelah kanan bawah tetingkap dan membolehkan anda mengimport fail ke laman web. -

Klik pada Muat naik + OCR. Anda akan mendapati pilihan ini di bahagian bawah halaman yang kelihatan. OCR baru akan mula mengekstrak e yang boleh dibaca dari imej yang diimbas. -

Tatal ke bawah untuk pilihan muat turun. Pautan ini terletak di sebelah kiri bahagian bawah halaman, tepat di atas medan yang mengandungi e dokumen tersebut. Klik padanya untuk membuka menu lungsur. -

pilih Microsoft Word (DOC). Pilihan ini berada dalam menu drop-down muat turun. Versi Microsoft Word dari fail yang diimbas akan dimuat turun ke komputer anda. -

Buka dokumen. Sebaik sahaja fail dimuat turun, anda boleh klik dua kali untuk membukanya dalam Microsoft Word. Imej diimbas anda kini merupakan dokumen Microsoft Word.- Anda mungkin perlu klik Dayakan pengeditan di bahagian atas halaman, kerana dokumen itu boleh dikunci secara lalai.
-

Periksa dokumen anda. Dokumen Word yang terhasil mungkin tidak sama dengan fail yang diimbas. Anda mungkin perlu menambah perkataan yang hilang, mengalih keluar ruang tambahan, atau membetulkan beberapa kesalahan ejaan.
Kaedah 3 Imbas Dokumen sebagai Fail Word
-

Lensa Open Office. Sentuh ikon merah dan putih aplikasi Lensa Pejabat dengan lensa kamera dan huruf "L" di atasnya.- Sekiranya anda tidak mempunyai Lensa Pejabat pada peranti anda, anda boleh memuat turunnya dari Google Play Store untuk Android atau iPhone App Store.
-

Benarkan akses ke telefon anda. Jika ini adalah kali pertama anda membuka Lensa Pejabat, tekan permit atau OK apabila anda diminta untuk membenarkan Office Lens mengakses fail pada telefon anda. -

Tekan DOCUMENT. Ini adalah salah satu daripada tab di bahagian bawah skrin. -

Arahkan kamera telefon anda pada dokumen itu. Posisi dokumen yang anda mahu imbangkan sebagai sebahagian daripada kamera anda.- Pastikan dokumen itu dinyalakan dengan baik supaya kamera dapat menangkap sebanyak mungkin detail.
-

Tekan butang tangkapan. Ini adalah lingkaran merah di bahagian bawah skrin. Ketik untuk memfoto halaman dokumen. -

Tekan
. Butang ini terletak di sebelah kanan bawah skrin.- Anda boleh mengimbas halaman lain dengan mengetik ikon kamera dengan + di bahagian bawah skrin.
-

pilih Word. Pilihan ini berada di bahagian Simpan dalam pada halaman Eksport ke.- Pada Android, ketik kotak di sebelah Word dan kemudian ketik rekod di bahagian bawah skrin.
-

Log masuk ke akaun Microsoft anda. Sekiranya anda belum melakukannya, masukkan alamat dan kata laluan akaun Microsoft anda. Sebaik sahaja anda log masuk, dokumen Word akan diimport ke dalam akaun OneDrive anda.- Ini mestilah akaun yang anda gunakan untuk melog masuk ke Microsoft Word.
-

Buka Word pada komputer anda. Ini adalah aplikasi biru dengan dokumen putih dan huruf "W" di atasnya. -

Klik pada Buka dokumen lain. Pilihan ini terletak di sebelah kiri tetingkap di bawah seksyen Dokumen terkini.- Pada Mac, klik ikon folder yang mengatakan terbuka ke kiri tetingkap.
-

pilih OneDrive - Peribadi. Anda akan mendapati pilihan ini di bahagian atas tetingkap. Klik padanya untuk membuka folder OneDrive anda.- Sekiranya anda tidak melihat pilihan OneDrive, klik + Tambah lokasi, pada onedrive kemudian log masuk ke akaun Microsoft anda.
-

Pergi ke folder Office Lens. Klik pada folder dokumen kemudian pada folder Lensa Pejabat di panel kanan pada tetingkap. -

Klik dua kali pada dokumen Word anda. Dokumen Word yang diimbas dengan Office Lens akan dibuka di Microsoft Word.

- Lensa Pejabat lebih sesuai untuk fail fizikal (seperti dokumen kertas) daripada pada skrin.
- Pengiktirafan e dengan OCR Baru dalam imej yang diimbas bergantung kepada sudut, warna dan urea imej. Untuk hasil terbaik, imbas dokumen anda dalam format PDF dan kemudian gunakan kaedah Microsoft Word untuk menukar fail yang diimbas.