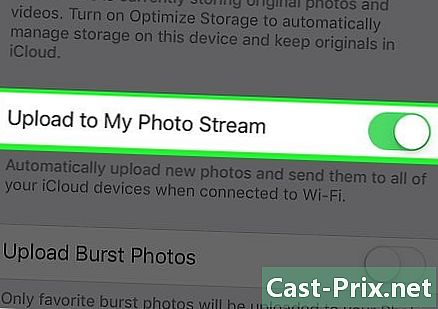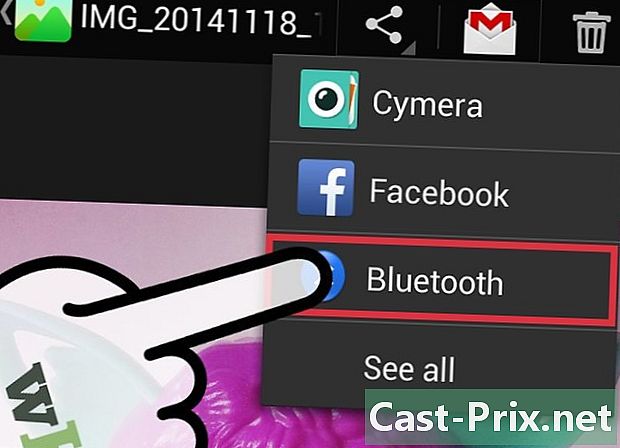Bagaimana untuk menjadikan iPhone anda menjadi Hotspot Wi Fi
Pengarang:
Robert Simon
Tarikh Penciptaan:
24 Jun 2021
Tarikh Kemas Kini:
22 Jun 2024

Kandungan
- peringkat
- Kaedah 1 Cara mengkonfigurasi titik akses Wi-Fi anda
- Kaedah 2 Bagaimana untuk menyambung peranti mudah alih lain ke hotspot Wi-Fi peribadi anda
- Kaedah 3 Cara menyambungkan komputer riba ke Wi-Fi anda
- Kaedah 4 Bagaimana untuk mengamati sambungan anda
Kadang-kadang anda mungkin mahu menyambungkan komputer riba atau tablet anda ke internet, tetapi tidak ada rangkaian berwayar atau rangkaian wayarles dalam julatnya. Nah, tahu bahawa terima kasih kepada iPhone anda, anda boleh menyambung serta-merta ke Titik Akses Wi-Fi yang khusus kepada anda. Cuma baca artikel ini untuk mengetahui bagaimana.
peringkat
Kaedah 1 Cara mengkonfigurasi titik akses Wi-Fi anda
-
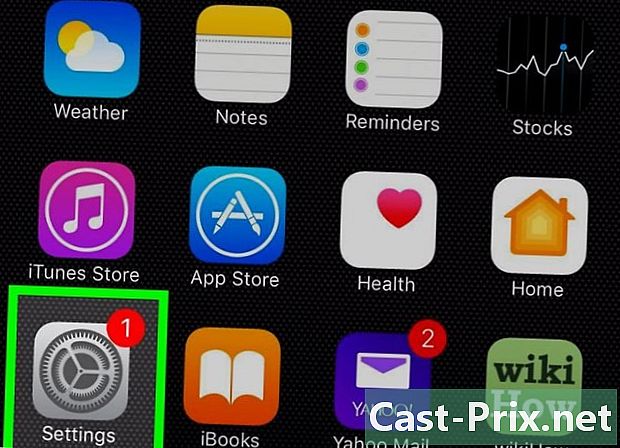
Pergi ke "Tetapan". Untuk mengakses panel kawalan tetapan, ketik ikon Tetapan, yang biasanya anda dapati di menu utama iPhone anda. -

Pilih Perkongsian Sambungan / Hotspot Peribadi. Jika anda telah mengaktifkan slider "Perkongsian Perkongsian" dengan penyedia Wi-Fi anda, anda akan melihatnya muncul dalam kumpulan pertama parameter.- Nota: Anda mesti mengaktifkan pilihan ini pada penyedia khidmat wayarles anda. Pergi ke tapak web pengendali anda untuk memilih tawaran yang paling sesuai dengan keperluan anda dan belanjawan anda.
-
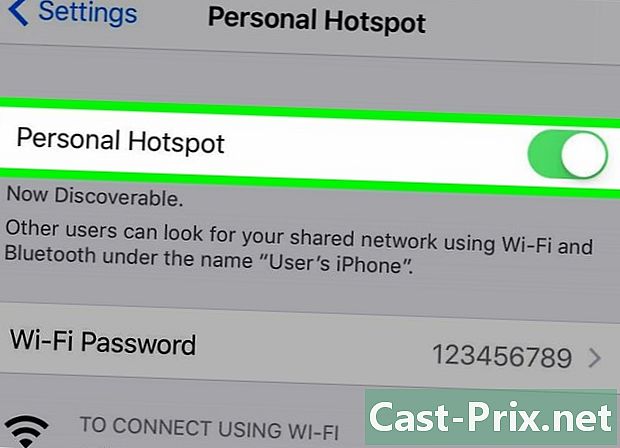
Dayakan ciri Sambungan / Hotspot Peribadi. Untuk melakukan ini, ketuk suis di bahagian paling kanan atas slaid "Perkongsian Sambungan", untuk membolehkan perkongsian sambungan Wi-Fi anda. -

Tetapkan kata laluan. Kata laluan biasanya muncul dengan jelas. Jika anda baru sahaja membuat langganan anda dengan penyedia khidmat wayarles anda, anda harus melihat kata laluan lalai. Untuk mengubahnya, ketik butang "Kata Laluan", kemudian masukkan kata laluan baru, kemudian ketik "Validasi". Anda hanya boleh memilih untuk menyimpan kata laluan lalai, untuk anda lihat. Pastikan anda menulis kata laluan yang anda pilih; anda akan memerlukannya kemudian.
Kaedah 2 Bagaimana untuk menyambung peranti mudah alih lain ke hotspot Wi-Fi peribadi anda
-
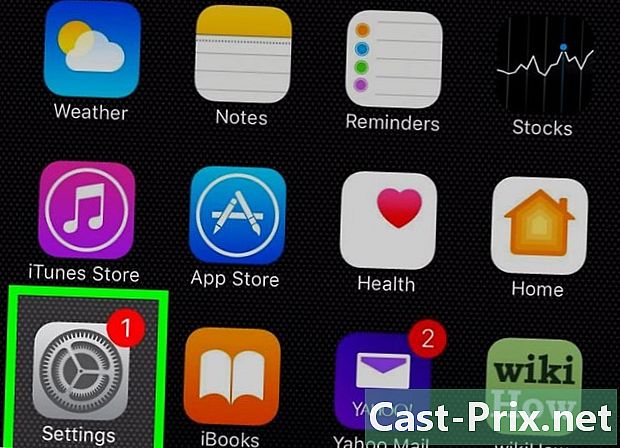
Sambungkan peranti mudah alih yang lain. Untuk menetapkan iPad untuk menyambung ke hotspot mudah alih anda, pilih ikon "Tetapan" pada iPad. -
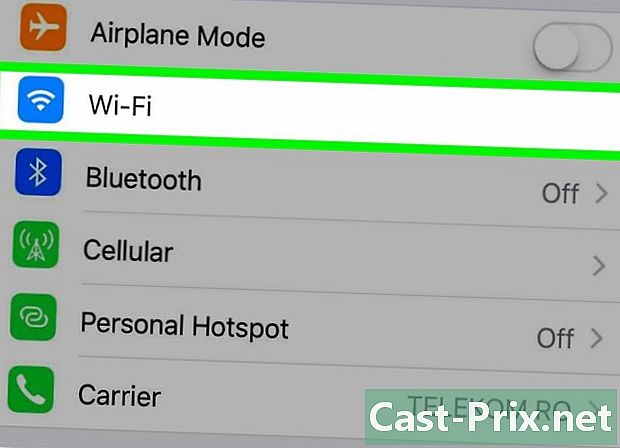
Kemudian buka panel konfigurasi Wi-Fi. Kemudian, dalam menu yang terbuka, pilih "Wi-Fi" di lajur kiri. -
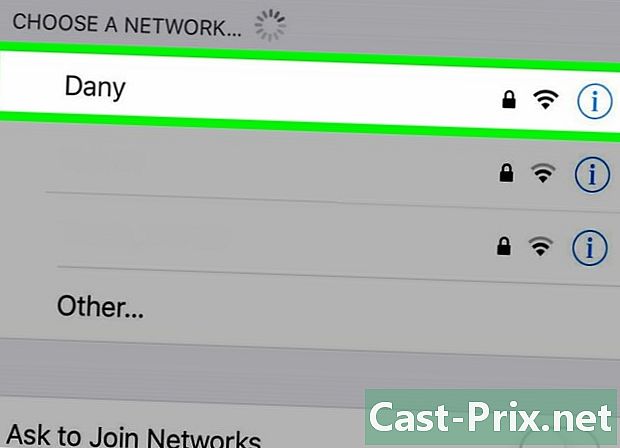
Cari rangkaian Wi-Fi peribadi anda pada iPad. Dengan membuka pilihan "Pilih rangkaian", nama Hotspot iPhone anda biasanya akan dipaparkan. -

Masukkan kata laluan anda. Tetingkap meminta anda memasukkan kata laluan yang digunakan semasa membuat Titik Akses Wayarles (Bahagian 1). Kemudian beritahu dia di peringkat ini. -

Semak bahawa anda disambungkan. Setelah iPad disambungkan dengan betul ke Hotspot iPhone anda, ikon saluran akan muncul di sudut kiri atas skrin iPad; itu di mana anda biasanya mencari Wi-Fi.
Kaedah 3 Cara menyambungkan komputer riba ke Wi-Fi anda
-
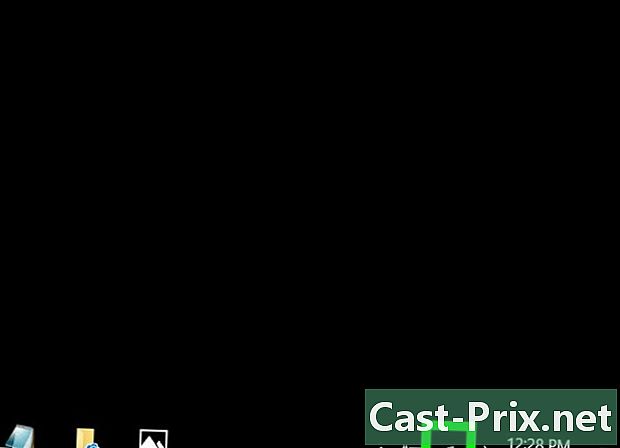
Pergi ke tetapan rangkaian komputer riba anda. Akses menu persediaan rangkaian: Pada Mac, dari menu Apple, pergi ke "Keutamaan Rangkaian." Pada mana-mana komputer riba lain, klik ikon Pengurusan Rangkaian yang terdapat pada sudut kanan bawah skrin. -

Pilih iPhone anda dari rangkaian yang tersedia yang tersedia.- Cukup masukkan kata laluan anda dan komputer riba anda disambungkan!
Kaedah 4 Bagaimana untuk mengamati sambungan anda
-
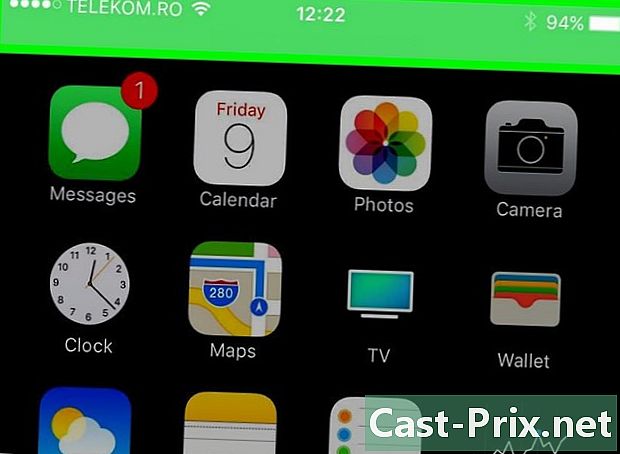
Semak status sambungan. Bar kiri atas skrin iPhone yang biasanya hitam bertukar biru dan memaparkan bilangan pengguna yang disambungkan ke iPhone anda semasa dalam mod hotspot Wi-Fi.- Nota: Tidak mungkin, untuk mengenal pasti pengguna hotspot Wi-Fi peribadi anda; jika anda perhatikan, bagaimanapun, terdapat lebih banyak pengguna daripada yang anda inginkan, mematikan Perkongsian Sambungan Wi-Fi, menukar kata laluan anda, dan kemudian mengaktifkan semula Hotspot anda (semasa masih memikirkan untuk berkongsi kata laluan baru dengan pengguna yang diberi kuasa) .