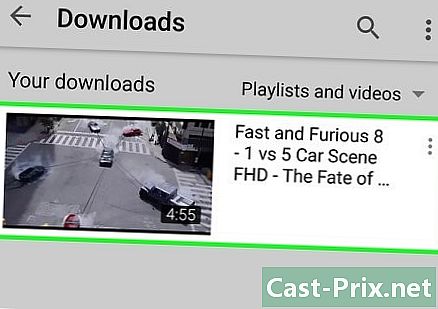Bagaimana untuk menyusun e-mel oleh pengirim di Gmail
Pengarang:
Eugene Taylor
Tarikh Penciptaan:
9 Ogos 2021
Tarikh Kemas Kini:
22 Jun 2024
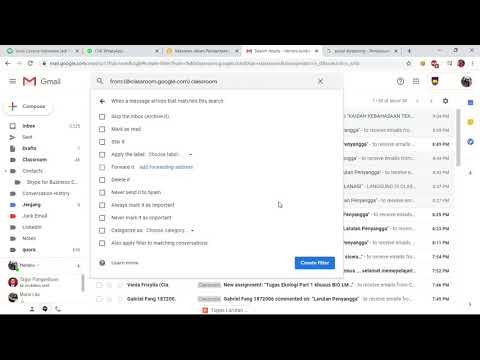
Kandungan
- peringkat
- Kaedah 1 Susun e-mel oleh penghantar baru-baru ini
- Kaedah 2 Cari oleh Pengirim
- Kaedah 3 Gunakan penapis untuk menyusun s oleh pengirim
- Kaedah 4 Gunakan aplikasi pihak ketiga
Secara teorinya, tidak ada penapis untuk menyusun Gmail oleh pengirim, kerana Gmail menyusun e-mel oleh carian dan bukannya penapis. Walau bagaimanapun, anda masih boleh menyimpan dan melihat penghantar anda.
Nota penting: kaedah ini adalah alternatif. Gmail pada masa ini tidak membenarkan untuk mengklasifikasikan semua peti melnya oleh penghantar. Anda masih dapat melihat s penghantar tertentu.
peringkat
Kaedah 1 Susun e-mel oleh penghantar baru-baru ini
-
Pergi ke peti masuk anda. Log masuk ke akaun Gmail anda jika perlu dan klik pada tab Kotak penerimaan. Ini harus menjadi halaman pertama yang akan muncul selepas anda masuk ke akaun Gmail anda.- Jika anda berada di halaman lain akaun Gmail anda, klik pada tab Kotak penerimaan, di bahagian sebelah kiri.
-
Tuding tetikus anda ke atas nama penghantar. Kaedah ini akan berfungsi dengan baik jika anda mahu mengakses semua e-mel seseorang yang baru-baru ini menghantar anda satu. Cari e-mel dari penghantar yang surat-menyurat anda mahu lihat. Letakkan kursor anda ke atas nama orang itu dan jangan gerakkannya sehingga kotak kecil dengan beberapa pilihan muncul.- Kotak ini harus memaparkan nama dan alamat e-mel penghantar. Ia juga perlu memasukkan beberapa pilihan: Hubungi, e-mel. Buat Hangouts dengan kenalan ini, Mulakan panggilan video, dan Hantar e-mel ke kenalan ini.
-
Dalam kotak ini, klik e-mel. Pindahkan kursor anda ke atas pilihan e-mel dan klik padanya dengan butang kiri tetikus anda. Ini akan membawa semua e-mel yang dihantar oleh orang yang berkenaan.- E-mel yang anda hantar kepada orang ini juga harus dipaparkan. Ingat bahawa Gmail tidak mempunyai penapis untuk mengklasifikasikan e-mel oleh penghantar. Kaedah di atas adalah cara terpantas untuk memaparkan semua e-mel dari orang yang sama.
Kaedah 2 Cari oleh Pengirim
-
Klik anak panah di bar carian. Cari bar carian di bahagian atas peti masuk. Klik kiri pada anak panah kelabu yang menunjuk ke kanan bar. Ini harus membawa tetapan lanjutan.- Pada halaman ini, anda boleh menyesuaikan tetapan untuk membuat carian tersuai, berdasarkan maklumat khusus pilihan anda. Pilihan ini termasuk daripada, À, objek, Mengandungi perkataan, Tidak mengandungi, dan Mengandung lampiran. Anda juga boleh memilih untuk mencari folder, tarikh, dan saiz tertentu.
-
Taipkan nama penghantar dalam medan daripada. Klik pada medan daripada, dan kemudian taip nama atau alamat e-mel penghantar yang anda cari e-mel. Nama dan alamat e-mel akan berfungsi.- Semasa anda menaip, kenalan yang dicadangkan akan muncul di bawah bar e. Sebaik sahaja anda melihat kenalan yang betul muncul di bar, anda boleh berhenti menaip dan klik pada nama untuk memilihnya.
-
Klik pada butang cari. Selepas memilih penghantar yang betul, klik pada butang biru cari, di tingkap Carian lanjutan. Gmail kemudian akan mencari semua mesej yang dihantar oleh kenalan pilihan anda. Ini akan dipaparkan pada halaman hasil carian.- Butang cari adalah satu di mana terdapat kaca pembesar kecil.
-
Taip saja daripada dalam bar carian. Jika anda tahu jalan pintas yang betul, anda boleh menggunakan tetapan yang sama dengan lebih cepat. Daripada mengakses pilihan tersebut Carian lanjutan, taip saja Dari: di bar carian dan klik pada kaca pembesar kecil di sebelah kanan bar carian. Ambil perhatian bahawa tanda petikan tidak diperlukan.- Sebagai contoh, untuk melihat semua e-mel rakan anda Suzanne, anda boleh menaip: Dari: (suzanne. @ Gmail.com).
- Selepas mengklik butang cari atau di luar masukkan dari keyboard anda, anda akan diarahkan semula ke halaman hasil carian dan akan melihat semua kenalan pilihan anda.
Kaedah 3 Gunakan penapis untuk menyusun s oleh pengirim
-
Cari orang yang anda mahu buat penapis. Penapis dan label menandakan e-mel dengan tab kecil di sebelah kiri skrin, betul-betul di bawah peti masuk. Anda boleh klik padanya untuk memaparkan semua e-mel. Selepas melengkapkan carian anda, cari pilihan Buat penapis dari carian ini, yang terletak di sudut kanan bawah tetingkap Carian Terperinci. Klik sekali pada pilihan ini.- Untuk mencari alamat e-mel yang betul, gunakan Dari: [email protected].
- Kaedah ini akan memaparkan semua e-mel dari alamat e-mel tertentu pada tab di sebelah kiri skrin. Semua e-mel ini akan disimpan di satu tempat. Walau bagaimanapun, ini tidak akan menyusun peti masuk anda.
-
Pilih pilihan Buat penapis dari carian ini. Cari pilihan Buat penapis dari carian ini terletak di sebelah kanan bawah tetingkap Tetapan Lanjutan. Klik sekali pada pilihan ini.- Mengklik akan membawa anda ke halaman penciptaan penapis. Pelbagai pilihan yang dipaparkan di halaman ini akan membolehkan anda memberitahu Gmail apa yang telah anda terima dan yang akan anda terima dari kenalan ini.
-
Buat label. Cari pilihan Terapkan label. Semak kotak, kemudian pilih label dari kotak pilihan di sebelah kanan tetapan. Untuk memilih pilihan untuk label anda, klik pada kotak ini. Jika anda mahu, anda boleh memilih label sedia ada. Sekiranya anda tidak mempunyai label untuk digunakan untuk penghantar ini, klik pada pilihan Label baru.- Taip nama label di bawah medan Masukkan nama label baharu, kemudian klik mewujudkan. Anda mungkin mahu memberikan nama penghantar ke label anda.
-
Buat penapis. Selepas membuat label, klik pada butang biru Buat penapisdi bahagian bawah tetingkap penciptaan penapis. Walau bagaimanapun, perhatikan bahawa meninggalkan perkara seperti itu, penapis hanya akan digunakan pada masa depan. Jika anda juga ingin menyertakan yang sudah diterima dalam penapis anda, anda perlu menandakan kotak itu Guna penapis ini ke perbualan yang sepadan.- Sebaik sahaja anda membuat penapis, Gmail akan memohon penapis dan label kepada e-mel daripada pengirim itu.
-
Klik pada label dari peti masuk anda. Kembali ke peti masuk anda. Cari nama label yang baru anda buat di bar sisi kiri dan klik kiri di atasnya.- Jika anda tidak melihat label secara automatik, anda mungkin perlu mencarinya di bawah kategori lebih.
- Sebaik sahaja anda mengklik pada label, Gmail akan memaparkan semua e-mel pengirim yang dipilih.
Kaedah 4 Gunakan aplikasi pihak ketiga
-
Muat turun pelanjutan Chrome jenisnya. Pelanjutan pihak ketiga ini akan mengklasifikasikan e-mel anda secara automatik, meletakkannya dalam tab yang berlainan, di mana ia akan dianjurkan oleh penghantar. Sekiranya aplikasi pihak ketiga ini mempunyai tahap risiko tertentu (tidak ada jaminan bahawa maklumat anda tidak akan disimpan), kebanyakan orang boleh memuat turun dengan selamat Susun daripada Kedai Google .- Ambil perhatian bahawa pelanjutan ini direka untuk pelayar Google Chrome dan bukan untuk Firefox, Internet Explorer atau Safari. Jika anda menggunakan pelayar selain Chrome, anda perlu menggunakan kaedah lain.
-
Restart Chrome dan buka peti mel anda. Untuk memastikan pelanjutan berfungsi, tutup segala-galanya dan mulakan semula Chrome. Pergi ke Gmail dengan pautan berikut: http://mail.google.com/. -
Untuk membenarkan Seterusnyaklik pada Log masuk ke Gmail. Jika ditanya, berikan kebenaran aplikasi untuk mengakses e-mel anda atau ia tidak akan dikenakan apa-apa. -
Untuk memuat turun e-mel anda Seterusnyaklik pada menyegerakkan. Ini mungkin mengambil sedikit masa, bergantung kepada bilangan e-mel yang disimpan pada peti mel anda. Biarkan Gmail disegerakkan dengan Seterusnya. -
Klik pada tab jenisnya di bahagian atas skrin. Anda akan melihat senarai pengirim anda. Mereka akan disusun mengikut lajur dalam susunan abjad dan anda akan dapat mendedahkan atau menyembunyikan semua e-mel kenalan. Pada skrin ini, anda akan melihat beberapa pilihan.- Atur segalanya: semua dimuat turun pada Seterusnya akan diarkibkan. Ini boleh menjadi cara yang baik untuk menghapuskan spam, jika anda tahu bahawa hanya ada yang tidak penting Seterusnya.
- Arkib mengikut kumpulan: membolehkan untuk mengarkibkan semua e-mel seseorang.
- Pindah: muncul di sebelah setiap e-mel, apabila anda menggerakkan kursor anda ke atasnya. Pilihan ini membolehkan anda mengarkibkan e-mel secara individu atau menggunakan label.
-
Bersabarlah. Perlu diketahui bahawa perubahan mungkin mengambil masa 30 saat untuk disimpan. Gmail memerlukan masa untuk berkomunikasi Seterusnya. Untuk ini, arkib yang anda mungkin tidak muncul sedemikian semenit. Bersabarlah. Anda boleh terus menyusun e-mel anda dalam masa yang sama, tanpa sebarang masalah.