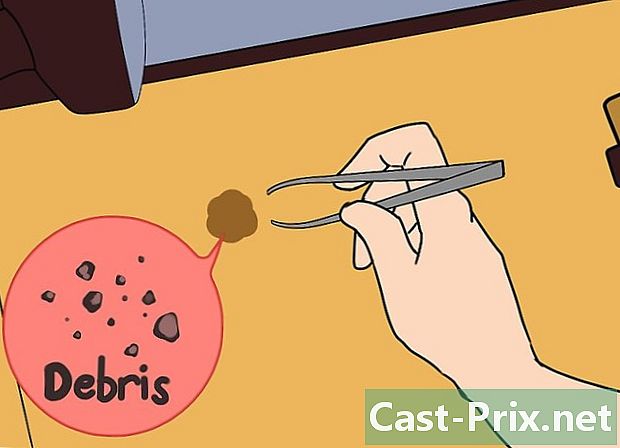Bagaimana untuk menggunakan Skype pada Windows 8
Pengarang:
Louise Ward
Tarikh Penciptaan:
3 Februari 2021
Tarikh Kemas Kini:
1 Julai 2024
![How to use Windows 7 Skype on Windows 8/8.1 [Desktop Application]](https://i.ytimg.com/vi/YdEgQwYTPw4/hqdefault.jpg)
Kandungan
Dalam artikel ini: Menggunakan Skype App Menggunakan Versi Skype Desktop
Skype adalah pelanggan Protokol Suara melalui Internet (VoIP) yang membolehkan anda menghantar, membuat panggilan suara dan video dengan orang lain. Jika anda menggunakan Windows 8, anda boleh memuat turun Skype versi Windows 8 atau memuat turun versi desktop Skype untuk Windows. Dua versi ini membolehkan anda untuk berbual dengan pengguna lain, tetapi versi desktop sedikit lebih lengkap.
peringkat
Kaedah 1 Menggunakan Skype App
-

Buka skrin permulaan. Pergi ke skrin permulaan menekan kekunci ⊞ Menang atau dengan mengklik pada ikon Windows di penjuru kiri bawah desktop (hanya Windows 8.1). -
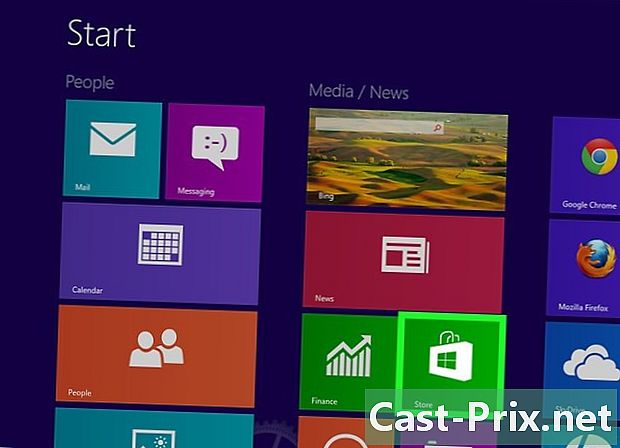
Klik atau tekan butang buta. Ini akan membuka Gedung Windows. -

Cari "Skype" Bar carian berada di sudut kanan atas tetingkap kedai. -
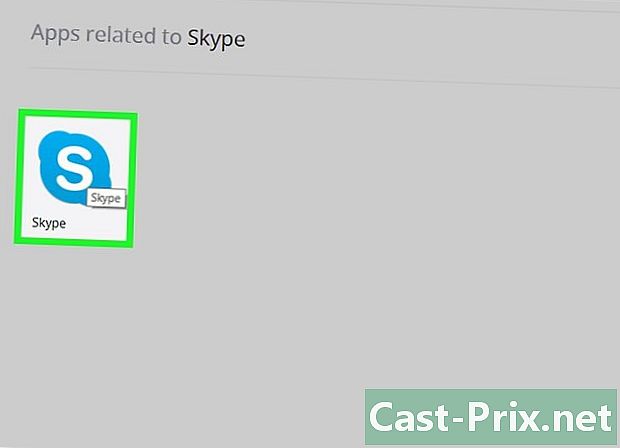
Pilih pilihan "Skype". Pastikan anda memilih aplikasi Skype dan bukan mana-mana hasil carian. -
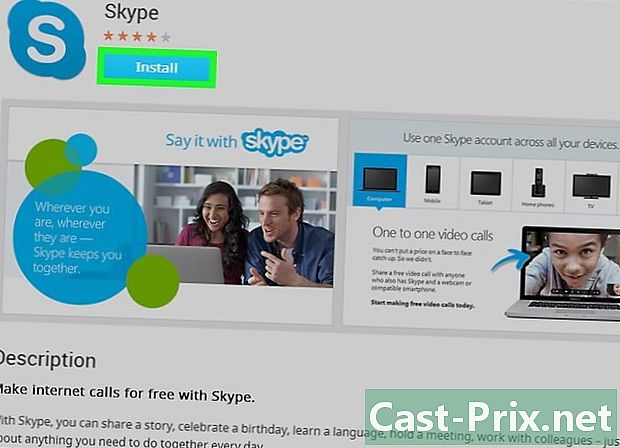
Klik atau tekan butang memasang. -

Log masuk ke akaun Microsoft jika belum selesai. Jika anda mengkonfigurasi Windows untuk menggunakan akaun tempatan dan bukannya akaun Microsoft, anda akan diminta untuk log masuk ke akaun Microsoft. Jika anda memilih untuk terus menggunakan akaun setempat anda, pilih Akses setiap permohonan secara berasingan. -

Masukkan maklumat akaun Microsoft anda. Ini adalah akaun yang anda gunakan untuk log masuk ke Skype. Jika anda mendaftar untuk Skype sebelum ia ditukar kepada akaun Microsoft, anda boleh menggunakan data log masuk dari akaun Skype anda. -
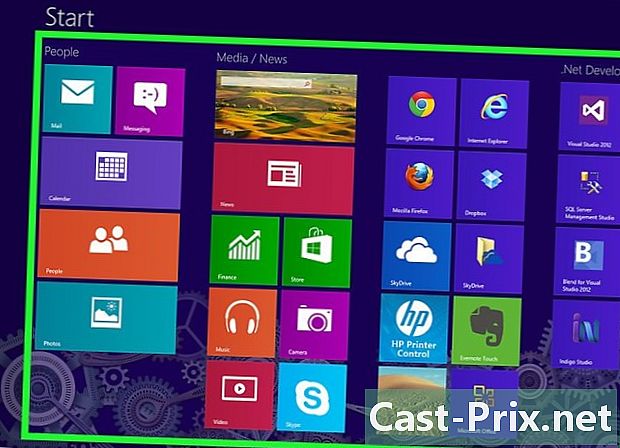
Kembali ke skrin permulaan. Anda akan melihat ikon Skype dalam senarai aplikasi anda. -

Klik atau ketik ikon Skype untuk memulakan Skype. Skype akan meminta akses kepada kamera anda (jika ada yang dipasang). -

Masuk dengan akaun Skype / Microsoft anda. Anda akan diarahkan ke skrin utama Skype selepas log masuk. -

Mulakan perbualan dengan kenalan. Klik atau ketik kenalan dalam senarai di sebelah kanan untuk memulakan perbualan. Anda boleh melihat semua kenalan anda dengan mengklik pada menu kenalan. -
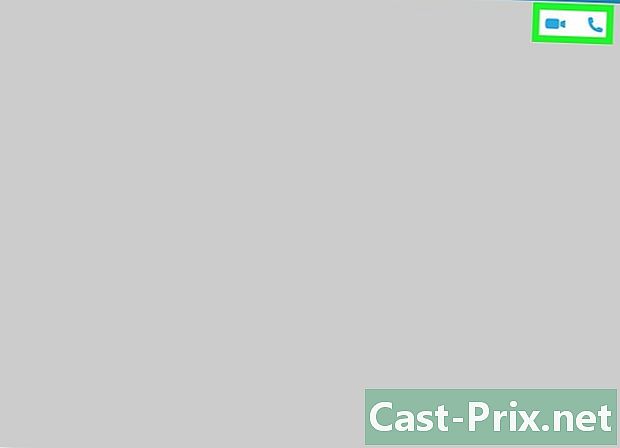
Mulakan panggilan suara atau video. Sekiranya anda memasang kamera, anda boleh memulakan panggilan suara atau video dengan rakan anda. Buka halaman perbincangan untuk kenalan dan klik sama ada pada telefon untuk panggilan suara atau pada kamera untuk panggilan video. -

Klik atau tekan butang cari pada skrin utama untuk menambah lebih banyak kenalan. Butang ini kelihatan seperti kaca pembesar. Anda boleh mencari pengguna Skype lain dengan nama pengguna atau alamat e-mel mereka. -
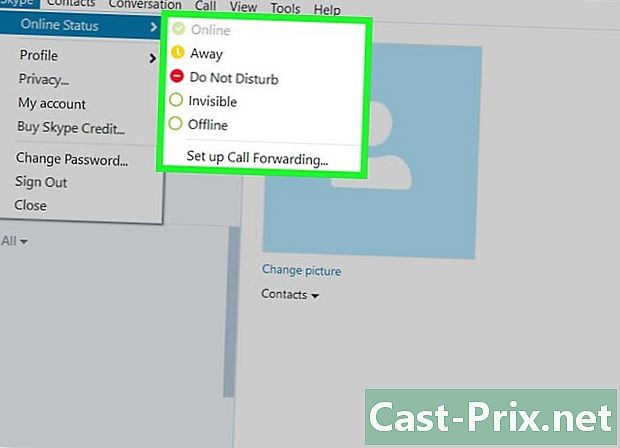
Tukar status anda. Klik pada gambar profil anda di sudut kanan atas untuk menukar status anda dan masukkan mood
Kaedah 2 Menggunakan Versi Skype Desktop
-
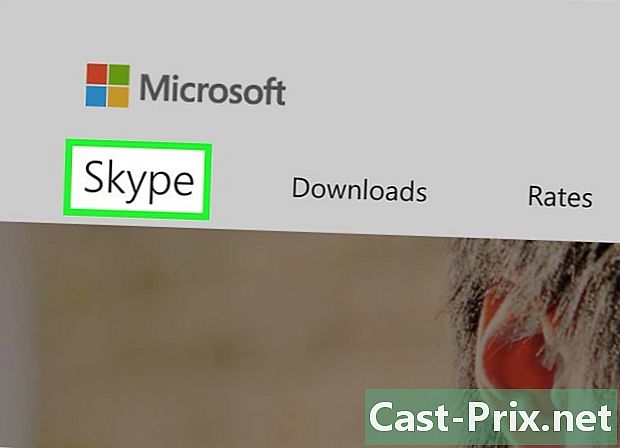
Lawati laman web Skype di pelayar web anda. Anda boleh menggunakan versi desktop Skype untuk Windows, yang berfungsi seperti versi sebelumnya Skype untuk Windows. -
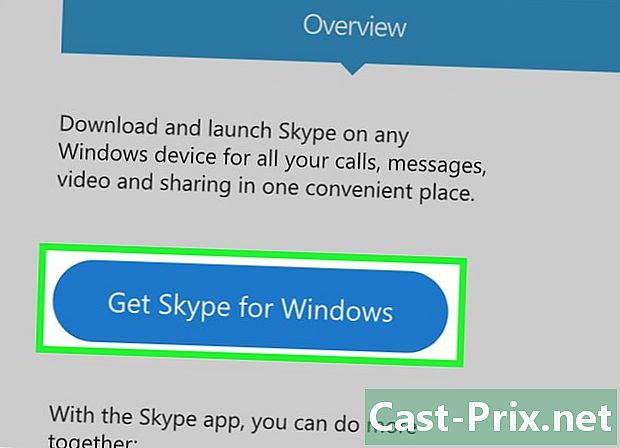
Muat turun pemasang Windows dari laman web Skype. Klik pada butang Muat turun Skype kemudian pada Muat turun Skype untuk Windows Desktop untuk memulakan muat turun. -
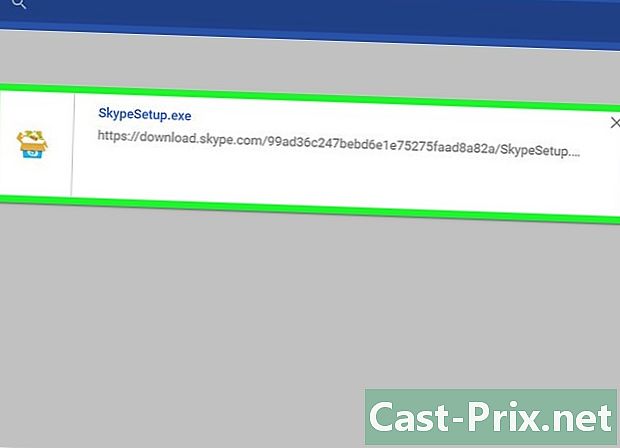
Jalankan pemasang. Ikut arahan pemasang untuk memasang desktop Skype untuk Windows pada komputer anda. Anda boleh meninggalkan pilihan pemasang pada tetapan lalai. -

Mula Skype. Anda akan menemui pintasan Skype pada desktop anda. Jika anda tidak dapat mencarinya, pergi ke skrin permulaanklik pada anak panah rendah di bahagian bawah skrin dan cari Skype dalam senarai program yang dipasang. -

Log masuk ke akaun anda. Anda boleh melog masuk ke Skype menggunakan akaun Microsoft anda atau butiran log masuk akaun Skype anda. Jika anda tidak mempunyai akaun, anda boleh membuatnya secara percuma. -
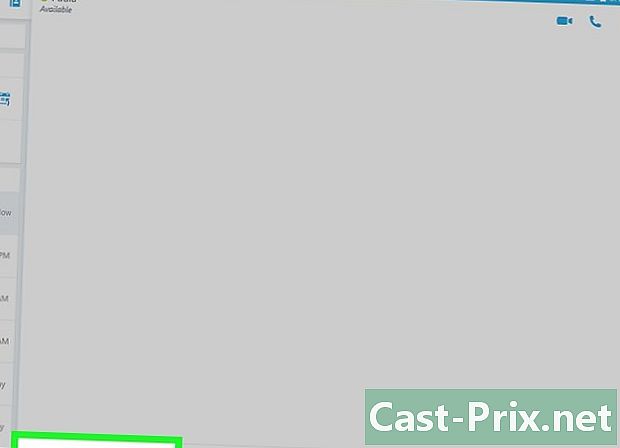
Mulakan perbualan dengan kenalan. Klik pada kenalan dalam senarai di sebelah kiri untuk memulakan perbualan. -

Mulakan panggilan suara atau video. Sekiranya anda memasang kamera, anda boleh memulakan panggilan suara atau video dengan kenalan anda. Buka halaman perbincangan untuk kenalan dan klik sama ada pada telefon untuk panggilan suara atau pada kamera untuk panggilan video. -
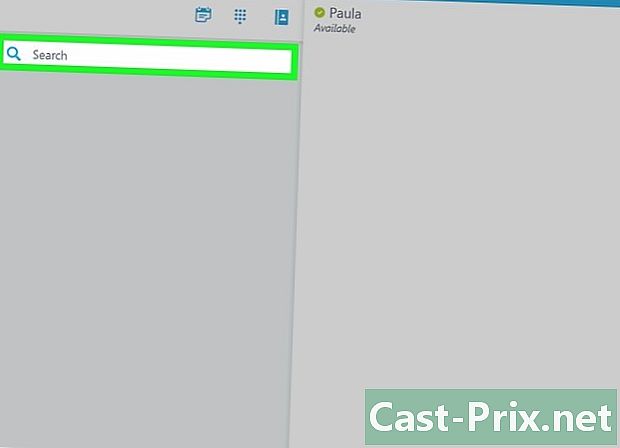
Klik atau tekan butang cari pada skrin utama untuk menambah lebih banyak kenalan. Butang ini kelihatan seperti kaca pembesar. Anda boleh mencari pengguna Skype lain dengan nama pengguna atau alamat e-mel mereka. -
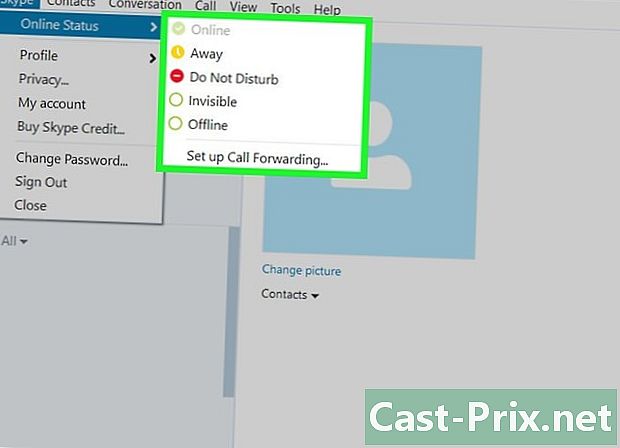
Tukar status anda. Klik pada gambar profil anda di sudut kanan atas untuk menukar status anda dan muat semula mood anda.