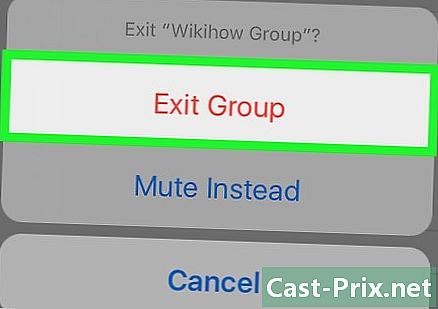Cara menggunakan WhatsApp
Pengarang:
Louise Ward
Tarikh Penciptaan:
9 Februari 2021
Tarikh Kemas Kini:
1 Julai 2024

Kandungan
- peringkat
- Bahagian 1 Konfigurasi WhatsApp
- Bahagian 2 Hantar a
- Bahagian 3 Menambah Fail dan Menukar Pemformatan Fail
- Bahagian 4 Buat panggilan audio atau video
- Bahagian 5 Tambah kenalan
- Bahagian 6 Buat kumpulan berita
- Bahagian 7 Buat status WhatsApp
- Bahagian 8 Menggunakan Kamera WhatsApp
Jika anda mempunyai iPhone atau telefon Android, anda boleh menyediakan dan menggunakan WhatsApp untuk menghantar panggilan atau panggil pengguna lain. WhatsApp adalah aplikasi freeware yang boleh anda gunakan menggunakan sambungan wayarles atau sambungan data.
peringkat
Bahagian 1 Konfigurasi WhatsApp
- Pasang WhatsApp. WhatsApp boleh dimuat turun secara percuma dari kedai aplikasi telefon anda.
-

Buka WhatsApp. Tekan OPEN di App Store iPhone anda atau pada ikon hijau dan putih aplikasi di Android. -

Tekan OK. Apabila digesa, tekan OK untuk membenarkan WhatsApp mengakses kenalan anda.- Ia juga mungkin bahawa WhatsApp meminta kebenaran untuk menghantar pemberitahuan. Jika anda bersetuju, tekan permit.
- Jika anda menggunakan peranti Android, tekan BENARKAN.
-

pilih Terima dan teruskan. Butang ini berada di bahagian bawah skrin.- Tekan TIDAK AKTES DAN SAMA jika anda menggunakan peranti Android.
-

Masukkan nombor telefon anda. WhatsApp akan dibuka pada halaman dengan medan e di mana anda mesti memasukkan nombor telefon anda. -

Tekan siap. Butang ini berada di bahagian atas sebelah kanan skrin.- Pada Android, anda akan mempunyai butang NEXT di bahagian bawah skrin. Ketik padanya.
-

pilih OK apabila anda akan dijemput. WhatsApp akan menghantar kod pengesahan kepada anda melalui e. -

Pergi ke telefon anda Buka aplikasi yang anda gunakan untuk menghantar dan menerima s. -

Ketik pada WhatsApp. Di dalam, anda akan melihat "Kod WhatsApp anda sedang aktif. Anda juga boleh mengetik pautan ini untuk memeriksa nombor anda: »diikuti dengan pautan. -

Masukkan kod yang disediakan di medan khusus. Setelah kod dimasukkan dalam medan khusus, nombor telefon anda akan disahkan dan anda akan dialihkan ke halaman penciptaan akaun. -

Isi nama anda dan tambahkan foto. Anda tidak perlu menambah foto sekarang tetapi ia akan membantu kenalan anda untuk mengenal pasti anda lebih mudah.- Jika anda sudah mempunyai WhatsApp yang dipasang pada peranti anda sebelum ini, anda akan melihat pilihan yang akan membolehkan anda memulihkan sejarah sembang anda.
- Jika anda mahu menggunakan foto dan nama anda di Facebook, tekan Gunakan maklumat Facebook saya.
-

Tekan siap. Anda kini boleh menggunakan WhatsApp untuk menghantarnya.
Bahagian 2 Hantar a
-

Pergi ke tab perbincangan. Tab ini berada di bahagian bawah skrin.- Untuk pengguna Android, tab PERBINCANGAN berada di bahagian atas skrin.
-

Ketik ikon perbincangan baharu
. Ikon Perbincangan Baru terletak di sebelah kanan bahagian atas skrin.- Di Android, ketik gelembung sembang putih pada latar belakang hijau di sebelah kanan bawah skrin.
-

Pilih kenalan. Ketik nama kenalan yang anda mahu hantar. Tetingkap sembang akan dibuka. -

Ketik tetingkap sembang. Tetingkap sembang berada di bahagian bawah skrin. -

Masukkan anda. Taipkan yang anda mahu hantar ke kenalan anda.- Untuk memasukkan emotikon ke dalam anda, gunakan emotikon yang dibina ke dalam papan kekunci anda.
-

Hantar kepada anda. Untuk menghantar anda, tekan ikon hantar
ke kanan bidang. Anda sepatutnya muncul di sebelah kanan tetingkap utama.
Bahagian 3 Menambah Fail dan Menukar Pemformatan Fail
-

Buka tetingkap sembang. Buka atau buat tetingkap sembang terlebih dahulu jika anda tidak mempunyai perbincangan terbuka. -

Hantar foto. Untuk mengambil atau memilih foto untuk dihantar, ikuti langkah berikut:- di sebelah kanan medan e, ketik ikon kamera
- tekan OK atau BENARKAN apabila anda akan dijemput 2 atau 3 kali
- pilih atau ambil gambar
- tambah kapsyen dengan menekan medan e Tambah kapsyen
- ketik ikon hantar
-

Tekan +. Butang ini terletak di bahagian bawah sebelah kiri skrin dan membuka menu lungsur.- Di Android, ketik ikon klip kertas

ke kanan bidang.
- Di Android, ketik ikon klip kertas
-

Pilih jenis fail. Bergantung pada jenis fail yang hendak dihantar, pilih salah satu pilihan di bawah.- dokumen : Membolehkan anda memilih dokumen (contohnya fail PDF) dalam memori dalaman telefon anda.
- lokasi : membolehkan anda menghantar peta lokasi semasa anda.
- kenalan : membolehkan anda menghantar maklumat kenalan.
- audio (hanya pada Android): membolehkan anda menghantar sampel audio.
-

Hantar dokumen, kenalan atau lokasi. Langkah ini berbeza bergantung pada apa yang anda pilih sebelum ini.- dokumen : pergi ke lokasi dokumen yang hendak dihantar, pilih dokumen dan tekan send.
- lokasi : Terima semua keizinan yang diminta oleh telefon anda dan tekan Hantar lokasi anda untuk menghantar peta lokasi semasa anda.
- kenalan : pilih kenalan, periksa maklumatnya dan tekan send.
- audio : pilih fail audio dan tekan OK.
-

Tukar pemformatan anda. Adalah mungkin untuk mengubah pemformatan s menggunakan tag yang berbeza.- lemak : untuk meletakkan berani, meletakkan tanda bintang sebelum dan selepas e yang dipersoalkan (sebagai contoh, * hello * akan menjadi hello).
- italic : letakkan tanda hubung yang lebih rendah pada permulaan dan akhir e yang anda ingin menceret (contohnya, _ revoir_ akan menjadi selamat tinggal).
- dihalang : letakkan tilde pada setiap sisi e untuk menyekatnya (sebagai contoh, ~ nanas mempunyai tempat di atas pizza ~).
- memburu : letakkan 3 sebut harga mundur sebelum dan selepas e yang anda ingin edit (mis. `` 'Saya robot'` akan menjadi
Saya seorang robot).
Bahagian 4 Buat panggilan audio atau video
-

Kembali ke halaman perbincangan. Untuk kembali ke halaman perbincangan, tekan butang belakang. -

Ketik ikon perbincangan baharu
. Ikon ini terletak di bahagian atas sebelah kanan skrin.- Jika anda menggunakan Android, ketik ikon putih dan hijau di sebelah kanan bawah skrin.
-

Pilih kenalan. Ketik kenalan yang ingin anda panggil untuk membuka tetingkap sembang.- Panggilan audio atau video hanya boleh dilakukan untuk satu kenalan pada satu masa.
-

Ketik ikon panggilan. Di bahagian atas sebelah kanan skrin, sentuh ikon telefon untuk memanggil kenalan yang dipilih melalui WhatsApp. -

Buat panggilan video Di bahagian atas skrin, ketik ikon kamera untuk bertukar ke mod video selepas kenalan disambungkan.- Anda juga boleh membuat panggilan video dengan mengetik ikon ini dan bukannya seperti telefon.
Bahagian 5 Tambah kenalan
-

Kembali ke halaman perbincangan. Tekan butang belakang. -

Ketik ikon perbincangan baharu
. Ikon ini terletak di bahagian atas sebelah kanan skrin.- Jika anda menggunakan Android, ketik ikon putih dan hijau di sebelah kanan bawah skrin.
-

pilih Kenalan baru. Anda akan mendapati pilihan ini di bahagian atas halaman. -

Masukkan nama kenalan pertama. Dalam bidang e nama pertama, taipkan nama kenalan yang ingin anda tambah.- Untuk pengguna Android, taip nama kenalan dalam medan nama.
- Anda juga boleh menambah nama akhir dan syarikat di mana kenalan anda berfungsi, walaupun nama pertama adalah minimum yang diperlukan.
-

Tekan tambah nombor telefon. Pilihan ini berada di tengah-tengah skrin.- Untuk pengguna Android, tekan telefon.
-

Masukkan nombor telefon. Dalam bidang khusus, taipkan nombor telefon orang yang anda mahu tambah sebagai kenalan.- Nombor yang anda masukkan mestilah orang yang mempunyai WhatsApp dipasang dan dikaitkan dengan nombor telefonnya.
-

pilih siap. Pilihan ini terletak di bahagian atas sebelah kanan skrin.- Pada Android, tekan REGISTER kemudian langkau langkah seterusnya.
-

Tekan siap. Pilihan ini terletak di bahagian atas sebelah kiri skrin dan membolehkan anda menambah kenalan ke senarai kenalan WhatsApp anda. -

Jemput rakan untuk menggunakan WhatsApp. WhatsApp memberikan anda keupayaan untuk menambah rakan ke senarai kenalan anda yang tidak menggunakan aplikasinya.- Buka halaman perbincangan baharu.
- Tatal ke bawah dan tekan Jemput rakan-rakan pada WhatsApp (di Android, anda akan melihat Jemput rakan bukan pilihan ini).
- Pilih kaedah penghantaran (contohnya ).
- Masukkan butiran kawan anda.
- Hantar jemputan.
Bahagian 6 Buat kumpulan berita
-

Kembali ke halaman perbincangan. Tekan butang belakang untuk kembali ke halaman perbincangan. -

Tekan Kumpulan baru. Pilihan ini berada di bahagian atas halaman perbincangan dan membuka senarai kenalan WhatsApp anda.- Jika anda menggunakan peranti Android, tekan pertama ⋮ di bahagian atas sebelah kanan skrin dan tekan Kumpulan baru dalam menu lungsur.
-

Pilih kenalan. Ketik kenalan yang ingin anda tambah pada kumpulan berita anda.- Kumpulan tumpuan boleh membawa bersama sehingga 256 orang.
-

Tekan berikut. Pilihan ini terletak di bahagian atas sebelah kanan skrin.- Di Android, ketik anak panah kanan di sudut kanan bawah skrin.
-

Masukkan nama kumpulan. Taipkan medan khusus nama yang anda ingin beri kepada kumpulan anda.- Nama kumpulan adalah terhad kepada 25 aksara.
- Anda boleh menambah foto ke kumpulan dengan mengetik ikon kamera, memilih jenis foto, dan kemudian mengambil atau memilih foto.
-

Tekan mewujudkan. Pilihan ini terletak di bahagian atas sebelah kanan skrin. Ketuk untuk membuat dan membuka kumpulan berita anda.- Pada Android, ketik ikon

.
- Pada Android, ketik ikon
-

Hantar mesej kepada semua ahli kumpulan. Sekali kumpulan berita dibuat, anda boleh menghantar s, fail dan emotikon seperti biasa.- Malangnya, tidak mungkin membuat panggilan audio atau video dengan ahli kumpulan berita.
Bahagian 7 Buat status WhatsApp
-

Kembali ke halaman perbincangan. Untuk kembali ke halaman perbincangan, tekan butang belakang. -

Tekan status. Pilihan ini terletak di sebelah kiri bawah skrin.- Pada peranti Android, anda akan melihatnya STATUS di bahagian atas skrin.
-

Pilih ikon kamera. Ikon kamera berada di sebelah kanan pengepala STATUS dirinya di bahagian atas halaman.- Ketik ikon pensel jika anda mahu membuat status e-sahaja sahaja.
- Di Android, ikon kamera berada di bahagian bawah sebelah kanan skrin.
-

Buat status. Sebelum menekan butang menangkap bulat, matlamat lensa telefon di objek yang anda mahu ambil gambar.- Jika anda memilih status e, taipkan e yang anda mahu gunakan. Untuk menukar warna kertas dinding, sentuh ikon cat cat dan sentuh T untuk menukar font e.
-

Ketik ikon hantar
. Ikon ini terletak di sebelah kanan bawah skrin.- Anda mungkin diminta mengesahkan pilihan anda. Jika ya, tekan lagi send.
Bahagian 8 Menggunakan Kamera WhatsApp
-

Pergi ke tab Kamera. Tab ini terletak di pusat bawah skrin dan membuka antara muka kamera.- Jika anda menggunakan Android, ketuk ikon kamera di bahagian atas sebelah kiri skrin.
-

Ambil gambar. Arahkan kamera telefon anda di objek yang anda mahu gambar dan kemudian tekan butang bulat di bahagian bawah skrin.- Anda juga boleh memilih foto dari galeri peranti anda.
-

Putar foto. Di bahagian atas skrin, ketik ikon putaran berbentuk kotak dan kemudian ketik ikon panah dan anak panah berbentuk persegi di sebelah kiri bawah untuk mendapatkan orientasi yang diingini. Tekan siap untuk menyimpan perubahan anda. -

Tambah pelekat. Tekan
di bahagian atas skrin dan pilih emotikon atau pelekat yang anda mahu gunakan dalam menu yang muncul.- Selepas memilih emotikon atau pelekat, anda boleh menyeretnya pada skrin untuk menukar lokasinya pada foto.
-

Tambah e ke gambar. Ketik ikon T di bahagian atas sebelah kanan skrin dan pilih warna di bar warna menegak di sebelah kanan sebelum memasuki e yang anda mahu tambahkan pada foto anda. -

Gambar pada gambar. Di bahagian atas sebelah kanan skrin, ketik ikon pensel, pilih warna di bar warna menegak di sebelah kanan, dan kemudian luncurkan jari anda merentasi foto. -

Ketik ikon hantar
. Ikon ini terletak di sebelah kanan bawah skrin.- Tekan] jika anda menggunakan peranti Android.
-

Pilih lokasi. Anda boleh menghantar foto itu ke perbincangan dengan menekan nama perbincangan atau menghantarnya kepada orang di bahagian itu Sering dihubungi. Anda juga boleh menghantarnya ke status anda dengan menekan Status saya di bahagian atas halaman. -

Tekan send. Butang ini terletak di sebelah kanan bawah skrin dan membolehkan anda menghantar gambar yang telah anda ambil.- Pada Android, ketik ikon hantar
untuk menghantar foto.
- Pada Android, ketik ikon hantar

- Padamkan perbualan lama anda jika halaman perbincangan anda mula mengisi.
- Jika anda tidak mahu membuat kumpulan berita, anda boleh menggunakan senarai mel untuk menghantar satu kepada beberapa kenalan.
- Jika anda mempunyai pelan internet yang terhad dan tidak disambungkan ke rangkaian tanpa wayar, menggunakan WhatsApp boleh mengembung bil telefon anda. Untuk mengelakkan pengebilan data tambahan, tutup aplikasi apabila anda menggunakan data mudah alih.
- WhatsApp tidak tersedia pada tablet, tetapi ia boleh dipasang pada peranti Android menggunakan fail APK.