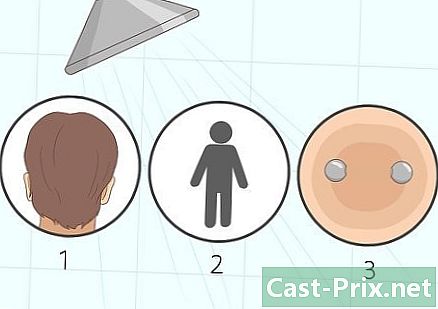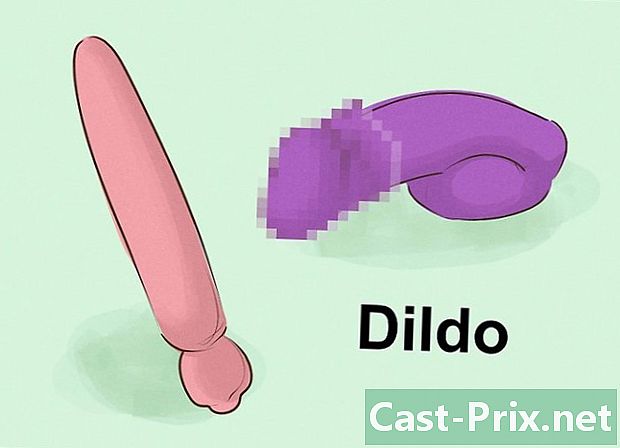Cara menggunakan iPhone
Pengarang:
Lewis Jackson
Tarikh Penciptaan:
13 Mungkin 2021
Tarikh Kemas Kini:
23 Jun 2024

Kandungan
- peringkat
- Bahagian 1 Mengenali butang
- Bahagian 2 Melayari skrin utama
- Bahagian 3 Menggunakan aplikasi
- Bahagian 4 Membuat panggilan
Anda baru sahaja membeli iPhone dan anda mahu belajar cara menggunakannya? IPhone adalah salah satu telefon yang paling mudah digunakan dan dalam masa yang singkat, anda akan menguasai semua yang anda perlu ketahui, dari permulaan mudah untuk menggunakan aplikasi yang disediakan.
peringkat
Bahagian 1 Mengenali butang
- Hidupkan iPhone anda. Tekan lama butang kunci sehingga ikon Apple putih muncul pada skrin.
-
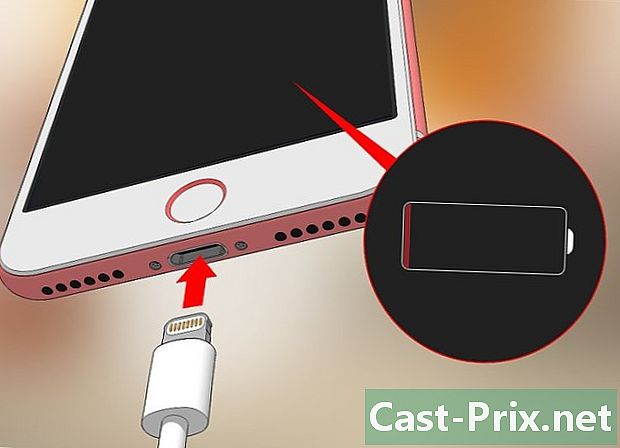
Caskan iPhone anda. Kabel pengecas adalah kabel putih panjang dengan palam segi empat tepat kecil pada satu sisi dan palam segi empat tepat yang lebih besar pada yang lain. Biarkan iPhone anda dipasang ke salur keluar dinding selama beberapa minit jika ia tidak bermula dan cuba lagi.- Port pengecasan (tempat di mana hujung kabel pengecas dimasukkan) berada di bahagian bawah iPhone di bawah butang bulat di panel hadapan.
- Jika anda mempunyai pengecas iPhone 4S atau lebih tua, anda akan melihat segi empat kelabu di hujung kabel pengecas. Hidupkan segi empat tepat ini ke arah yang sama seperti skrin.
- IPhone anda sepatutnya mempunyai penyesuai yang disediakan dalam bentuk kiub putih. Anda akan melihat 2 pin elektrik di satu sisi dan slot segi empat tepat di sebelah yang lain. Masukkan 2 pin ke soket dinding dan hujung kabel pengecas ke dalam slot kubus.
- IPhone anda perlu menghidupkan jika ia dimatikan apabila anda memasangnya ke saluran keluar. Satu ikon Apple berwarna putih akan muncul di skrin.
-

Ketahui apakah butang pada iPhone anda. Letakkan iPhone anda pada permukaan rata dengan skrin yang menghadap anda. Anda akan melihat butang yang berbeza.- Butang kunci. Ia berada di sebelah kanan (pada iPhone 6 dan model berikut) atau di atas (pada iPhone 5s, SE dan model sebelumnya). Tekan sekali apabila telefon anda dimatikan untuk mematikan skrin. Lakukan perkara yang sama untuk menghidupkan semula skrin anda apabila skrin dimatikan. Tekan dan tahan untuk menghidupkan atau mematikan iPhone anda.
- Volume +/- : ini adalah 2 butang di sebelah kiri iPhone anda. Butang bawah mengurangkan jumlah video, muzik atau nada dering dan yang paling tinggi meningkatkannya.
- senyap : Ini adalah suis di atas baris butang di sebelah kiri iPhone. Luncurkannya untuk mengaktifkan mod cincin dan ke mod senyap dan bergetar. Dalam mod senyap, anda akan melihat jalur oren di atas suis.
- selamat datang : Ini adalah butang bulat di bawah skrin. Klik sekali untuk membuka kunci iPhone anda, klik padanya apabila aplikasi dibuka untuk meminimumkan aplikasi ini dan klik dua kali untuk memaparkan semua aplikasi yang sedang digunakan.
-

Tekan butang kunci. IPhone anda akan keluar dari mod tidur dan memaparkan skrin kunci. -

Tekan butang rumah. Anda akan melihat masa di bahagian atas skrin kunci. Tekan butang rumah untuk memaparkan medan kod akses.- Sekiranya anda belum mengkonfigurasi kod akses, skrin Utama akan muncul dan anda akan dapat terus mengetahui ciri-ciri telefon anda.
-

Masukkan kod akses anda. Skrin utama akan dipaparkan selagi kod ditaip betul.- Jika anda mengunci iPhone anda dengan TouchID, anda perlu mengimbas cap jari anda untuk membuka kuncinya.
Bahagian 2 Melayari skrin utama
-

Semak skrin utama anda. Skrin utama mempunyai beberapa ikon persegi yang mewakili aplikasi atau aplikasi daripada iPhone anda. Semua aplikasi lalai (diprapasang di telefon) disenaraikan di atasnya.- Halaman tambahan akan ditambah ke skrin Utama semasa anda memasang aplikasi baru. Halaman-halaman ini boleh dipaparkan dengan meluncur skrin dari kanan ke kiri.
-

Berasaskan diri anda dengan aplikasi asli. IPhone mempunyai beberapa aplikasi penting yang dipasang secara lalai. Berikut adalah sebahagian daripada mereka.- tetapan : ia adalah aplikasi kelabu dengan roda roda di atasnya. Ia membolehkan anda mengubah apa sahaja yang anda mahu, dari masa bersedia hingga tetapan rangkaian tanpa wayar.
- telefon : aplikasi ini berwarna hijau dengan telefon berbentuk ikon putih di atasnya. Ia membolehkan anda membuat panggilan secara manual (dengan menaip nombor wartawan) atau dengan menekan nama kenalan diikuti dengan ikon telefon di bahagian atas skrin.
- kenalan : Aplikasi Kenalan berwarna kelabu dengan bayang lelaki di atasnya. Ia memaparkan senarai semua kenalan. Kedai di mana anda membeli iPhone anda mungkin sudah menyegerakkan kenalan telefon anda sebelum ini. Sekiranya ini tidak berlaku, anda perlu mengimport kenalan anda ke iPhone anda.
- FaceTime : Ini adalah aplikasi hijau dengan ikon berbentuk kamera. Ia membolehkan panggilan membuat panggilan persidangan.
- s : aplikasi ini berwarna hijau dengan ikon gelembung putih. Ia membolehkan menghantar dan menerima e.
- mail : Aplikasi Mel berwarna biru dengan ikon sampul putih di atasnya. Ia membolehkan anda menyemak rakan kongsi yang dikaitkan dengan Apple ID anda (yang memerlukan akaun iCloud anda) dan anda boleh menambah akaun kepadanya.
- kalendar : aplikasi ini memaparkan kalendar yang dikemas kini. Ketik tarikh dan isi medan khusus untuk membuat peristiwa pada tarikh tertentu.
- Kamera : Ini adalah aplikasi kelabu dengan ikon berbentuk kamera. Ia membolehkan anda mengambil gambar, menembak dan membuat pelbagai jenis media visual (misalnya video gerakan perlahan).
- pics : ia berada dalam aplikasi berbentuk roda berbilang warna yang semua foto iPhone anda disimpan. Foto yang anda ambil muncul di sini.
- safari : Safari adalah aplikasi biru dengan kompas di atasnya. Ini adalah pelayar web iPhone anda.
- jam : Tidak menghairankan, Jam adalah aplikasi berbentuk jam. Ia membolehkan anda menukar atau menguruskan zon masa berdaftar, menetapkan penggera, memulakan pemasa atau menggunakan pemasa.
- Nota : Aplikasi Nota kelihatan seperti buku nota kuning dan putih. Ia membolehkan anda untuk mengambil nota dengan cepat dan membuat senarai (yang membolehkan aplikasi Peringatan juga).
- peta : Aplikasi ini membolehkan anda merancang perjalanan dan mendapatkan arah (seperti GPS) jika anda menentukan titik mula dan akhir.
- Wallet Anda boleh menambah kad kredit atau debit serta kad hadiah dalam aplikasi ini. IPhone anda kemudian boleh digunakan untuk membayar pembelian di Internet dan di kedai-kedai yang menerima kaedah pembayaran ini.
- App Store : Ini adalah aplikasi biru dengan putih A. Anda akan menemui aplikasi untuk dimuat turun.
- muzik : permohonan itu muzik adalah nota muzik pada latar belakang putih. Ia mengandungi pustaka muzik iPhone anda.
- tips : Ini adalah aplikasi kuning dengan mentol putih. Ia akan memberi anda tip untuk memanfaatkan sepenuhnya iPhone anda.
-
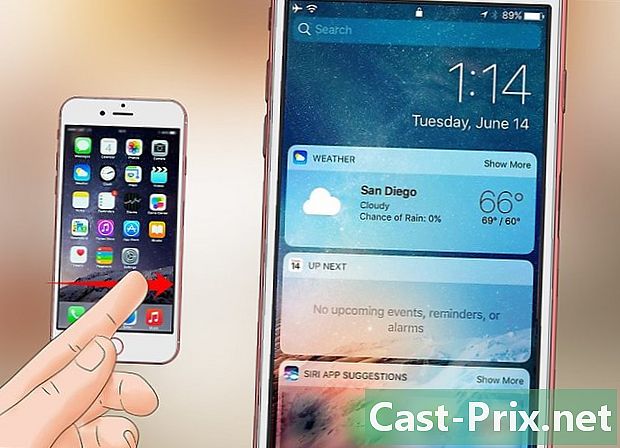
Luncurkan skrin dari kiri ke kanan. Ini membuka halaman widget yang memaparkan maklumat seperti cuaca, penggera yang telah anda konfigurasi, atau berita.- Luncurkan skrin untuk menatal halaman.
- Ketuk bar carian di bahagian atas skrin untuk mencari sesuatu pada telefon anda. Taipkan apa yang anda mahu lihat.
-

Tatal ke kiri. Ini akan mengubah anda ke skrin utama. Anda juga boleh menekan butang rumah untuk kembali ke skrin utama dari mana-mana aplikasi. -

Luncurkan skrin ke bawah. Halaman pemberitahuan akan membuka dan memaparkan semua pemberitahuan anda yang baru-baru ini (mis. Panggilan tidak dijawab, diterima s, dan lain-lain). -

Tekan butang rumah. Butang rumah mengalihkan semula ke skrin utama. -

Luncurkan ke tengah-tengah skrin. Anda akan melihat di bahagian atas skrin bar carian dan aplikasi yang anda gunakan dengan kerap. Tekan membatalkan di bahagian atas sebelah kanan atau butang Utama untuk kembali ke skrin Laman Utama. -

Seret bahagian bawah skrin. Ini akan memaparkan pusat kawalan dan pelbagai pilihannya.- Mod Pesawat : Ikon pesawat ini berada di bahagian atas pusat kawalan. Mod kapal terbang menghalang data selular dan sambungan Internet tanpa wayar dari iPhone anda. Untuk mematikannya, tekan ikon kapal terbang sekali lagi atau sebarang ikon lain dalam senarai.
- Wi-Fi : Ini adalah ikon riak. Ia mengaktifkan sambungan Internet wayarles dan menghubungkan iPhone anda ke rangkaian yang diiktiraf terdekat. Wi-Fi sudah diaktifkan jika ikon berwarna biru.
- Bluetooth : Ikon untuk pilihan ini berada di bahagian atas pusat kawalan dan membolehkan Bluetooth pada iPhone anda. Anda boleh menyambung ke pembesar suara atau peranti Bluetooth lain.
- Jangan ganggu : Ini adalah ikon bulan. Ia menghalang panggilan dan pemberitahuan lain daripada menelefon telefon anda.
- Putaran terkunci : Ketuk padlock dikelilingi oleh bulatan apabila merah untuk mematikan kunci skrin. Anda boleh memutar 90 darjah iPhone anda untuk melihat foto dan media lain dalam mod landskap.
- Di bahagian bawah dan dari kiri ke kanan anda akan menemui lampu suluh, pemasa, kalkulator dan pintasan ke kamera.
-

Tekan butang rumah. Oleh kerana anda kini mempunyai pemahaman yang lebih baik mengenai skrin utama anda, kini anda boleh mula menggunakan aplikasi anda.
Bahagian 3 Menggunakan aplikasi
-

Ketik apl untuk membukanya. Cara untuk berinteraksi dengan aplikasi bergantung kepada aplikasi itu sendiri, tetapi biasanya cukup untuk menekan item untuk mengaktifkannya (contohnya, menekan medan dan membuka papan kekunci iPhone).- Apl baru boleh dimuat turun dari App Store.
-

Tekan butang Utama dua kali. Ketuk dua kali cepat pada butang rumah akan meminimumkan aplikasi terbuka dan memaparkan aplikasi yang sedang digunakan di tingkap berasingan.- Seret tetingkap sehingga menutup aplikasi.
- Seret tingkap ke kiri atau kanan untuk menavigasi aplikasi yang sedang digunakan.
-

Tekan butang rumah. Anda akan dialihkan semula ke skrin utama. -

Sentuh dan tahan aplikasi. Ia akan mula hidup dengan aplikasi skrin utama yang lain. Dari sana, anda akan mempunyai kemungkinan yang berbeza.- Gerakkan aplikasi dengan menyeretnya ke sebelah kanan skrin utama. Skrin baru akan muncul dan anda boleh menggugurkan permohonan itu. Untuk melihat halaman baru ini, seret skrin utama ke kiri.
- Buat folder dengan menyeret aplikasi kepada yang lain. Anda akan dapat menambah aplikasi lain ke folder ini nanti.
- Padam aplikasi dengan menekan butang X di bahagian atas ikonnya. Sahkan keputusan anda dengan menekan remove apabila anda akan dijemput.
-

Peribadikan skrin utama anda. Sebaik sahaja aplikasi anda dipindahkan, dipadam dan teratur seperti yang anda mahu, anda boleh membuat panggilan pertama anda.
Bahagian 4 Membuat panggilan
-

Ketik apl telefon. Ini ialah ikon berbentuk telefon pada latar belakang hijau. Ia biasanya di skrin utama. -

Ketik tab papan kekunci. Pilihan ini berada di bahagian bawah skrin, di sebelah kanan tab kenalan.- Anda juga boleh menekan tab kenalan, pilih kenalan kemudian tekan ikon panggilan berbentuk seperti telefon putih pada latar belakang biru di bahagian atas skrin.
-

Taipkan nombor telefon. Tekan kekunci yang sepadan dengan nombor yang ingin anda dail. -

Tekan butang panggilan putih dan hijau. Ia berada di bahagian bawah skrin dan membolehkan anda menelefon. Semasa panggilan, anda boleh membawa telefon ke telinga anda untuk menggunakannya seperti biasa, tetapi anda juga boleh mengetuk butang lain yang tersedia.- speaker : Bunyi akan dikeluarkan melalui speaker iPhone anda dan bukannya lubang suara di atas skrin. Anda boleh berbual tanpa membawa telefon ke telinga anda.
- FaceTime : FaceTime membolehkan anda membuat panggilan video, tetapi ia hanya berfungsi jika kenalan anda juga menggunakan iPhone.

- Jangan berkecil hati jika anda tidak memahami dengan segera bagaimana iPhone anda berfungsi. Penggunaannya akan menjadi sifat kedua dalam masa kurang dari yang anda fikirkan!
- Anda juga boleh memanfaatkan ciri-ciri canggih iPhone anda seperti Siri atau menggantikan kad SIM anda.