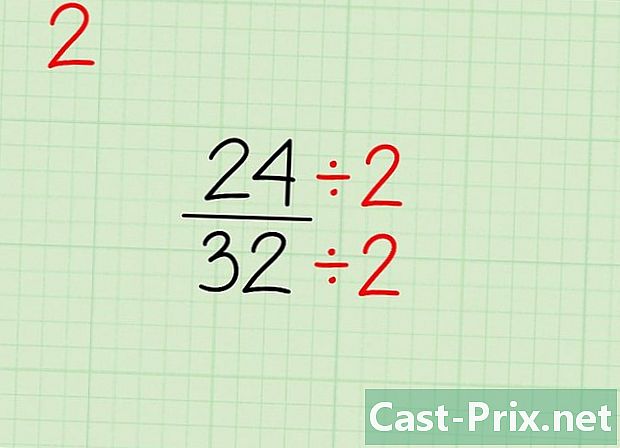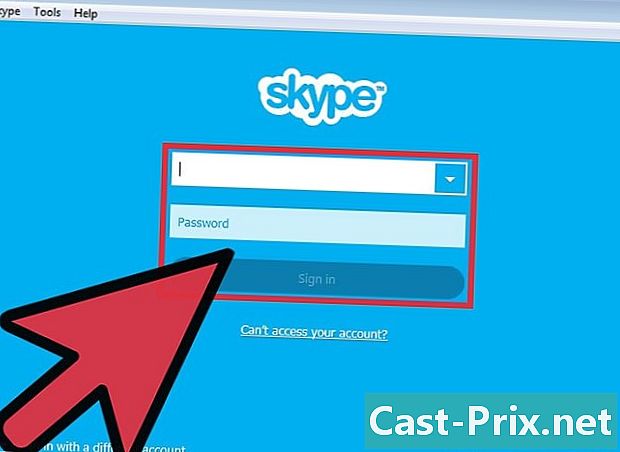Bagaimana untuk menggunakan Windows 8.1
Pengarang:
Louise Ward
Tarikh Penciptaan:
3 Februari 2021
Tarikh Kemas Kini:
2 Julai 2024

Kandungan
- peringkat
- Kemas kini ke Versi Windows 8.1
- Tutorial akses bahagian 2
- Bahagian 3 Pergi terus ke pejabat
- Bahagian 4 Menggunakan butang permulaan
- Bahagian 5 Memadatkan Aplikasi Windows ke Taskbar
- Bahagian 6 Menggunakan Skrin Utama Dipertingkatkan
- Bahagian 7 Masukkan pelbagai aplikasi
- Bahagian 8 Melakukan Penyelidikan di Komputer Anda dan Internet
- Bahagian 9 Melaraskan Pengaturan Komputer Anda
- Bahagian 10 Menggunakan OneDrive
- Bahagian 11 Mengaktifkan semula Perpustakaan
Versi baru 8.1 Windows membawa banyak ciri dan penambahbaikan kepada versi 8.0. Kemas kini termasuk ciri-ciri yang akan berguna untuk pengguna tablet dan juga untuk komputer tradisional. Walau bagaimanapun, beberapa ciri ini tidak dapat dilihat pada pandangan pertama.
Jika anda tidak biasa dengan Windows 8, klik di sini untuk panduan yang mendalam mengenai cara untuk memanfaatkannya.
peringkat
Kemas kini ke Versi Windows 8.1
-

Pasang semua kemas kini yang tersedia. Anda mesti memasang semua kemas kini Windows 8 terlebih dahulu sebelum memasang versi 8.1.- Jadikan Bar Charm muncul dan klik Tukar tetapan PC.
- Klik pada pilihan Kemas kini dan Pemulihan dan kemudian pada Windows Update.
- pilih Cari kemas kini untuk melihat sama ada terdapat apa-apa, dan memasang semua yang muncul.
-

Akses Store dari skrin Laman Utama. Anda hanya boleh memuat turun versi 8.1 dari Gedung Windows (dan bukan melalui Windows Update). Kedai boleh diakses dari skrin Utama. -

Klik pada Kemas kini Windows 8.1. Jika kemas kini belum dilakukan, pilihan ini harus dipaparkan dengan jelas di kedai. -

Klik pada memasang untuk memasang kemas kini selepas memuat turunnya. Jawatan anda akan bermula selepas pemasangan.- Versi 8.1 mengurangkan ruang yang diduduki oleh Windows, jadi anda mungkin melihat selepas pemasangan, sedikit peningkatan ruang bebas anda.
Tutorial akses bahagian 2
-

Pergi ke skrin utama. Windows 8.1 mempunyai tutorial yang menjelaskan bagaimana untuk meneroka dan menjumpai anda di antara muka. Ini adalah kelebihan bagi mereka yang baru untuk Windows 8, serta bekas profesional. -

Masukkan bantuan + tips. Pilih aplikasi Help + Tips dari senarai hasil dari carian. Sebagai alternatif, anda mempunyai pilihan untuk membuka skrin aplikasi dan memilihnya dalam kategori H. -

Semak setiap tutorial. Setiap kategori mempunyai gambar dan video yang berguna yang akan mengajar anda bagaimana untuk memanfaatkan sepenuhnya Windows 8. -

Klik pada pautan untuk mengetahui lebih lanjut. Setiap tutorial menyediakan pautan pada akhir, ke laman sokongan Windows. Gunakannya untuk mengetahui lebih lanjut mengenai cara menggunakan Windows 8 dengan berkesan.
Bahagian 3 Pergi terus ke pejabat
-

Buka pejabat. Versi 8 dari Windows pertama kali memaparkan skrin utama, yang baik untuk tablet, walaupun mereka yang ingin menikmati pengalaman Windows asas akan menjadi sedikit pada jerami itu. Versi 8.1 membolehkan anda menetapkan sambungan anda untuk mempunyai akses langsung ke desktop, tanpa melalui skrin utama.- Kemas kini automatik tersedia untuk sesiapa sahaja yang menggunakan Windows 8.1, dan Windows 8.1 Update menjaga proses ini dengan mengesan tetikus dan papan kekunci.
-

Klik kanan pada bar tugas dan pilih hartanah. Kemudian klik pada tab Navigasi. -

Semak kotak Akses desktop bukannya rumah, apabila saya log masuk atau menutup semua aplikasi pada skrin. Klik Guna untuk menyimpan perubahan. -

Kemudian log masuk ke akaun anda untuk melihat perubahan. Setelah selesai, anda akan dialihkan semula ke pejabat sebaik sahaja anda menutup semua aplikasi anda atau log masuk ke akaun anda.
Bahagian 4 Menggunakan butang permulaan
-

Apabila dalam mod Desktop, untuk mengakses skrin Laman Utama, anda mesti klik butang Mula. Butang ini boleh didapati di desktop dengan versi 8.1. Ia akan digunakan untuk membuka skrin utama Windows dengan cepat, walaupun anda tidak berhak mendapat menu boot klasik. -

Klik kanan pada butang mula untuk mengakses menu pantas. Ini adalah salah satu ciri yang paling berguna yang telah ditambah ke versi 8.1, kerana ia akan memberi anda akses cepat ke panel kawalan, pilihan kuasa, pengurus cakera, command prompt dan banyak pilihan lain yang berguna. Jika anda sering menggunakan butang pencucuhan, menu ini akan sangat berguna. -

Putuskan atau matikan telefon dari menu klik kanan. Selain mempunyai akses kepada utiliti, klik kanan pada butang permulaan membolehkan anda dengan cepat keluar dari Windows, atau memulakan semula komputer selepas mematikannya.
Bahagian 5 Memadatkan Aplikasi Windows ke Taskbar
-

Pergi ke skrin utama. Jika anda bertukar dari mod desktop ke mod moden (antara muka pengguna yang digunakan oleh Windows versi 8), anda mungkin mahu pin aplikasi yang paling kerap digunakan ke bar tugas di desktop anda. Terima kasih kepada ini, anda boleh dengan mudah membukanya semasa anda berada dalam mod desktop. -

Klik kanan pada aplikasi yang anda ingin pinkan. Anda boleh memasukkan mana-mana "Ubin Langsung" anda, atau mengakses skrin "Semua Apl" dan pin mana-mana apl yang disenaraikan. -

Klik pada Pin ke bar tugas. Aplikasi ini akan ditambah ke bar tugas anda sebagai jalan pintas. -

Jika anda mahu mengeluarkan aplikasi dari bar, klik kanan pada ikon yang disemat dan pilih Keluarkan program ini dari bar tugas. Pilihan ini berguna apabila anda ingin melepaskan ikon Kedai yang muncul pada bar tugas selepas mengemas kini ke versi 8.1.
Bahagian 6 Menggunakan Skrin Utama Dipertingkatkan
-

Gunakan butang pencucuhan yang terletak di sudut kanan atas untuk mengakses pilihan pencucuhan. Dengan kehadiran butang ini, anda boleh mengakses pilihan dengan cepat restart, Jeda dan stop. -

Klik pada butang cari untuk mengakses alat carian. Walaupun anda boleh mula menaip kata carian apabila anda berada di skrin carian, butang itu cari membuat pilihan lebih jelas. -

Tukar saiz lakaran kecil pada skrin Utama anda. Imej kecil aktif membolehkan anda melihat maklumat penting sepintas lalu. Walau bagaimanapun, memandangkan ukuran standard beberapa lakaran kecil, anda mungkin menghadapi kesukaran mengatur skrin anda seperti yang anda mahukan. Anda mempunyai pilihan untuk menukar saiz gambar kecil mana-mana, supaya saiznya sesuai dengan anda.- Klik kanan pada lakaran kecil untuk mengubah saiz dan pilih saiz semula. Jika anda mahu melakukan perkara yang sama dengan banyak imej kecil, tahan Ctrl semasa anda memilihnya.
- Pilih lakaran kecil, lakaran kecil, lakaran besar dan lakaran kecil yang kecil.
-

Nyahpasang banyak aplikasi pada masa yang sama. Dengan mengklik berbilang aplikasi pada skrin Laman Utama, anda boleh memadamkan semuanya pada masa yang sama, menjimatkan masa anda.- Tahan Ctrl dan klik kanan pada semua apl yang ingin anda padamkan.
- Klik pada uninstall untuk memadam aplikasi yang dipilih.
-

Padankan kertas dinding anda ke skrin utama anda. Sekiranya anda bertukar dari satu skrin ke satu lagi, mempunyai latar belakang yang berbeza boleh menjadi tidak sepadan. Anda boleh menggunakan latar belakang yang sama untuk kedua-dua skrin supaya beralih dari satu ke yang lain tidak lagi menjadi masalah.- Klik kanan pada bar tugas dalam mod Desktop dan pilih hartanah.
- Klik tab Navigasi.
- Semak kotak Tunjukkan latar belakang desktop saya pada skrin utama, dan klik Terapkan. Skrin utama anda akan mempunyai latar belakang yang sama seperti desktop anda.
-

Cari aplikasi baru yang anda pasang. Apabila anda memasang aplikasi pada Windows 8.1, ikon mereka tidak lagi ditambah sebagai imej kecil pada skrin utama anda. Walaupun ia membantu mengurangkan kekacauan, aplikasi anda mungkin sukar untuk dijumpai pada pandangan pertama.- Sekiranya anda ingin membuka skrin aplikasi, klik pada anak panah di bahagian bawah skrin utama. Program baru anda akan dipaparkan dahulu, dan selepas itu, semua aplikasi yang telah anda pasang akan muncul dalam susunan abjad.
Bahagian 7 Masukkan pelbagai aplikasi
-

Seret aplikasinya ke sisi skrin anda untuk jurang. Dengan UI Moden, anda boleh membuka beberapa aplikasi pada skrin anda sekali gus dengan membukanya di sisi. Dengan versi 8, anda hanya boleh menyelaraskan dua aplikasi bersebelahan, tetapi dengan 8.1, anda boleh menjajarkan sehingga 4 program. -

Seret satu lagi program ke sisi lain skrin untuk membahagikan program tersebut. Anda juga mempunyai pilihan meletakkan desktop di satu sisi skrin dan aplikasi moden di sisi yang lain. -

Seret gelangsar setiap aplikasi, untuk membuat ruang di tengah. Anda akan dapat memasukkan program lain. -

Seret satu lagi program terbuka antara dua aplikasi, tetapi perlu diingat bahawa bilangan aplikasi yang anda boleh masukkan bergantung pada resolusi skrin anda. Skrin resolusi rendah hanya akan dapat menyimpan dua program. -

Laraskan kawasan yang kelihatan menggunakan kursor anda. Sesetengah program tidak akan dibuka jika tidak ada ruang yang cukup pada skrin.
Bahagian 8 Melakukan Penyelidikan di Komputer Anda dan Internet
-

Dayakan Bing untuk ciri Carian Windows. Dengan versi 8.1, anda boleh mengintegrasikan enjin carian Bing ke dalam alat carian Windows anda. Ini mungkin membolehkan anda mempunyai lebih banyak pilihan untuk carian anda.- Jadikan Bar Charm muncul dan klik Tetapan.
- Klik pada Tukar tetapan PC.
- Klik pada pilihan Penyelidikan dan aplikasi.
- membolehkan Gunakan Bing untuk mencari dalam talian.
- Tentukan jika anda mahu Bing menggunakan lokasi anda semasa carian. Jika ya, ini akan membolehkan program memberikan anda maklumat khusus memandangkan kedudukan geografi anda.
-

Lakukan carian menggunakan alat Windows yang berdedikasi untuk tujuan ini. Anda mempunyai pilihan sama ada klik pada butang cari pada skrin utama, atau mula mula menaip apabila ia dibuka. -

Semak imbas hasil daripada penyelidikan. Program ini akan mencari sebarang dokumen atau folder yang mengandungi huruf yang telah anda masukkan, dan akan menambah apa-apa maklumat dalam talian yang berkaitan. Anda boleh mencari biografi, gambar, video dan istilah lain yang berkaitan.- Program carian juga akan memaparkan semua folder yang ada di akaun OneDrive anda.
Bahagian 9 Melaraskan Pengaturan Komputer Anda
-

Buka bar Charm dan klik pada tetapan. Versi 8.1 merangkumi banyak parameter berguna yang boleh anda ubah tanpa perlu mengakses Panel Kawalan. Ini sangat berguna untuk mereka yang mempunyai komputer sentuhan. -

pilih Tukar tetapan PC di bahagian bawah menu tetapan. -

Pilih salah satu kategori. Menu tetapan telah mendapat manfaat daripada banyak tambahan dengan kemas kini ke versi 8.1.- PC dan peranti: Anda boleh menukar banyak tetapan yang hanya terdapat di panel kawalan. Terdapat contohnya peranti, resolusi skrin, ruang simpanan dan pilihan pencahayaan yang disambungkan.
- Akaun: Urus akaun Windows anda dan lakukan perkara seperti menyambungkan akaun anda ke akaun Microsoft anda.
- OneDrive: Laraskan tetapan penyegerakan dan penyimpanan OneDrive anda. Lihat bahagian OneDrive di bawah jika anda mahu maklumat lanjut.
- Carian dan Aplikasi: Urus aplikasi yang anda pasang, ubah pilihan carian anda, dan pilih program standard untuk jenis folder.
- Privasi: Tetapkan pilihan privasi anda, termasuk keizinan kamera dan pilihan lokasi anda.
- Rangkaian: Sambungkan ke rangkaian baru, laraskan pelayan anda, atau buat HomeGroup dengan orang lain.
- Masa dan Bahasa: Tetapkan zon waktu dan bahasa anda. Anda boleh menggunakan menu ini untuk memasang bahasa keyboard lain.
- Kemudahan Akses: Ubah sesetengah tetapan untuk memudahkan anda melihat, mendengar dan melakukan perkara di bawah Windows.
- Kemas kini dan Pemulihan: Semak kemas kini Windows, pulihkan fail yang hilang dengan Sejarah Fail dan lakukan pemulihan sistem dan pulihkan beberapa ciri.
Bahagian 10 Menggunakan OneDrive
-

Memahami bahawa OneDrive disertakan dalam versi Windows 8. Sekiranya anda melog masuk ke akaun Microsoft anda dengan versi 8.1, anda akan disambungkan ke storan OneDrive anda (misalnya SkyDrive) dari komputer Windows anda. Sistem ini akan menyandarkan semua fail baru anda secara automatik pada OneDrive anda. Walau bagaimanapun, salinan akan disimpan di storan tempatan anda. -

Tambah tetapan penyegerakan OneDrive anda. Anda mempunyai keupayaan untuk menukar cara fail anda disegerakkan, dan memutuskan sama ada anda mahu menyandarkan fail anda kepada OneDrive secara lalai.- Buka Charm Bar dan klik pada tetapan.
- Klik pada Tukar tetapan PC dan seterusnya onedrive.
- Pilih pilihan Penyimpanan fail. Anda akan melihat ruang storan OneDrive yang anda ada, dan anda akan dapat menyemak atau tidak kotak yang membolehkan anda membuat sandaran secara lalai.
- Klik pada pilihan Tetapan penyegerakan untuk menukar tetapan penyegerakan pada OneDrive anda. Anda boleh menyegerakkan tetapan komputer anda supaya ia secara automatik digunakan pada mana-mana komputer yang anda sambungkan. Anda boleh melakukan perkara yang sama untuk tetapan penyesuaian dan pelayar web yang lain.
-

Gunakan aplikasi OneDrive untuk menguruskan fail OneDrive anda. Windows8.1 termasuk aplikasi OneDrive yang boleh anda gunakan untuk menguruskan storan dalam talian OneDrive anda. Aplikasi ini juga boleh berfungsi sebagai antara muka pengguna fail explorer moden.- Pergi ke skrin utama dan taipkan onedrive. Klik pada OneDrive yang akan muncul dalam hasil carian.
- Klik kanan atau imbas folder untuk memilihnya.
- Gunakan menu yang muncul di bahagian bawah untuk memanipulasi fail. Anda boleh menamakan semula, memindahkan, menyalin, memadam, paste, dan melakukan perkara-perkara kecil lain dengan dokumen dan fail setempat anda.
- Klik butang OneDrive di bahagian atas untuk mengakses fail tempatan anda. Anda boleh melakukan perkara yang sama dengan semua dokumen dan fail setempat anda.
Bahagian 11 Mengaktifkan semula Perpustakaan
-

Buka fail explorer anda semasa anda berada dalam mod pejabat. Perpustakaan datang dengan Windows 7 dan membolehkan anda untuk mencari fail yang diedarkan dengan cepat di banyak folder. Mereka masih hadir dengan versi 8 Windows, tetapi 8.1 telah menyembunyikannya. Walau bagaimanapun, perpustakaan masih ada, mereka hanya perlu diaktifkan semula.- Anda boleh membuka explorer fail dengan mengklik pada ikon khusus pada bar tugas, atau dengan menekan ⊞ Menang+E
-

Klik pada tab melihat di bahagian atas tetingkap. -

Klik pada butang Anak tetingkap navigasi dan pilih Lihat perpustakaan. Perpustakaan anda kemudian akan muncul di bawah komputer dalam bar sisi. -

Tambahkan folder ke perpustakaan anda untuk akses mudah ke pelbagai fail. Anda mempunyai pilihan untuk menambah bilangan perpustakaan yang anda mahu, dan menambah fail dari komputer anda atau pemacu yang boleh tanggal. Klik di sini untuk mendapatkan kiasan tentang mendapatkan banyak perpustakaan Windows.