Bagaimana untuk berkongsi fail di Google Drive
Pengarang:
Robert Simon
Tarikh Penciptaan:
21 Jun 2021
Tarikh Kemas Kini:
1 Julai 2024
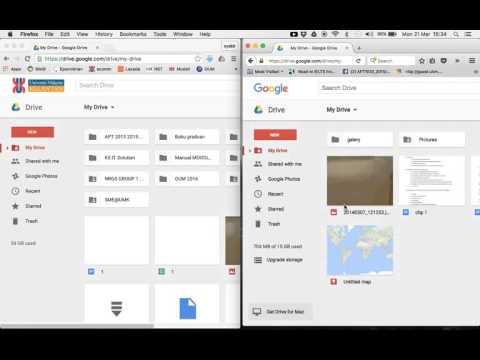
Kandungan
- peringkat
- Kaedah 1 Kongsi fail Google Drive di telefon bimbit
- Kaedah 2 Kongsi fail Google Drive pada komputer desktop
Google Drive adalah perkhidmatan simpanan dalam talian Google. Selain sandaran, ia membolehkan anda berkongsi fail dan folder dengan pengguna lain. Jika anda ingin berkongsi fail dari akaun Google Drive anda dengan orang lain, anda boleh melakukannya dari aplikasi mudah alih atau dari laman web.
peringkat
Kaedah 1 Kongsi fail Google Drive di telefon bimbit
- Buka aplikasi Google Drive. Ikon aplikasi kelihatan seperti segitiga hijau, kuning dan biru pada latar belakang putih. Ketik untuk membuka halaman utama Google Drive jika anda sudah log masuk.
- Sekiranya anda belum log masuk, mula-mula masukkan alamat dan kata laluan anda.
-

Pilih fail. Long-tekan fail yang anda ingin kongsi sehingga tanda semak muncul di sebelahnya. Jika fail itu berada dalam folder, tekan dulu folder untuk membukanya.- Pada Android, memilih fail membuka menu.
-

Tekan ⋯. Butang ini berada di bahagian bawah skrin dan membuka menu lain. -
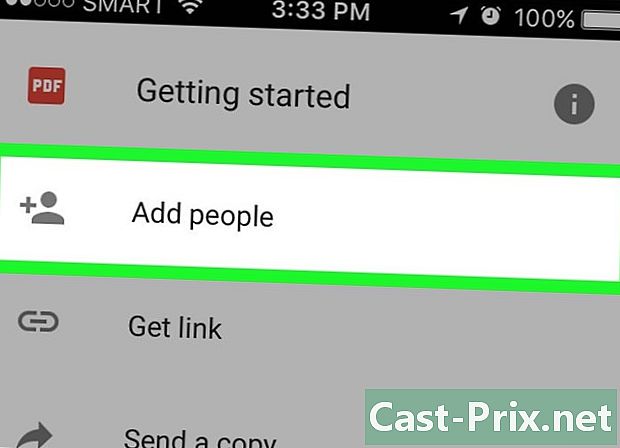
pilih Tambah orang. Pilihan ini berada di bahagian atas menu lungsur. Ketik untuk membuka tetingkap dengan pilihan perkongsian. -
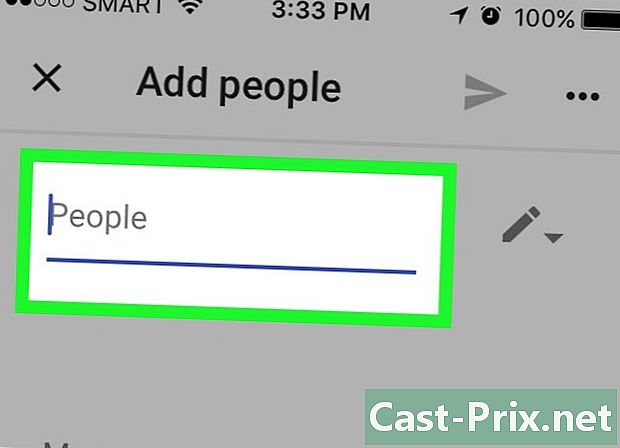
Taip alamat. Dalam medan khusus di bahagian atas skrin, taip alamat orang yang anda mahu berkongsi fail tersebut.- Semasa anda menaip alamat, kenalan yang sepadan akan muncul di bawah menu lungsur (jika ia merupakan sebahagian daripada kenalan Google anda). Anda boleh menekan namanya untuk menambah alamat yang lain.
-
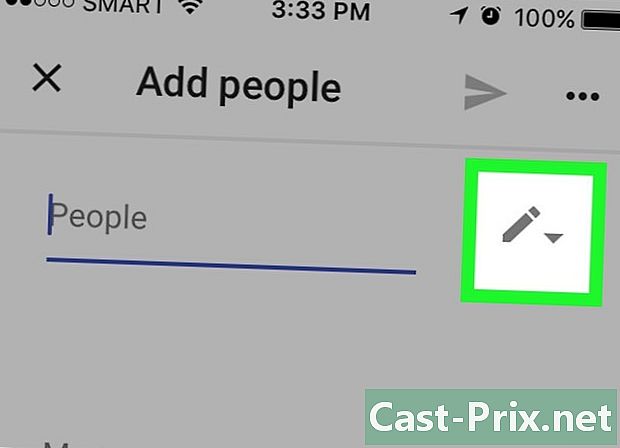
Pilih tahap sekatan perkongsian. Ketik ikon pensel
kemudian pilih salah satu pilihan yang ditawarkan.- perubahan : membolehkan penerima mengedit fail.
- komen : membolehkan penerima melihat dan meninggalkan komen pada fail. Pilihan ini tidak tersedia untuk foto, video dan PDF.
- bacaan : Penerima boleh melihat tetapi tidak mengedit kandungan fail.
-
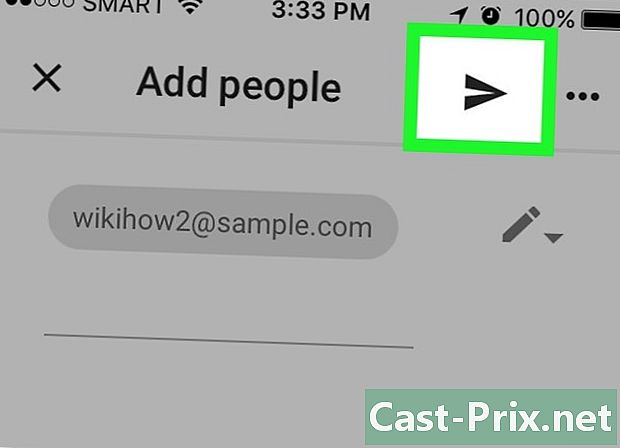
Tekan butang hantar
. Ini ialah ikon pesawat di bahagian atas sebelah kanan skrin. Ketik untuk menghantar fail anda dengan keizinan yang dipilih kepada penerima yang ditentukan.- Sekiranya perlu, anda boleh menambah ulasan dalam medan khusus sebelum menghantar fail.
Kaedah 2 Kongsi fail Google Drive pada komputer desktop
-
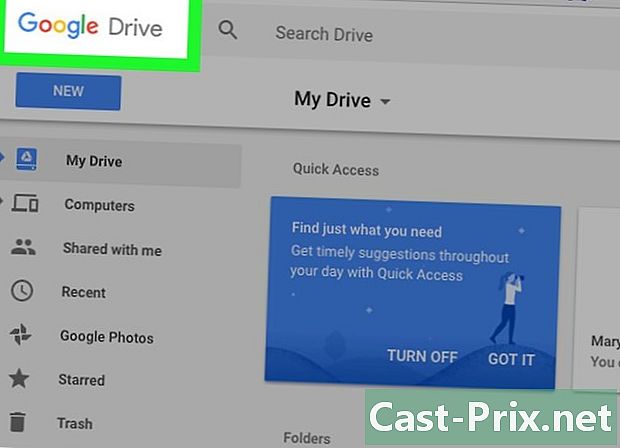
Log masuk ke Google Drive. Buka halaman ini dalam pelayar web anda. Jika anda sudah log masuk, tapak akan dibuka pada halaman utama Google Drive.- Sekiranya anda belum log masuk, klik pada Pergi ke Google Drive kemudian masukkan alamat anda diikuti dengan kata laluan anda.
- Jika anda ingin menukar akaun yang anda gunakan dengan Google Drive, klik pada gambar profil (atau huruf) di bahagian atas sebelah kanan halaman dan pilih akaun yang anda ingin gunakan.
-
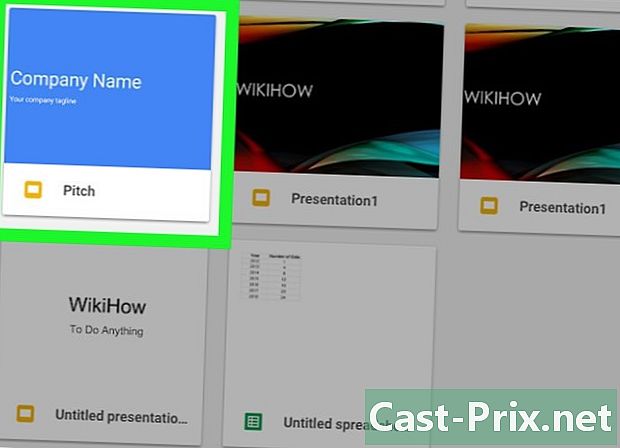
Pilih fail yang ingin anda kongsikan. Jika fail itu berada dalam folder, klik dua kali pada folder untuk membukanya sebelum memilih fail dengan mengklik padanya.- Jika anda membuka foto atau video, ia akan dibuka dalam tetingkap yang sama.
-
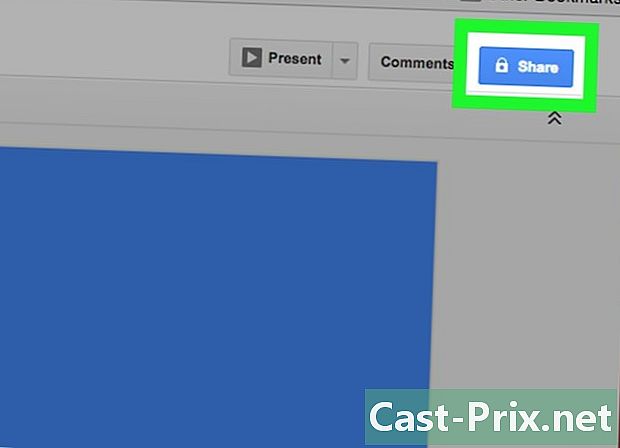
Klik pada ikon perkongsian Ia kelihatan seperti bayang seseorang dengan "+" di sebelahnya dan berada di sebelah kanan bahagian atas halaman Google Drive. Klik padanya untuk membuka tetingkap. -
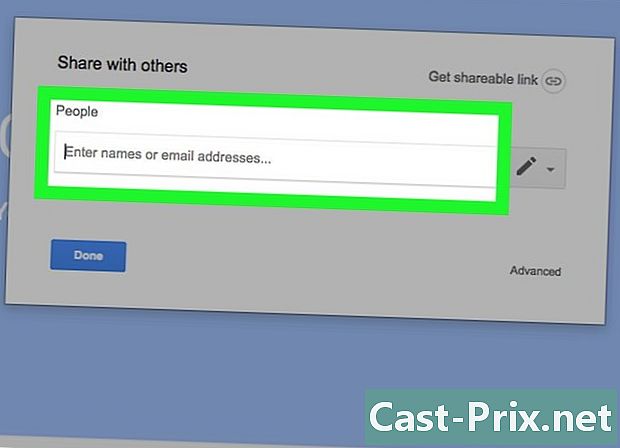
Taip alamat. Di lapangan Masukkan nama atau alamat , taip alamat orang yang anda mahu berkongsi fail itu.- Jika orang itu adalah sebahagian daripada kenalan Google anda, anda hanya perlu menaip bahagian nama atau alamatnya untuk memaparkan penuhnya di bawah bidang e. Anda hanya perlu klik padanya untuk menambahkannya.
-
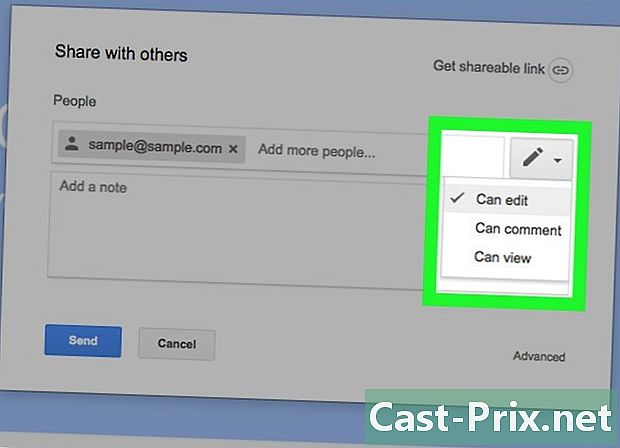
Pilih tahap sekatan perkongsian. Klik pada ikon pensel
kemudian pilih salah satu pilihan yang tersedia.- perubahan : Pilihan ini membolehkan penerima untuk mengedit fail.
- komen : Benarkan penerima meninggalkan komen pada dokumen tanpa mengubah kandungan fail.
- bacaan : membolehkan penerima melihat, tetapi tidak mengedit atau mengulas pada fail.
-
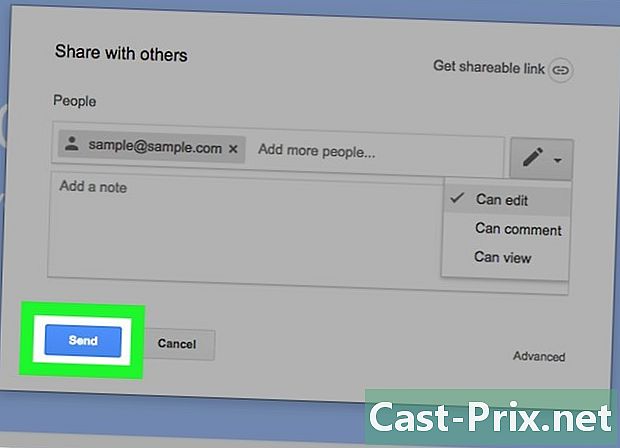
Klik pada send. Pilihan ini terletak di sebelah kiri bawah tetingkap dan membolehkan anda menghantar fail dengan kebenaran yang dipilih kepada penerima yang ditentukan.- Anda juga boleh menaip komen dalam medan e sebelum mengklik send untuk memberi maklumat lain kepada penerima.
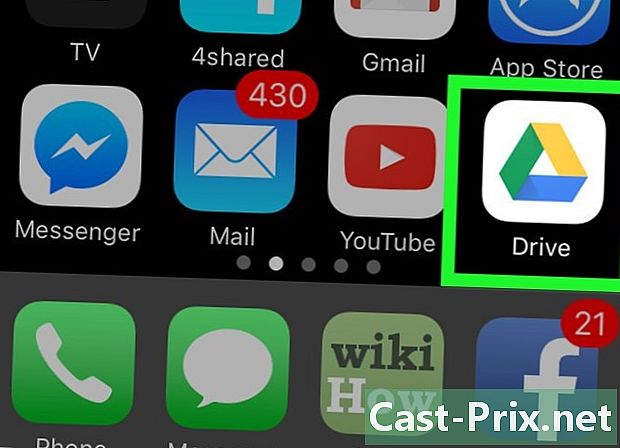
- Di Google Chrome, Google Drive boleh diakses dengan mengklik pada ikon aplikasi pada bar alat Tab Baharu dan kemudian memilih Google Drive.
- Fail yang anda kongsi dengan orang lain boleh disalin, dimuat turun dan dikongsi di luar Google Drive.
