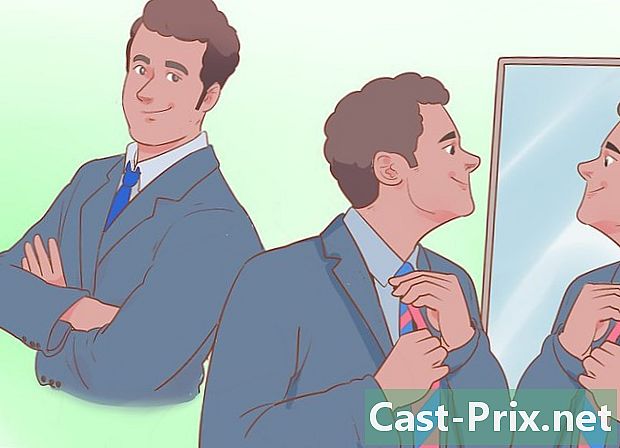Bagaimana untuk mengambil tangkapan skrin menggunakan Firefox dan Windows
Pengarang:
Eugene Taylor
Tarikh Penciptaan:
16 Ogos 2021
Tarikh Kemas Kini:
11 Mungkin 2024

Kandungan
- peringkat
- Kaedah 1 Gunakan sambungan
- Kaedah 2 Gunakan pintasan Windows
- Kaedah 3 Gunakan Alat Tangkapan
Apabila ia mengambil tangkapan skrin di Firefox di bawah Windows, terdapat pelbagai pilihan yang ada. Jika anda bercadang untuk mengambil tangkapan skrin kandungan laman web keseluruhan ke dalam satu fail, maka lanjutan tangkapan skrin akan melakukan silap mata. Walau bagaimanapun, jika anda ingin mengambil tangkapan skrin antara muka Firefox untuk penyelesaian masalah atau tutorial, anda boleh menggunakan pintasan papan kekunci Windows atau alat Tangkapan.
peringkat
Kaedah 1 Gunakan sambungan
-

Ketahui mengapa anda ingin menggunakan sambungan. Manfaat terbesar menggunakan pelanjutan tangkapan skrin adalah bahawa anda mempunyai keupayaan untuk mengambil keseluruhan halaman dalam tangkapan skrin tunggal, walaupun ia meluas di luar kawasan tontonan anda. Sambungan tangkapan skrin juga membolehkan anda untuk segera mengimport tangkapan skrin ke laman web hosting yang berbeza, dan beberapa termasuk alat penyuntingan. -

Klik pada butang menu Firefox (☰) dan pilih Modul tambahan. Tab A Pengurus Tambahan akan terbuka. -

cari Tangkapan skrin. Ini akan memaparkan pelbagai pelanjutan menangkap skrin yang berbeza, majoriti yang sering bekerja dengan cara yang sama. Panduan ini akan dibincangkan Tangkapan Skrin Nimbus. Pilihan popular lain termasuk Screengrab (versi pembetulan) dan LightShot. -

Klik pada butang memasang yang bersebelahan dengan sambungan yang anda mahu pasang. Anda boleh klik dua kali pada lanjutan untuk melihat butiran lanjut termasuk ulasan pengguna. Semak sambungan lain yang lain sebelum memilih yang hendak dipasang.- Sesetengah pelanjutan memerlukan anda untuk memulakan semula Firefox selepas anda memasangnya.
-

Pergi ke tapak yang mana anda mahu mengambil tangkapan skrin. Setelah pelanjutan dipasang, pergi ke tapak yang mana anda mahu mengambil tangkapan skrin. Dengan sambungan yang dipasang, anda boleh menangkap bahagian yang kelihatan, membuat pilihan manual, atau menangkap seluruh halaman. -

Klik butang sambungan skrin. Anda juga boleh mengaksesnya dengan mengklik kanan pada halaman. Anda akan mempunyai pilihan beberapa pilihan menangkap skrin yang tersedia untuk pelanjutan ini. -

Pilih kawasan yang anda mahu tangkapan. Pilih had tangkapan skrin anda dari menu. Jika anda mahu menentukan kawasan secara manual, anda boleh mengklik dan seret segi empat tepat untuk memilih bahagian untuk ditangkap. -

Edit tangkapan skrin. Sekiranya sambungan menyokong fungsi penyuntingan, alat pengeditan akan dipaparkan selepas anda memilih kawasan itu untuk ditangkap. Anda kemudian mempunyai peluang untuk membuat notasi, memaparkan bahagian penting, menulis, dan melakukan banyak perkara lain. Alat pengeditan muncul di bawah bar alamat Firefox. Klik pada penamat apabila anda telah selesai perubahan anda. -

Simpan tangkapan skrin. Sebaik sahaja anda selesai mengedit, anda mempunyai pilihan untuk memilih di mana anda mahu menyimpan atau menyimpan tangkapan skrin. Sekiranya anda ingin memasukkan ke dalam dokumen, anda juga boleh menyalinnya ke clipboard anda dan bukannya menyimpannya. -

Tetapkan pilihan tangkapan skrin anda. Walaupun pilihan lalai untuk pelanjutan ini umumnya sesuai untuk majoriti pengguna, anda boleh mengubah tetapan dengan mengklik butang lanjutan dan memilih pilihan atau tetapan. Pada ketika ini, anda boleh menukar format di mana anda mahu tangkapan skrin disimpan. Anda juga boleh menyesuaikan kualiti, menukar konvensyen penamaan, dan lebih banyak bergantung pada lanjutan tangkapan skrin. -

Cari tangkapan skrin yang disimpan. Tangkapan skrin yang anda buat biasanya disimpan dalam folder imejan atau dokumen. Anda boleh melihat halaman pilihan sambungan lanjutan skrin untuk menukar lokasi lalai.
Kaedah 2 Gunakan pintasan Windows
-

Ketahui apabila anda perlu menggunakan pintasan. Sambungan tangkapan skrin adalah cara yang paling mudah untuk menangkap kandungan web, tetapi jika anda perlu mengambil tangkapan skrin tetingkap Firefox, anda perlu menggunakan pintasan Windows. Ini juga cara terpantas untuk mengambil tangkapan skrin apabila anda tidak mempunyai keupayaan untuk memasang pelanjutan. -

Tekan.⊞ Menang+PrtScn untuk mengambil tangkapan skrin keseluruhan skrin (Windows 8 dan kemudian). Skrin akan pudar seketika, dan tangkapan skrin akan disimpan sebagai fail dalam folder bernama Tangkapan skrin. Anda akan dapati dalam folder tersebut imejan.- Sentuhan PrtScn boleh dilabelkan secara berbeza pada komputer anda iaitu Skrin cetakan, Cetak, Imp ec atau dalam pilihan lain. Ia biasanya di antara kunci ScrLk dan F12. Untuk melakukan tindakan ini pada komputer riba, anda juga perlu menekan Fn.
-

Tekan.PrtScn untuk menyalin imej dari skrin anda ke papan klip (dalam mana-mana versi Windows). Menekan kekunci PrtScn salin imej segala-galanya pada skrin anda pada papan klip. Kemudian anda boleh menampal screenshot ini ke dalam program seperti Cat atau Word supaya anda boleh menyimpannya sebagai fail.- Selepas mengambil tangkapan skrin, buka Cat dengan menekan ⊞ Menang dan merebut cat dalam bar carian. Tekan Ctrl+V untuk menyisipkan tangkapan yang disalin ke dalam dokumen Cat baru. Simpan fail untuk menyimpan tangkapan ke komputer anda.
-

Tekan.alt+PrtScn untuk mengambil tangkapan skrin skrin aktif anda. Jika anda hanya mahu mengambil tangkapan skrin tetingkap Firefox anda, pastikan ia aktif dan tekan alt+PrtScn. Ini akan menyalin imej dari tetingkap Firefox ke clipboard anda, membolehkan anda memasukkannya ke Cat. -

Tukar tangkapan skrin anda dalam Cat. Jika anda menyimpan tangkapan skrin anda menggunakan arahan ⊞ Menang+PrtScn, klik kanan pada fail dan pilih perubahan. Ini akan membukanya dalam Cat. Jika anda tampalkan tangkapan skrin ke Cat, anda boleh mengeditnya sebelum menyimpannya. Gunakan alat Paint untuk menandakan bahagian penting, menambah nota, dan banyak lagi.
Kaedah 3 Gunakan Alat Tangkapan
-

Buka alat Tangkap. Utiliti ini tersedia di Windows Vista dan kemudian. Cara terpantas untuk membuka alat Tangkap adalah dengan menekan kekunci ⊞ Menang dan menulis alat tangkapan dalam bar carian. Yang terakhir ini memberikan anda keupayaan untuk menangkap seluruh skrin, tetingkap tertentu atau kawasan tersuai. Anda juga boleh membuat perubahan asas dengan alat Tangkap. -

Pilih jenis pukulan skrin yang anda mahu ambil. Klik pada ikon ▼ yang bersebelahan butang baru untuk memilih jenis pukulan skrin yang anda mahu ambil. -

Ambil tangkapan skrin anda. Bergantung pada kaedah yang anda pilih untuk mengambil tangkapan skrin, prosesnya akan berbeza-beza:- Menangkap borang percuma melibatkan lukisan bentuk tangkapan skrin yang anda mahu ambil. Mod ini membolehkan anda membuat tangkapan skrin dalam sebarang bentuk yang anda mahu
- Penangkapan segi empat tepat terdiri daripada mengklik dan menyeret untuk membuat segi empat tepat pada skrin. Semua di dalam persegi panjang ini akan diambil kira semasa tangkapan skrin
- tetingkap tangkap adalah untuk mengklik pada tetingkap yang anda mahu tangkap
- Penangkapan skrin penuh mengambil tangkapan skrin penuh
-

Edit tangkapan skrin. Selepas penangkapan selesai, ia akan dipaparkan dalam tetingkap Alat Tangkapan. Di peringkat ini, anda akan mempunyai alat penyuntingan asas anda iaitu stylus dan penyapu. -

Simpan tangkapan skrin. Klik pada ikon liut untuk menyelamatkan penangkapan pada komputer anda. Jika anda menggunakan program Windows Mail, anda juga boleh melampirkan tangkapan terus ke e-mel dari alat Tangkap.