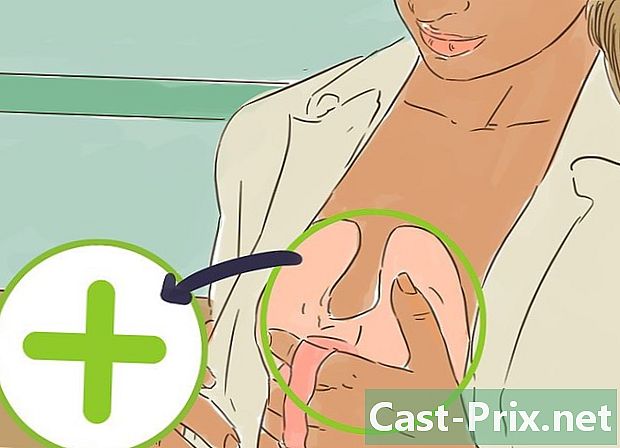Bagaimana untuk mengambil tangkapan skrin dalam Linux
Pengarang:
Eugene Taylor
Tarikh Penciptaan:
16 Ogos 2021
Tarikh Kemas Kini:
12 Mungkin 2024

Kandungan
- peringkat
- Kaedah 1 Menggunakan Skrin Gnome
- Kaedah 2 Menggunakan GIMP
- Kaedah 3 Menggunakan ImageMagick
- Kaedah 4 Menggunakan Pengatup
Mengambil tangkapan skrin pada Linux tidak semudah dan pantas seperti pada Windows atau Mac OS. Ini disebabkan oleh fakta bahawa tidak ada utiliti sejagat untuk menangkap skrin di Linux. Terserah kepada pengedaran untuk menyediakan ciri penangkapan skrin. Nasib baik, kebanyakannya termasuk sekurang-kurangnya satu program yang dapat menangkap skrin dan program lain boleh didapati jika anda tidak memasang apa-apa.
peringkat
Kaedah 1 Menggunakan Skrin Gnome
-

Tekan.Cetakan Skrin untuk mengambil tangkapan skrin keseluruhan skrin. Segera akan menunjukkan segala-galanya di skrin anda. Anda akan diminta untuk menunjukkan di mana anda ingin menyimpan fail tangkapan skrin.- Kekunci Skrin Cetak terletak di bahagian atas papan kekunci, biasanya antara kekunci F12 dan Berhenti tatal. Ia boleh dipanggil "Impécran", "Imp.écr" atau sesuatu seperti itu.
-

Tekan.alt+Cetakan Skrin untuk menangkap tingkap. Kekunci pintasan ini akan menangkap tetingkap aktif. Fail akan disimpan dalam direktori Gambar anda. -

Tekan.⇧ Shift+ImpEcran untuk memilih apa yang anda mahukan. Anda akan diberi pilihan untuk menyeret persegi panjang pemilihan untuk menentukan apa yang akan ditangkap dalam tangkapan skrin. Fail yang mengandungi imej yang anda telah diambil akan dibuat dalam folder Gambar anda. -

Buka utiliti Skrin. Utiliti Skrin Gnome menawarkan beberapa pilihan tangkapan skrin tambahan, seperti menambah penangguhan. Anda boleh mencari utiliti Skrin Gnome dalam folder Aksesori menu Aplikasi anda. -

Pilih jenis pukulan skrin. Anda boleh memilih mana-mana pilihan yang diterangkan di atas. -

Tambah penangguhan. Jika tangkapan skrin anda bergantung kepada cuaca, anda boleh menggunakan utiliti Skrin Gnome untuk menambah kelewatan sebelum skrin ditangkap. Ini akan membolehkan anda memastikan bahawa kandungan yang anda mahu akan hadir pada skrin. -

Pilih kesan anda. Anda boleh memilih untuk memasukkan penunjuk tetikus ke tangkapan skrin, serta sama ada atau tidak anda mahu menambah sempadan pada tangkapan skrin.
Kaedah 2 Menggunakan GIMP
-

Pasang GIMP. GIMP adalah editor imej percuma yang disediakan telah dipasang pada beberapa pengagihan Linux. Jika ia tidak dipasang, anda boleh mendapatkannya secara percuma dari Pusat Perisian. Buka Pusat Perisian, cari "gimp" dan kemudian pasang "Editor Imej GIMP". -

Klik pada menu fail, kemudian pada mewujudkan → Tangkapan skrin. Alat penciptaan tangkapan skrin akan dibuka. Utiliti ini sangat mirip dengan Gnome. -

Pilih jenis tangkapan skrin yang anda mahu ambil. Anda boleh memilih dari tiga jenis tangkapan skrin: tetingkap tunggal, skrin penuh atau pemilihan peribadi. Sekiranya anda memilih pilihan "tetingkap tunggal", anda akan dapat klik pada tetingkap yang anda mahu tangkap. -

Tambah penangguhan. Anda boleh menambah kelewatan sebelum skrin ditangkap supaya anda mempunyai masa untuk mengatur segala-galanya mengikut citarasa anda.Jika anda telah memilih "tetingkap tunggal" atau "pilihan peribadi", anda akan memilih objektif tangkapan skrin anda apabila masa telah berlalu. -

Klik pada "Tangkap" untuk menangkap skrin. Bergantung kepada tetapan anda, skrin akan ditangkap serta-merta atau selepas penangguhan. Apabila anda selesai, tangkapan skrin akan berada di dalam tetingkap edit GIMP. -

Catat tangkapan skrin. Sekiranya anda tidak mahu menukar tangkapan anda, anda boleh menyimpannya ke cakera keras anda. Klik pada menu fail, kemudian pada eksport. Berikan tangkapan nama dan pilih tempat yang anda mahu simpan. Klik butang "Eksport" sebaik sahaja anda selesai.
Kaedah 3 Menggunakan ImageMagick
-

Buka Terminal. ImageMagick adalah utiliti baris perintah yang boleh menangkap skrin untuk anda. Kebanyakan pengedaran datang dengan ImageMagick dipasang, tetapi anda boleh memasang secara percuma jika anda tidak membasuhnya.- Untuk dengan cepat membuka Terminal di Ubuntu dan banyak lagi pengedaran, tekan Ctrl+alt+T.
-

Pasang ImageMagick. Tulis sudo apt-get install imagemagick dan tekan kemasukan. Anda akan diminta untuk kata laluan pentadbir anda. Jika ImageMagick belum dipasang, ia akan dimuat turun dan dipasang. Jika sudah dipasang, ia akan dipaparkan. -

Tangkap keseluruhan skrin. Tulis import-root root Images /nama failPng dan tekan kemasukan. menggantikan nama fail dengan nama yang anda ingin berikan tangkapan skrin anda. -

Tangkap tetingkap tertentu. Tulis import gambar /nama failPng dan tekan kemasukan. menggantikan nama fail dengan nama yang anda ingin berikan tangkapan skrin anda. Kursor tetikus akan menjadi pelintas dan anda akan dapat klik pada tetingkap yang anda mahu tangkap. -

Tambah kelewatan pada tangkapan skrin. Tulis import-root root -pause # imej /nama failPng dan tekan kemasukan. menggantikan # dengan kelewatan dalam saat yang anda akan tunggu sebelum skrin ditangkap. Sebaik sahaja masa telah berlalu, skrin akan ditangkap dan anda akan kembali ke tetingkap arahan.
Kaedah 4 Menggunakan Pengatup
-

Pasang Pengatup. Ia adalah perisian yang sangat terkenal untuk mengambil tangkapan skrin, untuk berkongsi dan mengeditnya dengan ciri-ciri yang sangat maju. Jika anda sering mengambil tangkapan skrin dan anda perlu membagikannya, beri peluang kepada program ini.- Anda boleh menemui Pengatup dalam perpustakaan perisian yang paling banyak pengedaran. Cuma cari "Shutter" dan pasang program ini.
- Untuk memasang Pengatup dari Terminal, tulis sudo add-apt-repository ppa: shutter / ppa dan tekan kemasukan. Kemas kini repositori anda dengan menaip kemas kini sudo apt-get, kemudian pasang Shutter dengan arahan sudo apt-get install shutter.
-

Pilih jenis tangkapan skrin yang anda mahu ambil. Di bahagian atas tetingkap Shutter anda akan melihat tiga pilihan untuk dipilih: "Seleksi", "Desktop", "Tetingkap". Klik butang untuk memilih jenis tangkapan skrin untuk diambil. -

Tangkap skrin anda. Jika anda memilih "Desktop", skrin anda akan ditangkap secara automatik. Jika anda telah memilih "Pilihan", skrin akan menjadi gelap dan anda akan dapat membuat pemilihan segi empat tepat. Semua yang akan berada di segi empat tepat akan ditangkap. Sekiranya anda memilih "Tetingkap", anda akan dapat klik pada tetingkap yang anda ingin tangkap.- Tangkapan skrin akan disimpan secara automatik dalam folder Gambar anda.
-

Tukar tangkapan skrin. Sebaik sahaja anda telah menangkap skrin, anda akan melihat pratonton dalam tetingkap Pengatup. Klik butang "Edit" untuk membuka editor Pengatup. Anda boleh menggunakan editor untuk menyerlahkan item pada imej atau membuat penjelasan. Klik "Simpan" apabila anda selesai. -

Eksport tangkapan skrin. Anda boleh menghantar penangkapan ke perkhidmatan perkongsian imej atau hantar ke pelayan FTP. Klik butang "Eksport" untuk membuka menu eksport.- Dalam tab "Awam Umum", anda boleh memilih untuk berkongsi tangkapan skrin pada akaun Dropbox anda atau tapak web perkongsian imej yang lain. Anda akan diminta kelayakan anda semasa memilih perkhidmatan.
- Dalam tab "FTP", anda boleh menentukan data untuk menyambung ke pelayan FTP anda, yang sangat berguna jika anda menerbitkan tangkapan di blog atau di laman web.
- Dalam tab "Lokasi", anda boleh menghantar tangkapan skrin ke lokasi lain pada komputer anda atau pada rangkaian.