Bagaimana untuk mengambil gambar dengan kamera komputer
Pengarang:
Roger Morrison
Tarikh Penciptaan:
17 September 2021
Tarikh Kemas Kini:
1 Julai 2024

Kandungan
Dalam artikel ini: Ambil gambar di bawah Windows Ambil gambar pada Mac
Ketahui cara mengambil gambar menggunakan webcam pada komputer anda yang menjalankan macOS atau Windows. Anda boleh melakukan ini melalui aplikasi Kamera Windows 10 atau dengan menggunakan Photo Booth pada Mac.
peringkat
Kaedah 1 Ambil gambar di bawah Windows
- Pastikan komputer anda mempunyai webcam. Jika stesen anda mempunyai kamera bersepadu seperti kebanyakan komputer, anda boleh dengan mudah mengambil gambar. Jika tidak, anda harus memasang webcam pada komputer anda sebelum meneruskan.
-
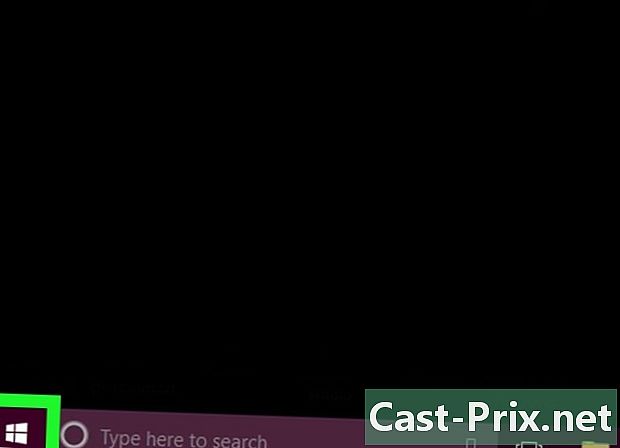
Buka menu permulaan
. Klik pada logo Windows yang terletak di sudut kiri bawah skrin. -
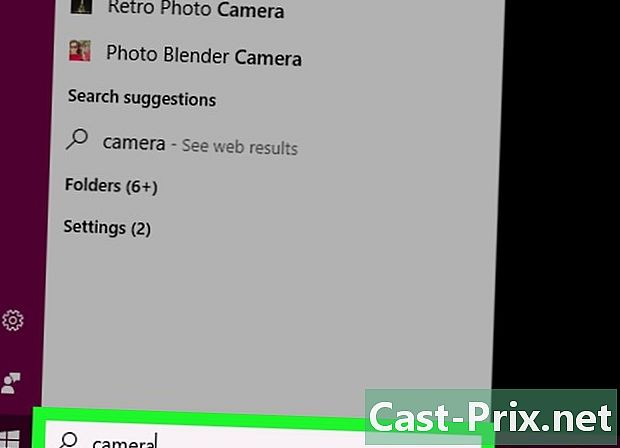
jenis kamera dalam bar carian menu permulaan. Tindakan ini akan melakukan carian untuk permohonan itu kamera pada komputer anda, yang akan membolehkan anda mengambil foto dengan mana-mana webcam yang dipasang. -
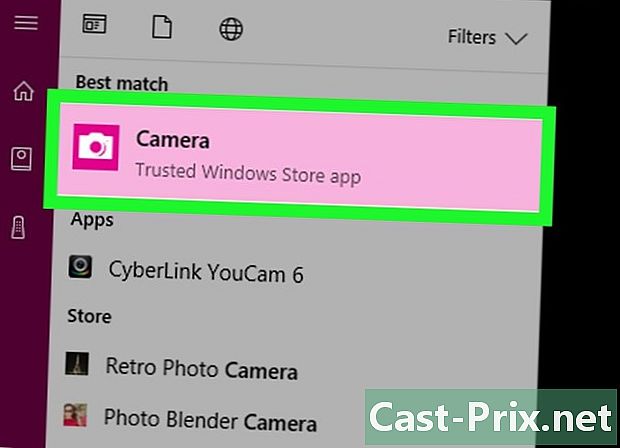
Klik pada kamera. Ini adalah ikon kamera yang muncul di bahagian atas menu permulaan. Apabila diklik, aplikasi akan dibuka. -

Tunggu kamera komputer anda untuk menghidupkan. Apabila ia bermula, anda akan melihat lampu menyala di sebelahnya. Selepas itu, anda akan melihat diri anda dalam tetingkap permohonan. -

Hidupkan komputer ke arah objek yang anda mahu ambil gambar. Anda dapat melihat imej objek pada skrin. -

Klik pada ikon tangkapan. Ia diwakili oleh kamera dan terletak di bahagian bawah tetingkap permohonan. Apabila anda mengklik padanya, foto akan diambil dan disimpan dalam folder imejan pada komputer anda.
Kaedah 2 Ambil gambar pada Mac
-
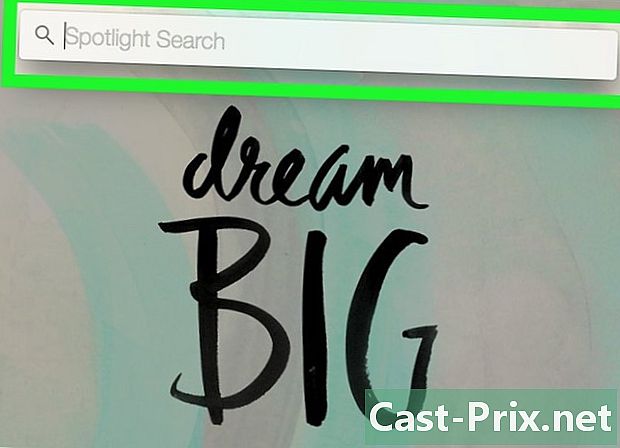
Terbuka Tumpuan
. Klik ikon kaca pembesar di sudut kanan atas skrin. -
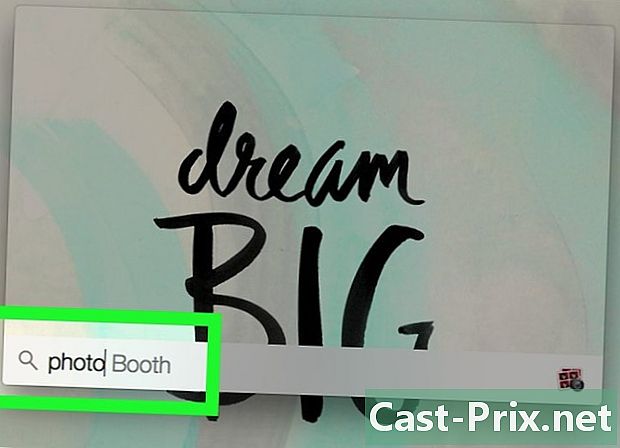
jenis foto gerai dalam Spotlight. Tindakan ini akan mencari aplikasi Photo Booth pada komputer Mac anda. -
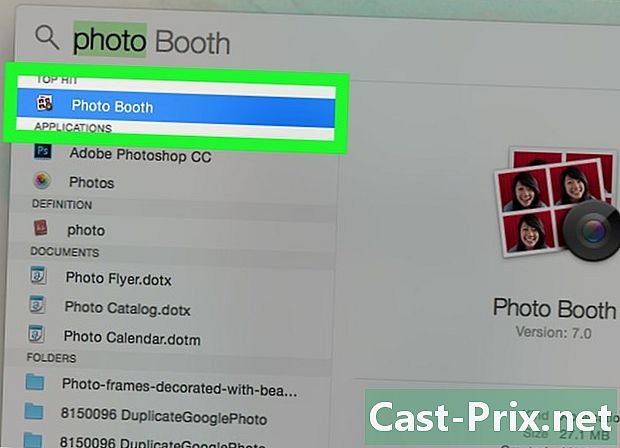
Klik pada Photo Booth. Ini adalah item pertama dari carian yang muncul di bawah bar carian Spotlight. Apabila diklik, aplikasi Photo Booth akan dibuka pada Mac anda. -
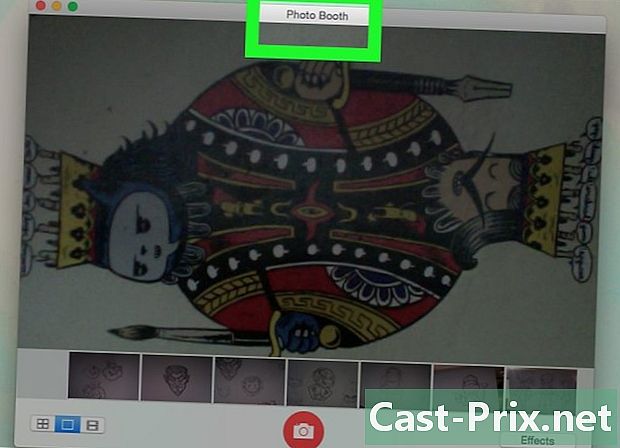
Tunggu kamera Mac anda untuk menghidupkan. Apabila diaktifkan, anda akan melihat lampu hijau menyala di sebelahnya.- Setelah kamera diaktifkan, anda juga harus melihat imej anda muncul di skrin dalam tetingkap Booth Foto.
-
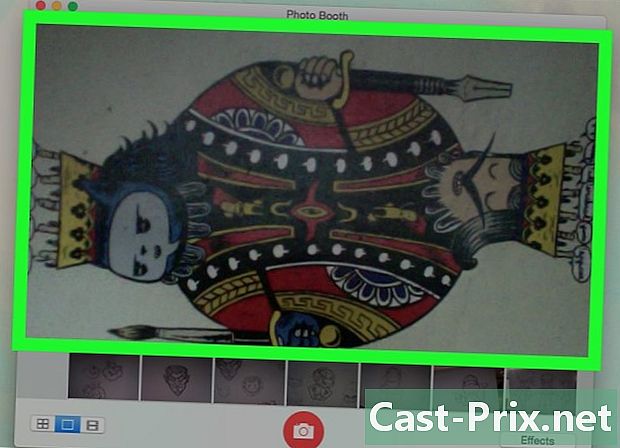
Hidupkan komputer ke arah objek yang anda mahu ambil gambar. Segala sesuatu yang muncul dalam tetingkap Photo Booth utama akan menjadi sebahagian daripada imej anda. Jangan teragak-agak untuk membuat penyesuaian seperti yang diperlukan, bergantung pada apa yang muncul dalam tetingkap aplikasi. -

Klik pada ikon tangkapan. Ini adalah butang merah dan putih di bahagian bawah tingkap. Apabila anda mengklik padanya, foto akan diambil dan disimpan dalam folder imejan pada Mac anda.- Jika anda mempunyai Stream Foto pada iPad atau iPhone anda, foto yang telah anda ambil pada komputer juga akan muncul di telefon atau tablet anda.
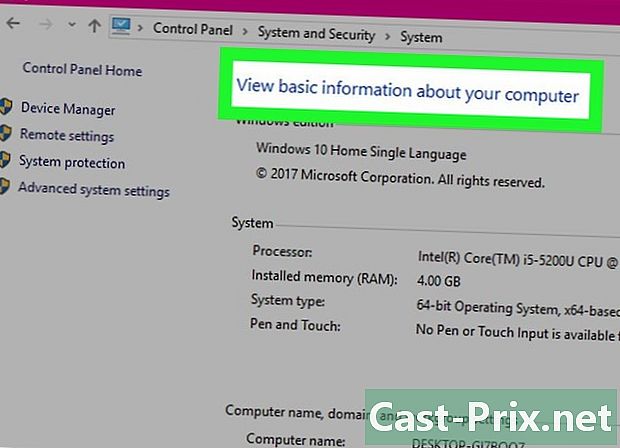
- Komputer yang menjalankan Windows 7 memerlukan anda menggunakan aplikasi webcam yang khusus untuk tujuan ini (contohnya, syarikat CyberLink mempunyai aplikasi kamera yang dipanggil YouCam). Sekiranya anda tidak pasti nama webcam anda, cuba huraikan kamera dalam bar carian menu permulaan atau cari nombor model komputer anda untuk melihat jenis webcam yang digunakannya.
- Photo Booth termasuk beberapa penapis dan kesan visual lain yang anda boleh memohon untuk mengedit foto yang anda ambil.
- Kualiti gambar yang diambil dengan webcam cenderung lebih rendah berbanding dengan imej yang diambil dengan kamera digital SLR, tablet atau telefon pintar.

