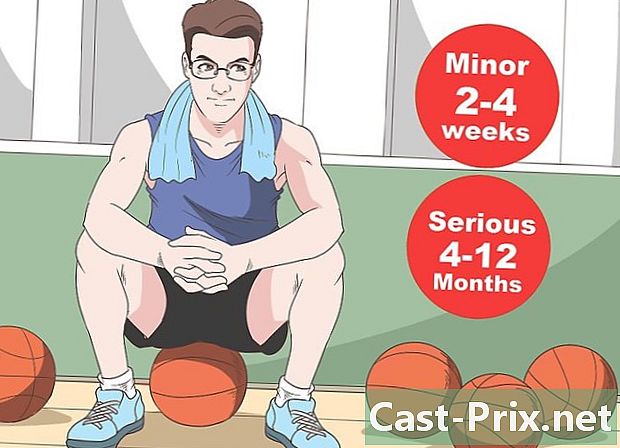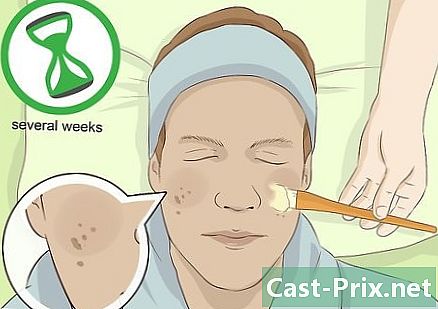Bagaimana untuk menyambung ke internet di telefon bimbit anda melalui PC
Pengarang:
John Stephens
Tarikh Penciptaan:
1 Januari 2021
Tarikh Kemas Kini:
1 Julai 2024

Kandungan
- peringkat
- Kaedah 1 Gunakan Windows 10
- Kaedah 2 Gunakan Windows 7 dan 8
- Kaedah 3 Gunakan Connectify (Pada Windows)
- Kaedah 4 Menggunakan Mac
Selagi anda mempunyai sambungan Internet untuk komputer anda dan ia dilengkapi dengan kad penyesuai wayarles, anda boleh menghidupkannya ke penghala dan membuat titik akses dari mana peranti mudah alih anda seperti tablet atau telefon pintar boleh berkongsi sama sambungan web. Ini adalah penyelesaian yang menarik untuk hotel kecil atau pertubuhan lain yang hanya mempunyai sambungan ke Internet, yang boleh memberikan nilai tambah dengan menawarkan perkhidmatan ini.
peringkat
Kaedah 1 Gunakan Windows 10
- Mula. Tekan kekunci secara serentak ⊞ Menang+X dan pilih Perintah Perintah (admin). Tindakan ini akan memulakan konsol arahan dengan keistimewaan pentadbir sistem. Anda kemudiannya dibenarkan untuk meneruskan, bergantung pada tahap keselamatan yang telah anda terima untuk sistem anda.
- Anda perlu log masuk ke akaun pentadbir atau mengetahui kata laluan untuk memberikan anda tahap penggunaan.
- Pastikan komputer anda mempunyai penyesuai wayarles yang serasi. Anda memerlukannya untuk membuat rangkaian untuk menyambungkan peranti mudah alih anda. Secara umum, semua komputer riba dilengkapi dengan jenis antara muka ini, tetapi ini jauh dari kes komputer desktop. Masukkan arahan berikut untuk mengesahkan bahawa perkakasan anda dilengkapi dan menentukan sama ada antara muka ini bersesuaian.
- peminat netsh wlan.
- Sekiranya sistem ini mengembalikan anda ini: perkhidmatan autokonfigurasi sambungan wayarles tidak berfungsiIni hanya bermakna bahawa tiada penyesuai rangkaian dipasang pada PC anda. Anda kemudiannya dapat mencuba memasang penyesuai rangkaian wayarles USB atau merujuk kepada cara memasang kad PCI untuk maklumat lanjut mengenai melaksanakan antara muka wayarles di PC anda.
- Cari baris yang disebut sokongan rangkaian tanpa wayar tempatan. Anda mungkin perlu menavigasi ke bahagian atas halaman untuk mencari maklumat ini. Jika petunjuk yang diberikan adalah afirmatif, penyesuai anda menyokong penyelenggaraan rangkaian tanpa wayar tempatan. Pastikan konsol kawalan dibuka buat masa ini.
- Semua penyesuai rangkaian wayarles tidak semestinya menyokong LAN hosting. Sekiranya komputer yang dipasang pada komputer anda jatuh ke dalam kategori ini, anda perlu mencuba antara muka USB dengan memastikan anda membeli jenis operasi ini.
- Semak sekarang bahawa komputer anda disambungkan ke rangkaian. Untuk menggunakan antara muka wayarles untuk LAN masa depan anda, mesin anda mesti dihubungkan melalui antara muka LAN dengan kabel yang sesuai. Ini adalah sambungan berwayar yang akan dikongsi melalui rangkaian tanpa wayar tempatan. Semua komputer baru-baru ini dilengkapi sebagai standard dengan antara muka Ethernet berwayar.
- Tekan kekunci secara serentak ⊞ Menang+X papan kekunci anda. pilih Menyambung ke rangkaian untuk memaparkan tetingkap Pengurusan Sambungan Rangkaian. Cari sambungan yang dinamakan Ethernet dalam senarai. Anda akan mengenali dengan mudah dengan ikon yang melambangkan kabel Ethernet di bawah simbol rangkaian.
- Sekiranya anda tidak mempunyai sambungan Ethernet (sekiranya anda menggunakan tablet jenis Permukaan), sila rujuk kepada bahagian seterusnya mengenai cara menggunakan aplikasi Connectify yang membolehkan pada masa yang sama penggunaan penyesuai wayarles untuk sambungan Internet dan menyediakan LAN tanpa wayar.
- Masukkan arahan yang akan membolehkan anda membuat rangkaian tempatan. Kembali ke konsol arahan dalam mod pentadbir atau buka semula jika anda ditutup dan masukkan arahan berikut.
- netsh wlan tetapkan mod rangkaian host = membolehkan ssid =nom_de_reseau kekunci =kata laluan.
- pengganti nom_de_reseau dengan nama yang anda mahu rangkaian anda dipaparkan apabila pengguna log masuk.
- menggantikan kata laluan dengan kata laluan yang anda ingin gunakan untuk melindungi rangkaian anda. Kunci akses ini mestilah sekurang-kurangnya lapan aksara panjang.
- Mulakan titik akses baru. Masukkan arahan berikut dalam konsol pentadbiran:
- netsh wlan mula menjadi tuan rumah.
- Sekarang kembali ke tetingkap sambungan rangkaian. Anda akan mendapatinya dalam menu dengan serentak menaip kombinasi kunci ⊞ Menang+X jika anda membasuhnya sebelum ini.
- Klik kanan pada sambungan Internet dan pilih hartanah. Perintah ini akan membuka tetingkap baru memaparkan maklumat mengenai penyesuai rangkaian anda.
- Semak kotak pertama yang dilabelkan Berkongsi sambungan. Tab ini akan menunjukkan kepada anda Benarkan perkongsian sambungan Internet pada komputer ini kepada pengguna lain. Menu baru akan muncul di bawah kotak yang telah anda periksa.
- Pilih pada menu ini rangkaian yang baru saja anda buat. Anda perlu memilih rangkaian ini kerana ia adalah yang anda akan berkongsi sambungan Internet anda. Ia boleh dilabelkan sebagai "Sambungan Kawasan Tempatan", "Wi-Fi" atau "Penyesuai Rangkaian Microsoft Virtual".
- Klik pada OK untuk menyimpan perubahan anda. Peranti mudah alih yang akan disambungkan ke rangkaian tempatan anda kini dapat mengakses Internet menggunakan sambungan komputer anda.
- Sambungkan peranti mudah alih anda ke rangkaian baru. Sekarang apabila ia dipasang, anda akan dapat melihat rangkaian wayarles pada peranti mudah alih anda dan cuba menyambung kepadanya seperti berikut.
- Di Android, buka aplikasi tetapan dan ketik Wi-Fi. Dalam senarai rangkaian yang boleh diakses yang muncul, ketik yang baru anda buat, dan masukkan kata laluan apabila anda diminta berbuat demikian.
- Pada iOS, buka aplikasi tetapan dari skrin utama. Ketik Wi-Fi kemudian cari rangkaian wayarles yang baru saja anda buat dalam senarai yang akan tersedia untuk anda. Apabila anda melihatnya, ketik baris di mana ia akan dipaparkan dan masukkan kata laluan anda sebaik sahaja ia ditanya.
- Buat ujian koneksi. Sebaik sahaja anda disambungkan ke rangkaian wayarles, anda boleh cuba dengan membuka halaman web dengan penyemak imbas. Anda akan mendapati bahawa akses Internet lebih perlahan pada peranti mudah alih anda daripada pada komputer anda.
- Hentikan titik akses anda apabila anda tidak lagi memerlukannya. Anda akan dapat menghentikan titik akses anda dengan cara yang sama yang anda membasuhnya:
- buka konsol arahan dalam mod pentadbir dengan menekan kekunci ⊞ Menang+X ;
- masukkan netsh wlan berhenti dihoskan rangkaian pada papan kekunci dan tekan kekunci kemasukan ;
- kembali ke tetingkap sambungan dan buka tab sifat sambungan Ethernet dan hapus centang pilihan perkongsian sambungan untuk melumpuhkan.
Kaedah 2 Gunakan Windows 7 dan 8
- Semak bahawa penyesuai rangkaian wayarles dipasang pada komputer anda. Anda memerlukannya untuk membuat rangkaian tempatan untuk menyambungkan peranti mudah alih anda. Secara umum, semua komputer riba dilengkapi dengan jenis antara muka ini, tetapi ini jauh dari kes mesin pejabat. Anda akan dapat memasang penyesuai USB atau kad antara muka rangkaian wayarles di komputer anda, yang mungkin sedikit lebih kuat.
- Anda boleh menyemak sama ada antara muka rangkaian tanpa wayar dipasang di komputer anda dengan membuka dialog arahan dan masuk ncpa.cpl. Tekan kekunci kemasukan dan anda akan melihat tetingkap Sambungan Rangkaian. Cari ikon bernama Menyambung ke rangkaian tanpa wayar. Ia akan diwakili sebagai bar tahap isyarat yang diletakkan di bawah simbol rangkaian. Memaparkan ikon ini bermakna bahawa penyesuai rangkaian wayarles sebenarnya dipasang pada komputer anda.
- Rujuk artikel ini untuk maklumat lanjut mengenai memasang kad rangkaian tanpa wayar di komputer anda.
- Muat turun dan pasang Router Maya. Ini adalah program sumber bebas dan terbuka yang membolehkan anda berkongsi dengan mudah sambungan komputer anda ke Internet menggunakan LAN wayarles menggunakan protokol yang disertakan dalam Windows. Program ini tersedia di laman web ini virtualrouter.codeplex.com.
- Router Maya membolehkan anda berkongsi sambungan anda dengan peranti mudah alih menggunakan antara muka rangkaian wayarles yang sama yang digunakan untuk menyambungkan komputer anda ke Internet. Dengan kata lain, semua yang anda perlukan adalah sambungan tanpa wayar ke komputer anda untuk membuat titik akses tempatan dan berkongsi sambungan Internet anda dengan peranti mudah alih.
- Jika anda menggunakan Windows 10, anda juga boleh mencuba kaedah ini, tetapi ramai pengguna telah mengesahkan bahawa ia tidak berfungsi dengan sistem ini. Rujuk seksyen berikut untuk kaedah yang lebih sesuai untuk Windows 10.
- Klik dua kali pada program yang dimuat turun untuk memasangnya. Ikut arahan yang akan diberikan kepada anda untuk memasang program ini. Anda boleh meninggalkan beberapa tetapan kerana ia secara lalai. Jika anda memuat turun program ini dari tapak yang ditunjukkan sebelumnya (virtualrouter.codeplex.com), ia tidak sepatutnya terjejas adware tiada perisian berniat jahat yang lain.
- Pemasang yang anda muat turun berada di bahagian bawah tetingkap pelayar anda atau dalam folder muat turun pada komputer anda.
- Start Router Maya. Anda boleh memulakan program ini sebaik sahaja ia dipasang. Anda akan menemui Router Maya di menu butiran PC anda.
- Kemas kini pengurus antara muka anda. Pemacu kad antaramuka wayarles anda mesti direka bentuk untuk bekerja dengan Windows 7 atau 8 dan dikemaskini sewajarnya jika anda telah dinaik taraf komputer anda dari versi Windows yang terdahulu. Jika tidak, Router Maya mungkin tidak bermula dengan betul. Program ini hanya akan bermula jika penyesuai rangkaian wayarles dikesan pada PC anda dan pemacunya adalah terkini.
- Tekan kekunci secara serentak ⊞ Menang+R dan taipkan arahan itu devmgmt.msc untuk melancarkan pengurus peranti.
- Kembangkan kategori Adapter Rangkaian, klik kanan pada penyesuai rangkaian wayarles anda dan pilih Kemas kini pemandu.
- Klik pada Cari pemandu yang dikemas kini secara automatik dan ikuti arahan yang akan diberikan untuk memasang semua pemandu yang dijumpai oleh Windows.
- Rujuk artikel ini untuk maklumat mengenai mencari dan mengemas kini pemandu komputer. Jika Router Maya tidak berfungsi selepas mengemas kini pemandu perkakasan atau jika tiada kemas kini tersedia, rujuk bahagian di bawah untuk menggunakan Connectify.
- Masukkan nama untuk rangkaian wayarles tempatan anda. Nama ini adalah yang akan muncul dalam senarai rangkaian yang tersedia untuk peranti mudah alih anda. Nama ini mesti dimasukkan dalam medan bernama Nama Rangkaian (SSID) dan anda perlu memastikan bahawa ia tidak mendedahkan apa-apa maklumat peribadi kerana ia boleh diakses secara umum.
- Buat kata laluan untuk melindungi akses ke rangkaian anda. Kata laluan ini dicadangkan walaupun rangkaian ini berada di rumah dan ia perlu dimasukkan oleh mana-mana pengguna yang mahu menyambung ke rangkaian anda.
- Pilih sambungan yang anda ingin kongsi. Dalam kebanyakan kes, hanya satu sambungan yang akan dipaparkan. Pilih yang diterima oleh komputer anda dari Internet.
- Klik butang berlabel Mulakan Penghala Maya. Rangkaian wayarles baru anda akan dibuat dan anda sudah dapat melihatnya muncul dalam senarai rangkaian yang boleh diakses oleh peranti mudah alih anda.
- Rujuk kepada aplikasi yang diterangkan dalam kaedah berikut jika Router Maya tidak bermula.
- Cari rangkaian baru pada peranti wayarles anda. Setelah rangkaian baru dimulakan, anda harus dapat mencarinya dalam senarai rangkaian yang tersedia pada sistem wayarles anda. Prosedur untuk mengakses senarai ini bergantung terutamanya pada peranti yang anda gunakan, tetapi biasanya anda boleh mengaksesnya dengan menggunakan tetapan.
- Di Android, buka aplikasi tetapan dan ketik Wi-Fi. Dalam senarai rangkaian yang boleh diakses yang muncul, sentuh yang baru anda buat, dan masukkan kata laluan sebaik sahaja anda diminta.
- Pada iOS, buka aplikasi tetapan dari skrin utama. Ketik Wi-Fi di bahagian atas menu. Apabila anda melihat rangkaian baharu anda, ketik baris di mana ia akan dipaparkan dan masukkan kata laluan yang anda buat.
- Rujuk ke laman web ini untuk mengetahui lebih lanjut mengenai menyambungkan peranti mudah alih ke rangkaian wayarles.
- Buat ujian koneksi. Apabila disambungkan, anda harus melihat peranti mudah alih anda disenaraikan di tetingkap Maya Router Manager pada komputer anda. Buka penyemak imbas Internet pada peranti mudah alih anda dan pastikan anda boleh mengakses laman web dengan mudah.
Kaedah 3 Gunakan Connectify (Pada Windows)
- Semak bahawa penyesuai rangkaian wayarles dipasang pada komputer anda. Anda memerlukannya untuk membuat rangkaian tanpa wayar untuk menyambungkan peranti mudah alih anda. Secara umum, semua komputer riba dilengkapi dengan jenis antara muka ini, tetapi ini jauh dari kes mesin pejabat. Anda boleh memasang penyesuai USB atau kad muka rangkaian wayarles PCI di komputer anda.
- Tekan kekunci ⊞ Menang dan masukkan ncpa.cpl untuk membuka tetingkap sambungan rangkaian. Sekiranya penyesuai dinamakan Sambungan rangkaian tanpa wayar Senarai penyesuai yang ada menunjukkan bahawa antara muka rangkaian tanpa wayar dipasang pada komputer anda.
- Rujuk artikel ini untuk maklumat lanjut mengenai memasang kad rangkaian tanpa wayar di komputer anda.
- muat turun Connectify. Tujuan program ini adalah untuk mewujudkan rangkaian wayarles maya menggunakan penyesuai rangkaian wayarles pada PC anda. Jika kaedah yang digunakan setakat ini tidak berfungsi atau jika anda ingin mendapatkan hasil dalam hanya beberapa klik tetikus dan tanpa sakit kepala, Connectify adalah apa yang anda perlukan.
- Connectify wujud dalam dua versi, satu adalah percuma dan yang lain adalah percuma, tetapi dengan batasan kecil bagaimanapun: anda sebenarnya boleh membuat rangkaian tanpa wayar, tetapi anda tidak dapat mengubah nama itu.
- Connectify boleh dimuat turun di laman web ini connectify.me.
- Mulakan pemasangan Connectify. Mulakan laksana yang anda muat turun untuk memulakan pemasangan dengan bersetuju dengan lesen program.
- Mulakan semula komputer anda. Untuk memulakan Connectify, anda perlu memulakan semula komputer anda dari menu but.
- Mula Connectify apabila komputer anda dimulakan semula. Anda akan diminta memilih jika anda ingin membeli atau mencuba perisian tersebut.
- Sediakan firewall anda. Agar Connectify berfungsi dengan normal, ia tidak boleh disekat oleh firewall Windows ketika mengakses Internet. Jika tetingkap Windows Firewall dipaparkan, klik Benarkan akses supaya Connectify dapat memenuhi fungsinya.
- Klik pada cuba kemudian Mulakan dengan versi Lite. Anda akan memulakan versi percuma Connectify.
- Semak di bahagian atas tetingkap itu Titik akses Wi-Fi dipilih. Pilihan ini akan memberitahu Connectify bahawa anda ingin membuat titik akses untuk berkongsi sambungan Internet anda.
- Ini hanya berfungsi seperti yang ditunjukkan di sini setakat penyesuai rangkaian tanpa wayar dipasang pada sistem anda. Jika tidak, anda tidak akan melihat pilihan lain yang dipaparkan selepas memilih Titik akses Wi-Fi.
- Pilih sambungan rangkaian semasa anda. Jika beberapa penyesuai dipasang pada PC anda, anda perlu memilih salah satu yang kini digunakan untuk menyambungkan komputer anda ke Internet. Ia boleh menjadi acak penyesuai berwayar atau tanpa wayar.
- Pilih nama yang akan anda berikan kepada pusat akses anda. Jika anda menggunakan versi percuma Connectify, nama tersebut akan dimulakan Connectify dan anda boleh memberikan nama pilihan anda jika anda menggunakan versi "Pro" atau "Max" perisian.
- Buat kata laluan untuk melindungi akses ke rangkaian anda. Kata laluan ini dicadangkan walaupun rangkaian ini berada di rumah dan ia perlu dimasukkan oleh mana-mana pengguna yang mahu menyambung ke rangkaian anda.
- Klik pada Mulakan titik akses untuk memberi kehidupan kepada rangkaian anda. Connectify akan mula melayani telefon wayarles baru anda yang akan muncul pada senarai rangkaian yang tersedia untuk peranti mudah alih anda.
- Log masuk ke rangkaian baru dari peranti mudah alih. Pilih rangkaian wayarles baru anda dan masukkan kata laluan yang anda buat sebelumnya. Sambungan itu akan menjadi berkesan selepas beberapa saat dan peranti mudah alih yang mana anda disambungkan mestilah muncul dalam tab pelanggan daripada Connectify.
- Buat ujian koneksi. Apabila anda dilog masuk, buka penyemak imbas Internet pada peranti mudah alih anda dan sambungkan ke laman web. Sekiranya semuanya telah dikonfigurasi dengan betul, halaman ini harus dimulakan segera.
Kaedah 4 Menggunakan Mac
- Pastikan Mac anda disambungkan ke rangkaian melalui Ethernet. Komputer anda perlu Ia mesti disambungkan ke rangkaian melalui kabel Ethernet untuk mewujudkan titik akses dan berkongsi sambungan ini pada rangkaian wayarles tempatan. Tidak mungkin, di bawah Mac, menggunakan antara muka wayarles yang sama untuk mengakses Internet dan berkongsi sambungan ini dengan peranti mudah alih.
- Anda akan menemui port sambungan Ethernet di belakang atau di satu sisi kebanyakan komputer Mac. Sekiranya tiada port Ethernet pada komputer anda, anda boleh menggunakan penyesuai USB atau Thunderbolt.
- Klik menu Apple dan pilih Keutamaan Sistem. Tindakan ini akan membuka menu pilihan sistem.
- pilih saham pada menu pilihan sistem. Pilihan ini akan membuka tetingkap baru.
- Sorot pilihan Berkongsi sambungan Internet. Walau bagaimanapun, jangan tandakan kotak di sebelah pilihan ini. Anda akan melihat semua pilihan perkongsian sambungan internet yang mungkin dalam dialog yang muncul di sebelah kanan menu.
- pilih Ethernet pada menu bertajuk Berkongsi sambungan dari:. Ini akan berkongsi sambungan komputer anda pada port Ethernetnya.
- Mac anda perlu disambungkan ke rangkaian melalui port Ethernet sebelum anda berkongsi sambungan ini. Penggunaan kaedah ini mungkin gagal pada komputer yang tidak mempunyai port Ethernet.
- pilih Wi-Fi dalam senarai pilihan yang bertajuk Cara sambungan. Ini akan memberitahu sistem yang anda berniat untuk membuat titik akses Wi-Fi untuk berkongsi sambungan Internetnya.
- Klik pada butang berlabel Pilihan Wi-Fi. Perintah ini akan memaparkan tetingkap baru untuk anda untuk mengkonfigurasi rangkaian wayarles baru.
- Beri nama ke rangkaian baru anda. Dalam bidang yang bertajuk Nama rangkaian, Masukkan nama yang ingin anda berikan kepada rangkaian baru anda. Pastikan ia tidak mendedahkan apa-apa maklumat peribadi, kerana nama ini boleh diakses secara umum.
- Buat kata laluan untuk melindungi akses ke rangkaian anda. Kata laluan ini disyorkan walaupun rangkaian ini berada di rumah dan ia mesti dimasukkan oleh mana-mana pengguna yang ingin disambungkan ke rangkaian anda.
- Tandakan kotak di sebelah Berkongsi sambungan Internet. Pengaktifan pilihan ini akan membolehkan perkongsian sambungan Internet selepas disediakan untuk rangkaian tanpa wayar.
- Klik pada permulaan untuk benar-benar membenarkan perkongsian sambungan.
- Sambungkan ke rangkaian baharu anda dari peranti mudah alih. Apabila perkongsian sambungan telah disahkan pada Mac anda, anda harus melihat rangkaian yang baru anda buat dalam senarai rangkaian yang boleh diakses oleh peranti mudah alih anda. Pilih dan masukkan kata laluan yang anda buat sebelum ini.
- Buat ujian koneksi. Apabila anda dilog masuk, buka penyemak imbas Internet pada peranti mudah alih anda dan sambungkan ke laman web. Anda harus mempunyai akses ke halaman ini tanpa sebarang kesulitan jika Mac anda telah dikonfigurasi dengan betul.