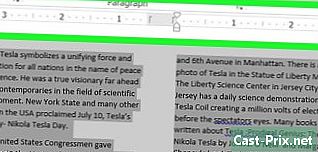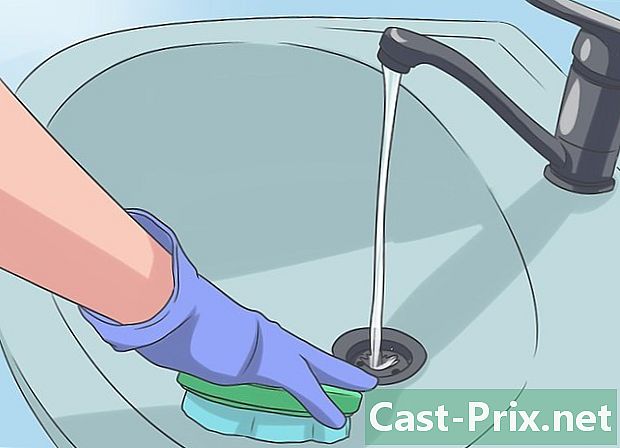Bagaimana untuk memulihkan fail yang ditulis semula
Pengarang:
Roger Morrison
Tarikh Penciptaan:
22 September 2021
Tarikh Kemas Kini:
21 Jun 2024

Kandungan
- peringkat
- Kaedah 1 Gunakan perisian ini PhotoRec
- Kaedah 2 Gunakan perisian ini Recuva
- Kaedah 3 Ambil versi terdahulu fail
Jika anda telah mengosongkan tong kitar semula secara tidak sengaja atau memformat cakera keras anda, jangan panik. Ia sentiasa mungkin untuk memulihkan data anda. Sesetengah perisian percuma dan pemulihan sistem anda boleh membantu anda mencari maklumat anda.
peringkat
Kaedah 1 Gunakan perisian ini PhotoRec
- Berhenti menggunakan cakera keras anda. Data disimpan pada cakera keras. Apabila anda memadam fail, lokasi yang sama kemudian dilepaskan dan digunakan semula untuk data baru. Mengehadkan tulisan ke cakera membantu mencari maklumat yang hilang dengan lebih mudah. Untuk melakukan ini, jangan menyimpan lebih banyak fail dan tutup semua proses anda.
-

Muat turun pengguna PhotoRec. Perisian pemulihan data ini sangat berkesan. Ia boleh memulihkan puluhan jenis fail pada mana-mana medium penyimpanan. Muat turun perisian percuma dari laman web penerbit atau melalui laman web khusus. Pastikan anda menyimpan ke cakera keras yang berbeza daripada yang anda mahu pelajari atau, untuk keselamatan tambahan, ke peranti storan luaran.- Perisian ini PhotoRec adalah berbilang bentuk. Ia serasi dengan sistem operasi Windows, Mac OS X dan Linux.
- Jika anda tidak mempunyai akses langsung kepada pengguna PhotoRec, muat turun perisian TestDisk. Sesungguhnya permohonan itu PhotoRec diedarkan dengan yang kedua, kedua-dua perisian menjadi pelengkap.
-

Dapatkan batang USB kosong. Di dunia nyata, kapasiti penyimpanannya mesti mencukupi untuk memuatkan perisian tersebut PhotoRec serta kesempurnaan data yang akan dipulihkan. Ini mengelakkan penimpisan data pada cakera dan mencegah sebarang rasuah media semasa pemulihan.- Ambil perhatian bahawa perisian ini agak ringan kerana hanya memerlukan 5 MB.
-

Unzip fail pemasangan. Apabila muat turun selesai, perisian itu TestDisk boleh didapati dalam format zip di bawah Windows atau BZ2 di bawah Mac OS X. Dengan perisian penyahmampatan seperti 7-Zip atau IZArc , ekstrak fail. -

Salin perisian ke kekunci USB anda. Anda juga boleh mengekstrak fail terus ke kekunci. Anda akan dapat menggunakan perisian dari kunci tanpa menyentuh cakera keras. -

Masukkan kekunci ke dalam komputer anda untuk memulihkan data. Buka perisian TestDisk kemudian pilih aplikasi itu photorec. -

Pelancaran pengguna PhotoRec. Anda mengakses skrin arahan di bawah Windows atau konsol di bawah Mac OS X. Jika anda baru ke komputer, persembahan ini boleh menggugat kestabilan, tetapi boleh diakses.- Tidak perlu menaip baris arahan. Anda hanya perlu memilih pilihan anda menggunakan kekunci anak panah. Pengesahan atau tidak pilihan anda dibuat terima kasih kepada kunci kemasukan dan pulangan papan kekunci anda.
-

Pilih media untuk mengimbas. Semua media yang dikesan dipaparkan sebagai senarai. Oleh sebab ini tidak dikenal pasti dengan nama, sukar untuk memilih media untuk mengimbas. Untuk menemuinya, rujuk keupayaan storannya.- Jika cakera keras anda dibahagikan, yang biasanya berlaku, anda mesti memilihnya untuk memaparkan partition. Sebagai contoh, pada Windows, cakera keras sering dibahagikan kepada dua cakera tempatan yang dikenal pasti oleh huruf-huruf C: dan D:, yang tidak semestinya muncul pada perisian.
-

Pilih partition untuk mengimbas. Pilih jenis partition, diperhatikan di bawah Windows dan di bawah Mac OS X. Kemudian tentukan partition untuk mengimbas. Jika anda ingin bekerja pada keseluruhan cakera (cakera keseluruhan), pilih pilihan pertama dari senarai. Ia mungkin boleh disebutkan Tiada partition atau mengosongkan. Jika anda tahu partition untuk mengimbas, pilihnya.- Jika anda tidak tahu skor, lebih baik memilih satu demi satu untuk mengelakkan sebarang rasuah sistem.
- Setelah skor anda dipilih, anda boleh melangkau langkah seterusnya dengan menaip kemasukan pada papan kekunci anda kerana input dipilih secara lalai. Jika anda mahu menetapkan carian, tinggal di halaman.
-

Tetapkan carian. Di bahagian bawah halaman, menu tersebut membolehkan anda menukar beberapa tetapan, tetapi pilihan lalai sesuai untuk penggunaan perisian anda. Menu memberikan anda akses kepada semua jenis fail yang diimbas. Secara lalai, semua pelanjutan dipilih, tetapi anda boleh memilih orang yang menarik minat anda. Nyahpilih semua pilihan dengan mengetik kekunci S dari papan kekunci anda kemudian semak senarai. Tentukan pelanjutan untuk mencari dengan menekan kekunci kemasukan . Simpan tetapan anda dengan menekan kekunci B. Perhatikan bahawa tidak semestinya berguna untuk menyusun sambungan kecuali anda kehabisan ruang untuk fail yang dipulihkan. Di samping itu, melakukan carian penuh juga boleh mendapatkan fail yang dipecah. -

Pilih sistem fail. Pada dasarnya, perisian secara automatik memilih format yang betul. Sekiranya tiada pemecahan, pintu masuk diserlahkan. Jika anda bekerja di Linux, pilih input . -

Kemudian pilih bahagian media yang akan diimbas. Bergantung kepada sumber fail yang hilang, anda boleh menganalisis keseluruhan media atau ruang kosong sahaja.- Sekiranya ketidakadilan menyebabkan masalah, pilih . Perisian ini hanya mengimbas ruang kosong. Anda hanya akan memulihkan fail yang boleh diakses, fail normal dikecualikan dari carian.
- Jika sistem itu rosak, pilih untuk mendapatkan data maksimum.
-

Pilih lokasi sandaran. Secara lalai, perisian mencadangkan direktori semasa. Pastikan anda tidak memilihnya, kerana anda risiko memotong data yang ingin anda sembuh.- Gunakan pad anak panah untuk memilih direktori sandaran anda. Untuk memilih sokongan utama, rujuk simbol .. terletak pada akhir baris.
- Tekan kekunci C untuk mengesahkan direktori sandaran anda.
-

Biarkan proses pemulihan berfungsi. Semasa anda pergi, fail yang dipulihkan, bilangan doktor yang dianalisis serta anggaran baki masa akan dipaparkan. Satu memberi isyarat kepada anda jika ruang sandaran tidak mencukupi.- Bergantung pada tetapan anda, tempoh proses boleh berubah dari beberapa saat ke beberapa jam. Bersabar dan jangan gunakan komputer anda semasa proses sedang berjalan.
-

Akses fail anda. Apabila imbasan selesai, bilangan fail yang pulih akan dipaparkan. Anda boleh mengaksesnya dalam folder tujuan. Anda akan mendapati seberapa banyak subfolder sebagai fail yang dipulihkan, semuanya dinamakan pada model recup_dir . Ini tidak memudahkan untuk mengenal pasti dokumen tertentu, tetapi anda boleh menemuinya menggunakan bar carian.
Kaedah 2 Gunakan perisian ini Recuva
- Berhenti menggunakan cakera keras yang terjejas. Setelah fail anda dipadam atau dipadam, tutup semua program dan aplikasi anda. Jangan simpan apa-apa dokumen. Langkah berjaga-jaga ini akan membuat pengambilan data lebih mudah.
-

Muat turun perisian Recuva. Versi percuma boleh didapati di laman web penerbit Piriform. Muat turun fail pemasangan perisian ke cakera tempatan selain dari yang akan dianalisis atau ke medium simpanan luaran. -

Masukkan kekunci USB kosong. Gunakan media luaran untuk memasang perisian Recuva membolehkan anda menjalankannya tanpa risiko menulis semula data pada cakera keras. -

Pasang perisian. Versi 1.53 perisian ini mempunyai pemasangan yang diperkemas. Klik dua kali pada ikon fail pemasangan untuk memulakan proses. Kemudian klik melaksanakan. -

Pilih pilihan pemasangan anda. Bahasa lalai perisian adalah bahasa Inggeris. Tukar opsyen ini dengan memilih Perancis dalam menu lungsur di bahagian atas tetingkap. Kemudian klik memasang. -

Jika perlu, ubah folder destinasi. Untuk menukar folder tujuan fail pemasangan, potong dan tampal pada storan luaran anda. Buat perubahan ini sebelum memulakan pemasangan. -

Nyahtanda pilihan yang tidak diperlukan. Semasa pemasangan perisian, pilihan boleh diperiksa secara lalai. Sebagai contoh, anda mungkin ditawarkan untuk memasang penyemak imbas Google Chrome. Nyahtandai pilihan ini sebelum meneruskan pemasangan. -

Buka aplikasinya Recuva. -

Buat dokumen baru. Klik kanan pada desktop dan pilih baru kemudian Dokumen e. -

Namakan fail tersebut. nama itu portable.dat. Jika perlu, sahkan pilihan pelanjutan. -

Buka perisian anda. Jika anda memuat turun dan memasang aplikasi dari komputer lain, dapatkan semula kunci USB yang mengandungi perisian dan masukkannya ke komputer yang berkenaan. -

Mulakan pemulihan. Buka aplikasi dengan klik dua kali. Anda juga boleh klik kanan dan klik Jalankan sebagai pentadbir. Ini melancarkan pembantu perisian. Klik pada berikut untuk meneruskan proses. -

Pilih fail untuk pulih. Operasi ini mudah. Hanya semak jenis fail yang menarik minat anda. Anda boleh memilih carian yang luas dengan memilih Semua fail. Jika anda mencari imej, fail bunyi, dokumen, video, fail terkompres, atau e-mel, tandakan kotak. Ambil perhatian bahawa jika anda menyasarkan carian anda, anda hanya boleh memilih satu jenis pada satu masa. Klik pada berikut untuk mengesahkan. -

Pilih lokasi fail yang hilang. Jika anda tahu di mana data itu, masukkan jalan dengan memilih pilihan Di lokasi tertentu kemudian meneroka. Anda juga boleh mengimbas peranti storan luaran seperti kad memori. Jika anda tidak tahu di mana fail anda, anda boleh mencari seluruh komputer dengan memilih Saya tidak pasti. Pergi ke langkah seterusnya. -

Mulakan imbasan. Klik pada permulaan untuk memulakan proses pemulihan. -

Pilih fail untuk dipulihkan. Pada akhir fasa analisis, perisian memaparkan senarai fail yang boleh diambil. Pilih orang yang menarik minat anda dan klik pulih. Titik berwarna mendahului setiap elemen untuk menunjukkan kemungkinan pemulihan. Butang hijau menunjukkan bahawa fail itu boleh dipulihkan. Titik oren menandakan bahawa kemungkinan pemulihan adalah rendah manakala penunjuk merah menunjukkan bahawa fail itu rosak diperbaiki. -

Buat folder tujuan fail pulih. Dalam folder Recuva, buat subfolder di mana akan disimpan semua fail yang pulih. Semak bahawa ia bukan pada cakera dari mana anda mahu mengeluarkan data. Yang berkata, jika anda telah merekodkan program anda pada cakera yang berbeza daripada yang akan dianalisis, tidak ada risiko.
Kaedah 3 Ambil versi terdahulu fail
-

Pulihkan versi sebelumnya fail anda. Jika fail anda rosak atau tidak boleh digunakan, anda boleh cuba memulihkan versi terdahulu. Di Windows, klik kanan pada ikon fail dan pilih Pulihkan versi terdahulu. Jika titik pemulihan telah dibuat sejak fail dibuat, anda boleh memilih versi yang boleh digunakan terakhir.- Jika keseluruhan sistem anda tidak stabil atau rosak, anda boleh melakukan pemulihan lengkap. Untuk melakukan ini, klik pada Panel Kawalan > Sistem dan keselamatan > Pusat Penyenggaraan > pemulihan. Klik pada Restore System Restore kemudian pilih titik pemulihan.
-

Buka ciri ini Mesin Masa pada Mac. Untuk menggunakannya, anda mesti terlebih dahulu mengkonfigurasinya. Untuk melakukan ini, anda mesti menggunakan cakera keras luaran sebagai cakera sandaran dengan menyambungkannya ke komputer anda. Cadangan kemudiannya dilakukan secara berkala.- Untuk digunakan Mesin Masa untuk memulihkan data, mulakan ciri dan cari fail dalam senarai yang dicadangkan. Rujuk kepada maklumat mengenai tarikh dan masa sandaran untuk memilih versi yang betul. Kemudian pulihkan fail.