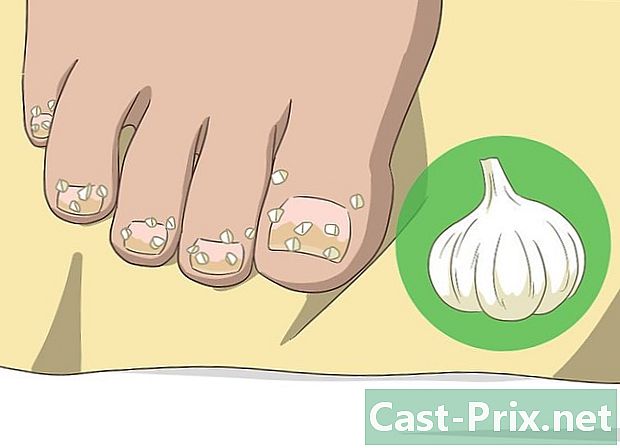Bagaimana untuk memulihkan fail pada kad SD yang rosak dengan PhotoRec
Pengarang:
Roger Morrison
Tarikh Penciptaan:
22 September 2021
Tarikh Kemas Kini:
19 Jun 2024
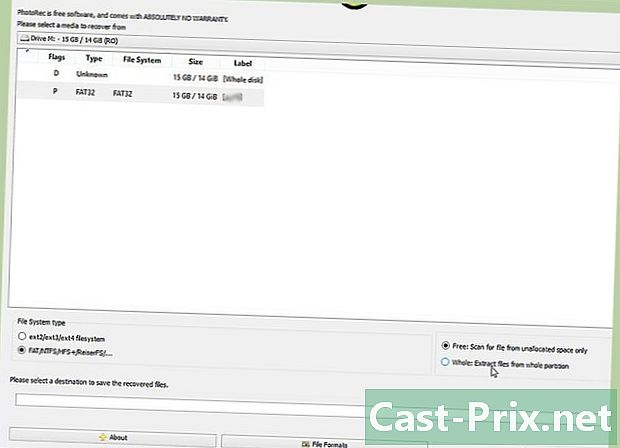
Kandungan
- peringkat
- Kaedah 1 Menggunakan PhotoRec (pada semua sistem operasi)
- Kaedah 2 Menggunakan Recuva (Windows)
- Kaedah 3 Menggunakan Penyelamat Data 3 (Mac)
Anda mengoyakkan rambut anda kerana kad SD yang rosak? Tiada apa-apa yang lebih buruk daripada perasaan kehilangan gambar yang sayang kepada anda. Mujurlah, dengan menggunakan perisian pemulihan yang betul, anda akan dapat memulihkan beberapa fail yang hilang kerana kad SD yang rosak ini.
peringkat
Kaedah 1 Menggunakan PhotoRec (pada semua sistem operasi)
-

Muat turun perisian PhotoRec. PhotoRec adalah program pemulihan data percuma yang berjalan dari antara muka baris arahan. Antara mukanya tidak semarak atau intuitif sebagai program pemulihan data lain, namun ia adalah salah satu penyelesaian yang paling berkuasa. Ia berfungsi hampir dengan semua sistem operasi.- PhotoRec boleh dimuat turun dari laman web CGSecurity. Berhati-hati untuk memuat turun versi yang bersesuaian dengan sistem pengendalian anda.
-

Ambil program keluar. PhotoRec adalah program ringan yang tidak memerlukan pemasangan. Sebaliknya, anda perlu membuka fail ZIP selepas memuat turun, dan kemudian salin folder ke tempat pada cakera keras anda yang mudah diakses, contohnya pada akar C: drive anda atau pada desktop. -

Mulakan program ini. Klik dua kali pada fail "photorec_"tulang Dalam folder TestDisk. Bahagian dalam tulang nama itu akan digantikan dengan versi yang anda muat turun. Sebagai contoh, jika anda menggunakan Windows, fail itu akan memanggil "photorec_win". -

Pilih kad SD. Semak bahawa kad SD telah dimasukkan ke dalam pembaca kad komputer anda atau dimasukkan ke dalam kamera dan bahawa kamera disambungkan ke komputer melalui sambungan USB. Apabila PhotoRec bermula, anda mesti memilih cakera yang anda ingin pulih data. Gunakan anak panah untuk memilih kad SD anda.- Jika anda mempunyai berbilang sekatan pada cakera, anda akan diminta untuk memilih partition yang anda mahu pulih. Kebanyakan kad memori bagaimanapun tidak dibahagikan, jadi anda tidak perlu memilih.
-
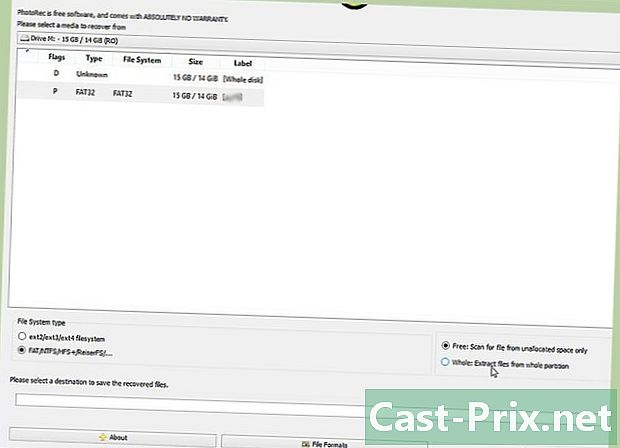
Tetapkan pilihan anda. Anda mesti memilih pilihan anda sebelum memulakan proses pemulihan. Kebanyakan pengguna boleh menyimpan pilihan lalai, bagaimanapun, jika anda ingin memulihkan fail walaupun mereka rosak, pada skrin ini anda boleh mengaktifkan pilihan ini.- Pengaktifan "kuasa brute" membolehkan untuk mendapatkan fail fragmen dan menggunakan banyak CPU.
-

Tentukan jenis fail yang anda cari. Secara lalai, semua jenis fail akan dipilih. Jika anda tahu dengan tepat apa yang anda cari, anda boleh mengurangkan pilihan untuk mempercepat carian. Setiap pelanjutan senarai disertakan dengan definisi ringkas untuk membantu anda memahami jenis fail itu.- Sekiranya anda memulihkan fail dari kamera, anda perlu memberi tumpuan kepada fail RAW, CR2 atau JPG.
-
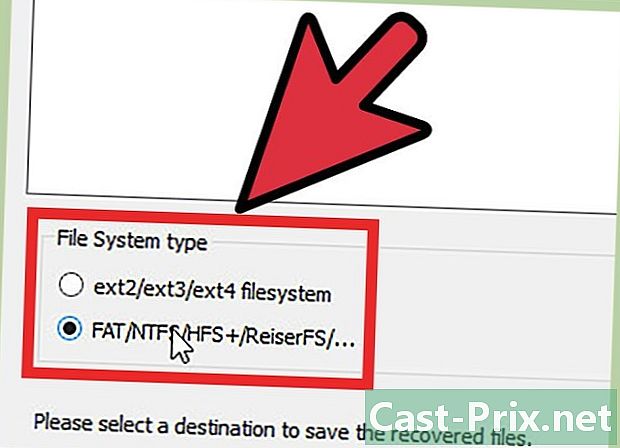
Pilih sistem fail. PhotoRec perlu tahu apakah sistem fail kad memori. Kebanyakan kad memori diformatkan dalam salah satu sistem dalam kategori "Lain-lain".- Sekiranya anda tidak mendapat sebarang keputusan, cuba mulakan analisis sekali lagi dengan pilihan sistem fail yang lain.
-

Beritahu PhotoRec apa ruang untuk menganalisis. PhotoRec akan menawarkan dua pilihan untuk menyemak ruang: percuma atau sepenuhnya. Sekiranya kad memori anda rosak, anda akan mendapat hasil yang lebih baik dengan pilihan kedua. Pilihan "Percuma" hanya akan mencari fail yang telah dipadamkan secara khusus. -
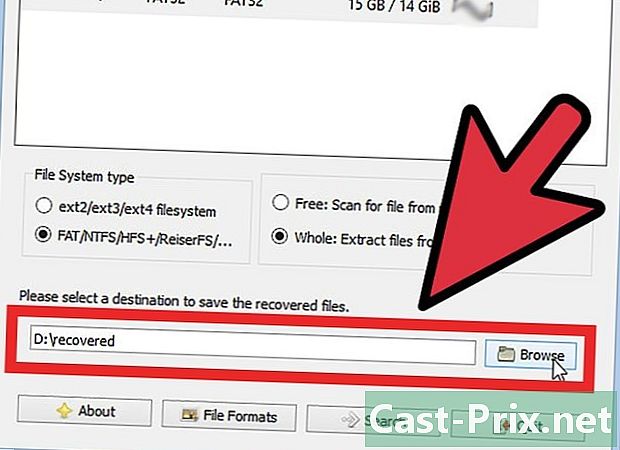
Tetapkan lokasi fail yang dipulihkan. Perkara terakhir yang perlu anda lakukan sebelum memulakan analisis adalah untuk menentukan lokasi di mana fail yang pulih akan disimpan. Anda perlu memilih lokasi pada komputer anda dan bukan pada kad memori yang sedang anda cuba pulih. Gunakan anak panah untuk menukar folder. -
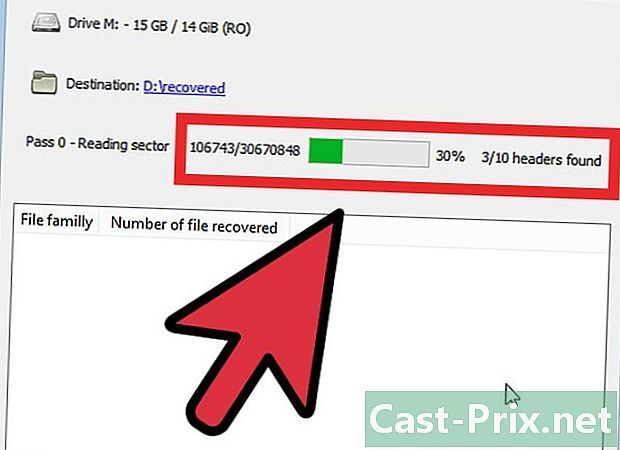
Tunggu sehingga analisis selesai. Anda boleh melihat hasil analisis secara real time sepanjang proses. PhotoRec akan menghabiskan sekurang-kurangnya dua kali pada peta yang cuba mencari sebanyak mungkin fail. Ia akan mengambil masa beberapa minit. -

Semak imbas hasil anda. Apabila analisis selesai, fail yang diperolehi boleh didapati dalam folder yang telah anda tetapkan sebelum analisis dijalankan. Nama-nama asal fail kebanyakannya hilang, jadi anda perlu mengeditnya secara manual untuk memberikan nama yang anda inginkan.- Jika fail yang anda perlukan masih rosak, hampir tidak ada cara untuk pulih sepenuhnya.
Kaedah 2 Menggunakan Recuva (Windows)
-
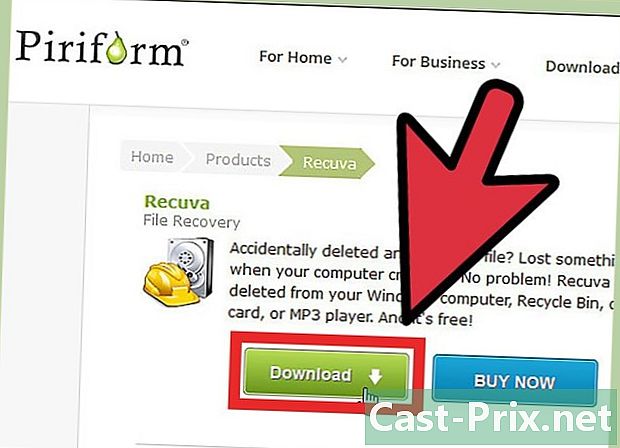
Muat turun dan pasang Recuva. Recuva adalah program pemulihan fail yang menawarkan versi percuma untuk kegunaan peribadi. Ia hanya berjalan di Windows dan mempunyai antara muka grafik dan bukannya berfungsi dengan baris arahan. Anda boleh memuat turun Recuva dari laman web Piriform.- Pastikan untuk memilih versi percuma apabila anda memilih muat turun anda.
- Kebanyakan pengguna boleh meninggalkan tetapan pemasangan lalai.
-

Masukkan kad SD anda. Semak bahawa kad anda telah dimasukkan ke dalam pembaca kad komputer anda atau bahawa ia telah dimasukkan ke dalam kamera anda dan bahawa kamera disambungkan ke komputer anda melalui USB. -
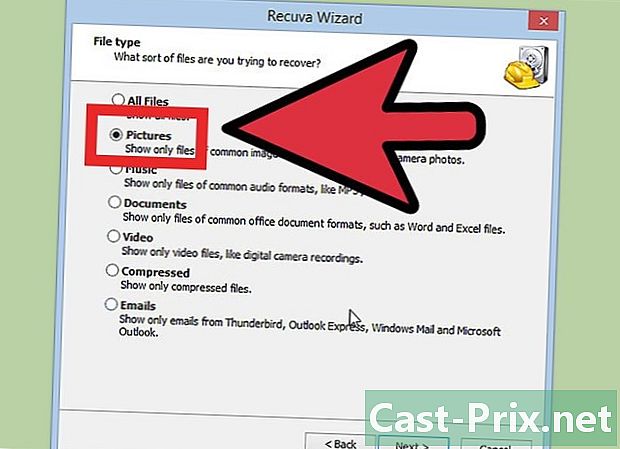
Pilih jenis fail. Apabila anda melancarkan Recuva dan klik untuk beralih ke skrin utama, anda akan melihat senarai pilihan untuk jenis fail yang anda ingin cari. Pilih kategori yang paling sesuai dengan keperluan anda atau klik pada pilihan "Lain-lain" untuk memilih semua jenis fail yang anda mahu cari secara manual. -

Pilih lokasi. Pada skrin seterusnya, anda akan ditanya di mana Recuva perlu mencari fail. Pilih pilihan "Pada kad media saya atau iPod" dan klik Seterusnya. -
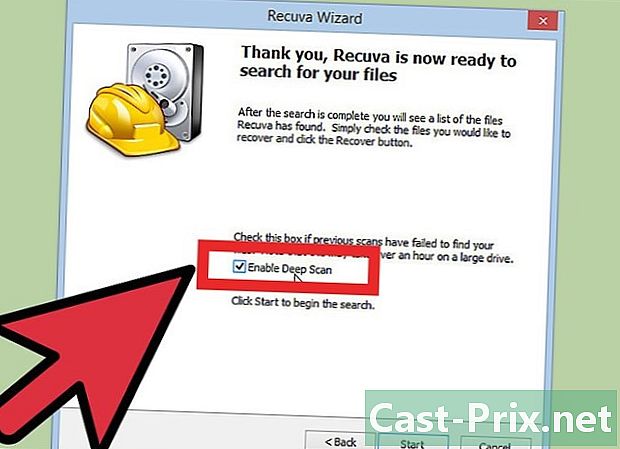
Pilih sama ada anda mahu mengaktifkan atau tidak analisis mendalam. Pada skrin seterusnya, anda mempunyai pilihan untuk mengaktifkan "imbasan mendalam". Ini adalah analisis yang sangat sengit, hanya perlu dilakukan jika analisis pertama anda tidak dapat memulihkan fail yang anda perlukan. -

Mulakan analisis. Klik butang Mula untuk memulakan analisis. Ia akan dilancarkan dan bar akan memaparkan kemajuannya. Tempoh analisa bergantung kepada saiz kad SD. -

Semak imbas hasilnya. Apabila analisis selesai, anda akan mempunyai senarai semua fail yang pulih. Klik butang Tukar ke Mod Mod Advanced. Ini membolehkan anda mengaktifkan menu drop-down yang akan mengurangkan panjang senarai sedikit.- Nama-nama asal fail hampir selalu dipadam semasa memulihkan, jadi anda perlu mengubah nama fail ini secara manual.
-

Pilih fail yang anda mahu pulihkan. Tandakan kotak di sebelah setiap fail yang anda mahu pulihkan. Gunakan pratonton untuk menentukan fail yang anda ingin simpan. Sebaik sahaja anda telah menyemak semua fail yang anda ingin simpan, klik butang Retrieve. Anda akan ditanya di mana anda ingin memulihkan fail dan mereka akan disalin ke lokasi ini.
Kaedah 3 Menggunakan Penyelamat Data 3 (Mac)
-
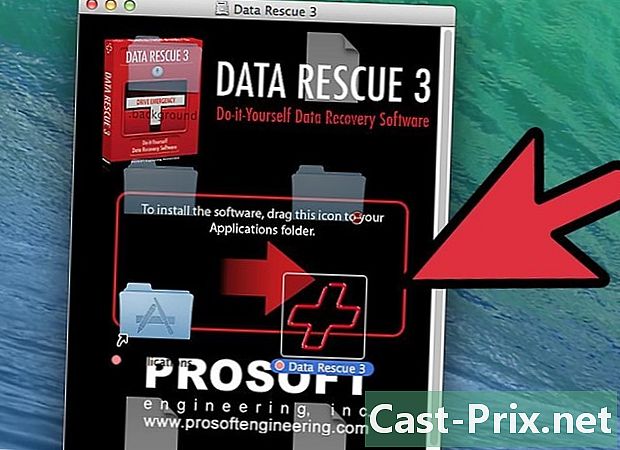
Muat turun dan pasang Penyelamat Data 3. Data Penyelamat 3 adalah program berbayar, tetapi ia adalah salah satu program pemulihan data yang paling kuat di Mac. Jika anda memilih untuk memilih pilihan percuma, baca bahagian pertama artikel ini.- Untuk memasang program yang dimuat turun, klik dua kali pada fail DMG yang telah dimuat turun, kemudian seret kandungan ke dalam folder "Aplikasi" anda.
-

Mulakan program ini. Apabila anda memulakan program, anda diarahkan ke menu utama. Jika ini adalah kali pertama anda menggunakan Data Penyelamat 3, hanya pilihan pertama yang tersedia: Mulakan analisis baru. Klik untuk memulakannya. -

Masukkan kad SD anda. Pastikan kad telah dimasukkan ke dalam pembaca kad komputer anda atau dimasukkan ke dalam kamera dan kamera disambungkan ke komputer anda melalui USB atau FireWire. -

Pilih kad SD. Kad SD harus muncul dalam senarai pemacu yang tersedia. Jika ini tidak berlaku, semak bahawa ia dimasukkan dengan betul. Klik butang Seterusnya selepas memilih kad. -

Pilih analisis jenis anda. Anda akan mempunyai beberapa pilihan untuk analisis. Analisis pantas adalah pilihan terbaik untuk kali pertama kerana ia adalah yang terpantas dan ia cukup kuat. Anda boleh kembali dan cuba analisis atau analisis mendalam mengenai fail yang dihapuskan jika keputusan analisis pertama tidak mencukupi. Klik butang Mula apabila anda sudah bersedia. -
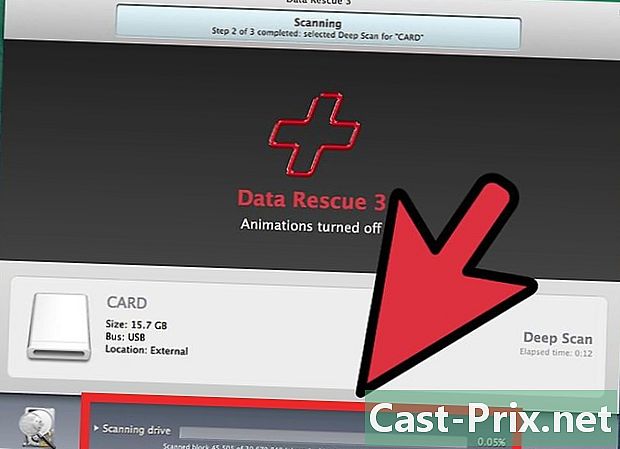
Tunggu sehingga analisis selesai. Panjang analisis bergantung kepada saiz kad SD dan cara ia rosak. Anda boleh melihat bar kemajuan untuk melihat analisis dijalankan. -

Pilih fail yang anda mahu pulihkan. Apabila analisis selesai, anda mempunyai akses ke senarai semua fail dan folder yang telah dipulihkan. Semak imbas hasil dan semak fail yang ingin disimpan.- Nama-nama asal fail hampir selalu dipadam semasa pemulihan, jadi anda mesti menamakan semula secara manual.
- Anda boleh pratonton fail dengan memilihnya dan mengklik butang Preview di bahagian bawah senarai.
-

Pulihkan fail. Anda boleh menyeret fail yang ingin disimpan ke lokasi yang dikehendaki pada komputer anda, atau periksa mereka dan klik butang Kembalikan. Anda akan diminta menentukan lokasi fail yang akan disimpan.