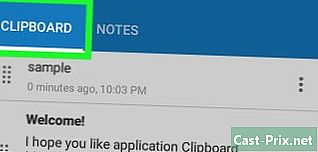Bagaimana untuk mengubah saiz fail JPEG
Pengarang:
Laura McKinney
Tarikh Penciptaan:
4 April 2021
Tarikh Kemas Kini:
24 Jun 2024

Kandungan
- peringkat
- Kaedah 1 Gunakan laman web
- Kaedah 2 Menggunakan Cat pada Windows
- Kaedah 3 Gunakan Pratonton di Mac OS X
- Kaedah 4 Gunakan iPhone, iPad, atau iPod touch
- Kaedah 5 Gunakan Peranti Android
Mengubah saiz fail JPEG boleh berguna sekiranya anda perlu menghantar beberapa foto ke satu atau satu laman web. Mengubah imej sentiasa sedikit berkurangan kualitinya, dan membesarkannya di luar saiz asalnya selalu menyebabkan ia menjadi pixelate. Anda boleh mengubah saiz gambar di laman web percuma, dengan alat penyuntingan imej percuma komputer anda, atau dengan aplikasi percuma pada peranti mudah alih anda.
peringkat
Kaedah 1 Gunakan laman web
-

Pergi ke tapak untuk mengubah saiz imej. Terdapat banyak laman web yang mempunyai keupayaan untuk memuat turun dan mengubah saiz fail imej dengan cepat, termasuk fail JPEG.Cari "Saiz semula JPEG" untuk melihat pilihan berbeza yang tersedia. Menggunakan laman web lebih berkesan daripada menggunakan komputer atau peranti mudah alih. Antara tapak paling popular termasuk:- picresize.com
- resizeyourimage.com
- resizeimage.net
-
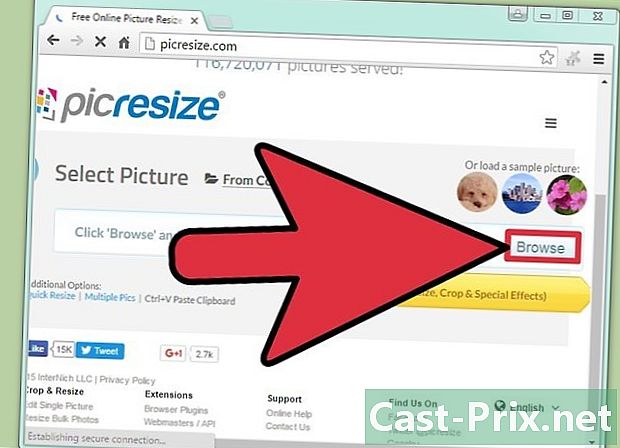
Muat turun fail JPG yang anda mahu ubah saiz. Kebanyakan laman web membenarkan anda memuat turun hampir apa-apa jenis fail imej. Klik pada butang Pilih fail, Muat naik imej atau terbuka untuk memilih fail yang anda ingin ubah saiz pada komputer anda.- Sekiranya imej yang anda ingin ubah saiznya di laman web lain, muat turun ke komputer anda sebelum memuat naiknya ke tapak di mana anda boleh mengubah saiznya.
-
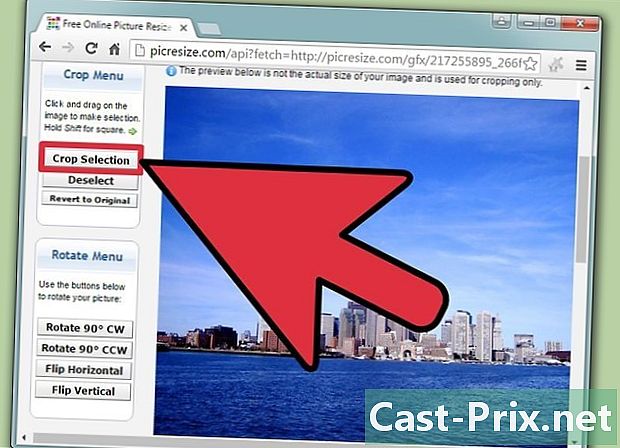
Tukar saiz imej. Gunakan kawalan khusus untuk mengubah saiz foto. Setiap laman web menawarkan set arahan yang berbeza untuk menyesuaikan saiz imej. Anda mungkin perlu klik dan seret kotak atau gunakan slider untuk menyesuaikan hasil akhir. Anda juga mungkin perlu memasukkan dimensi yang tepat imej yang anda mahu dapatkan.- Meningkatkan saiz imej berbanding dengan asal akan menghasilkan hasil kualiti yang lebih rendah.
-

Pilih tahap mampatan (jika boleh). Sesetengah laman web menawarkan kemungkinan untuk menetapkan tahap mampatan. Mampatan tinggi memberikan saiz fail yang lebih kecil, tetapi juga kualiti imej yang kurang baik. Cari menu slider atau drop-down untuk menukar kualiti akhir. Tidak semua laman web menawarkan pilihan seperti ini. -
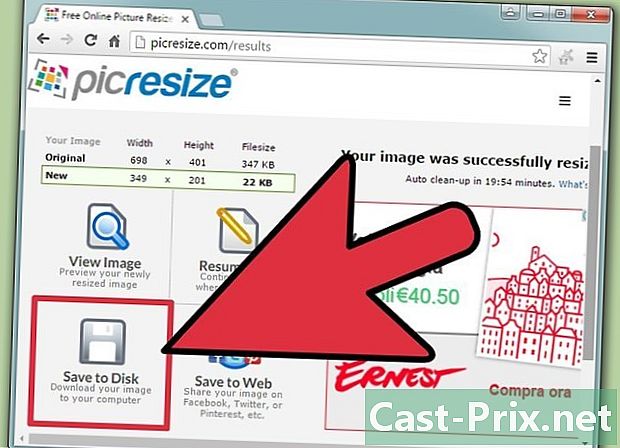
Muat turun imej saiz. Sebaik sahaja saiz dan kualiti imej baru ditetapkan, anda boleh mengubah saiz dan memuat naiknya. Klik pada butang "Saiz semula" untuk memulakan proses. Gambaran keseluruhan perubahan harus dipaparkan pada skrin sebelum memuat turun fail ke komputer anda.- Apabila anda memuat turun imej saiz semula, pastikan asal tidak ditimpa. Ini akan membolehkan anda kembali dan mengubah beberapa perkara jika anda tidak berpuas hati dengan hasilnya.
Kaedah 2 Menggunakan Cat pada Windows
-

Buat salinan fail imej. Sebelum saiz semula imej anda dalam Cat, buat salinannya supaya anda tidak kehilangan asalnya. Ini akan membolehkan anda memulakan semula proses kemudian jika anda tidak berpuas hati dengan hasilnya.- Untuk membuat salinan fail imej, klik kanan padanya dan pilih salinan. Klik kanan pada kawasan kosong pada folder yang sama dan pilih paste untuk membuat salinan imej.
-

Buka imej dalam Cat. Cat adalah editor imej percuma untuk setiap versi Windows. Klik kanan pada fail dan pilih perubahan untuk membukanya dalam Cat. -

Pilih keseluruhan imej. Untuk mengubah saiz keseluruhan imej, tekan kekunci Ctrl+A. Anda juga boleh klik pilih dalam tab selamat datang dan pilih Pilih semua. Anda akan melihat baris bertitik muncul di sekitar imej. -

Klik pada saiz semula. Butang dalam tab selamat datangtetapi anda juga boleh menekan Ctrl+W. Tingkap Saiz semula dan kecondongan akan dibuka. -

Tukar saiz imej. Gunakan medan saiz semula untuk menukar saiz imej. Anda boleh menukar sama ada dengan peratusan atau piksel. Jika anda memilih Piksel, anda akan dapat memasukkan saiz imej yang anda mahu. Anda boleh memasukkan peratusan lebih besar daripada 100 untuk mendapatkan imej yang lebih besar daripada yang asal.- Secara lalai, Cat mengekalkan nisbah aspek asal, dan menukar nilai dalam satu medan secara automatik mengubah nilai di sisi lain. Ini menjimatkan anda daripada berakhir dengan imej yang terbentang atau hancur. Anda boleh nyahtanda kotak Pastikan perkadaran untuk secara bebas menetapkan nilai medan mendatar dan medan menegak.
- Mengubah saiz imej melebihi saiz asalnya akan menghasilkan piksel yang kelihatan besar.
-

Klik pada OK. Klik pada OK untuk melihat keputusan akhir. Imej akan diubah saiz berdasarkan nilai yang anda tentukan. Cat tidak menawarkan pratonton, dan anda mesti memohon perubahan untuk melihatnya.- Jika anda tidak berpuas hati dengan hasilnya, tekan Ctrl+Z untuk membatalkan perubahan yang anda buat. Anda juga boleh mengklik butang Batal di bahagian atas tetingkap.
-

Seret tepi kanvas. Seret tepi kanvas untuk memadankan saiz imej saiz. Klik kotak di sekeliling kanvas dan seretnya untuk mengubah saiz dan keluarkan ruang yang berlebihan. -

Simpan imej saiz anda. Sebaik sahaja berpuas hati dengan saiz imej yang baru, simpan perubahan yang dibuat. pilih Simpan sebagai dalam tab fail dan pilih Imej JPEG. Anda hanya perlu menamakan semula fail itu dan memilih folder cadangan.
Kaedah 3 Gunakan Pratonton di Mac OS X
-

Buat salinan fail imej anda. Selalunya terbaik untuk membuat sandaran fail imej asal sebelum mengubah saiznya. Ini membolehkan anda memulakan sekali lagi jika ada masalah atau anda tidak menyukai keputusannya. Pilih fail imej, tekan perintah+C kemudian perintah+V untuk membuat salinan dalam folder yang sama. -
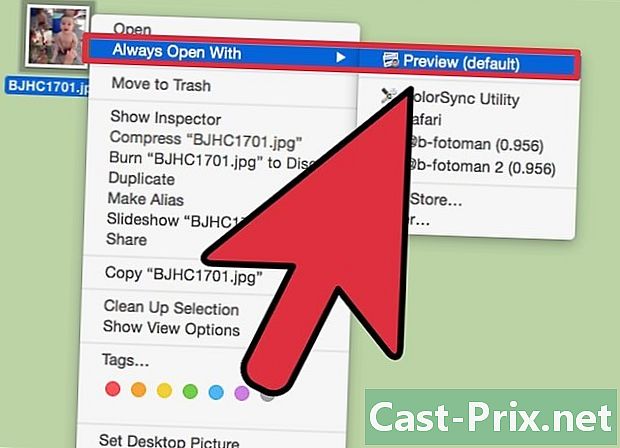
Buka imej dalam Pratonton. Pratonton biasanya dilancarkan secara lalai apabila anda klik dua kali pada fail, tetapi jika imej dibuka dalam aplikasi lain, klik kanan padanya dan pilih Buka dengan kemudian kajian. -

Klik pada menu alat. Klik pada menu alat dan pilih Laraskan saiznya. Tetingkap baru di mana anda boleh mengubah saiz imej akan dibuka. -

Klik pada menu lungsur. Klik menu lungsur turun untuk memilih unit yang hendak digunakan. Anda boleh memilih "Piksel", "Peratusan" dan beberapa unit lain. Piksel membolehkan anda menetapkan saiz tepat saiz imej. -
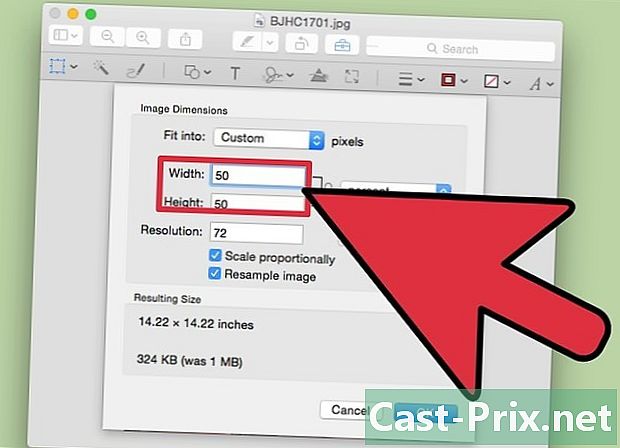
Masukkan dimensi baru imej. Masukkan lebar atau ketinggian baru imej yang anda mahu dapatkan. Kedua-dua bidang yang dihubungkan dan diubahsuai juga akan mengubah suai yang lain untuk tetap membetulkan perkadaran fail tersebut. Ini menjimatkan anda daripada berakhir dengan imej yang terbentang atau hancur. Anda boleh mematikan pilihan ini dengan menyahtanda kotak Skala proporsional. -

Semak saiz fail baru. Sebelum anda menggunakan perubahan, anda dapat melihat saiz baru yang membuat fail saiz semula anda di bahagian bawah tetingkap. Maklumat ini berguna jika anda mengubah saiz imej anda untuk menghantarnya melalui atau pada mana-mana perkhidmatan dalam talian. -
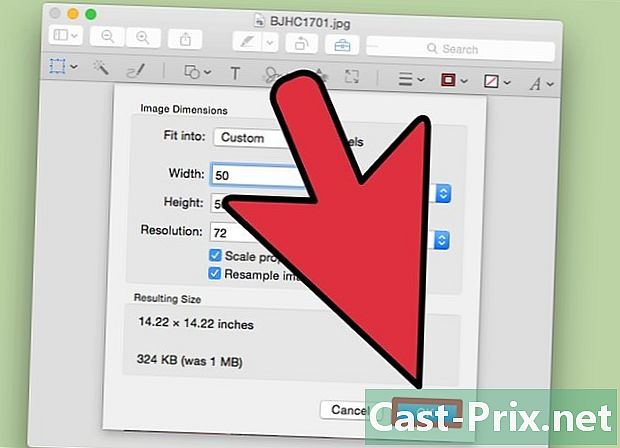
Klik pada OK. Klik pada OK untuk menggunakan perubahan. Imej akan diubah saiznya mengikut tetapan yang telah anda masukkan. Jika anda tidak berpuas hati dengan hasilnya, tekan perintah+Z untuk membatalkan perubahan dan kembali ke dimensi asal fail tersebut. -

Simpan fail anda. Jika anda berpuas hati dengan hasilnya, simpan perubahan yang anda buat. Klik pada menu fail kemudian rekod .
Kaedah 4 Gunakan iPhone, iPad, atau iPod touch
-
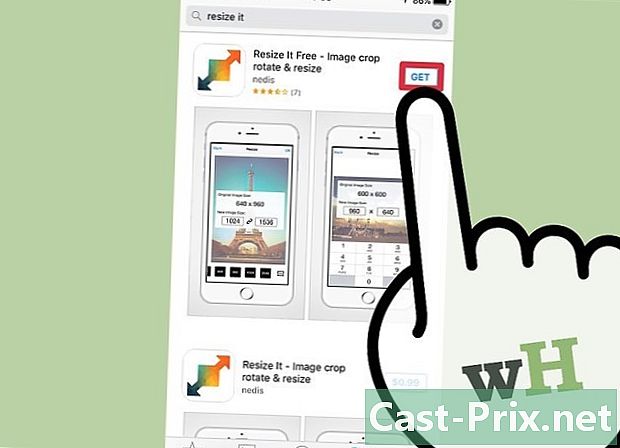
Pasang aplikasi yang mengubah saiz imej. Tiada alat untuk mengubah saiz imej lalai pada iOS. Walau bagaimanapun, banyak aplikasi boleh melakukan ini untuk anda. Anda boleh memuat turunnya dari App Store peranti iOS anda. Yang paling terkenal adalah:- Ubah saiznya
- Resizer Imej +
- Desqueeze
-

Buka aplikasi. Buka aplikasi dan pilih foto yang anda ingin ubah saiz. Anda mungkin membenarkan aplikasi mengakses fail anda. Langkah ini diperlukan supaya ia dapat membuka imej yang disimpan pada peranti anda. Cari foto yang anda mahu ubah saiz dan tekannya untuk membukanya. -

Tekan butang saiz semula. Kebanyakan aplikasi menawarkan banyak alat penyuntingan. Tekan butang saiz semula untuk menukar saiz imej yang dipilih. -
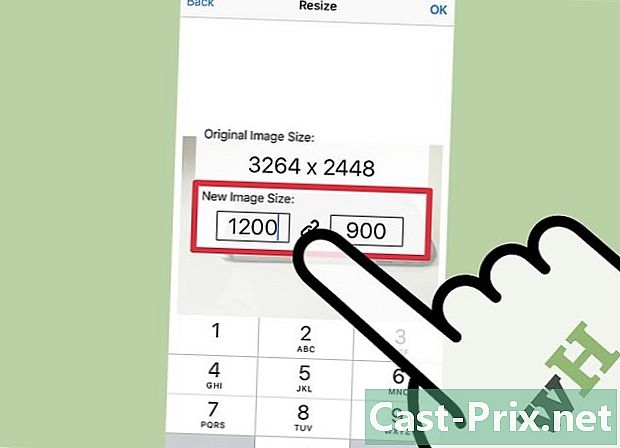
Masukkan dimensi baru. Antara muka yang berbeza dari satu aplikasi ke yang lain, tetapi secara umum anda boleh memilih dari saiz yang telah ditentukan sebelumnya atau masukkan parameter anda sendiri. Ketinggian dan lebar dikaitkan untuk mengekalkan proporsi imej.- Sekiranya berakhir dengan imej yang diregangkan atau dihancurkan tidak menakutkan anda, tekan rantaian atau padlock untuk memasukkan nilai yang berbeza dalam setiap bidang.
-

Simpan imej saiz anda. Simpan imej saiz anda di dalam roll kamera. Apabila dimensi imej telah diubahsuai, tekan butang rekod. Anda akan dapati dalam aplikasi Foto anda seperti mana-mana imej pada peranti iOS anda.
Kaedah 5 Gunakan Peranti Android
-

Muat turun aplikasi yang mengubah saiz imej. Peranti Android tidak boleh mengubah saiz imej lalai, tetapi terdapat banyak aplikasi yang boleh melakukannya untuk anda. Anda akan dapati mereka di Gedung Google Play dan kebanyakannya adalah percuma. Antara yang paling terkenal termasuk:- Photo & Picture Resizer
- Saiz semula saya!
- Mengecut Imej
- Kurangkan Saiz Foto
-

Buka aplikasi yang dimuat turun. Buka aplikasi yang dimuat turun dan berikannya akses kepada foto anda. Pada pelancaran pertama, anda akan diminta untuk membenarkan aplikasi mengakses fail anda. Langkah ini penting untuk membolehkannya memuat naik foto yang disimpan pada peranti anda. -
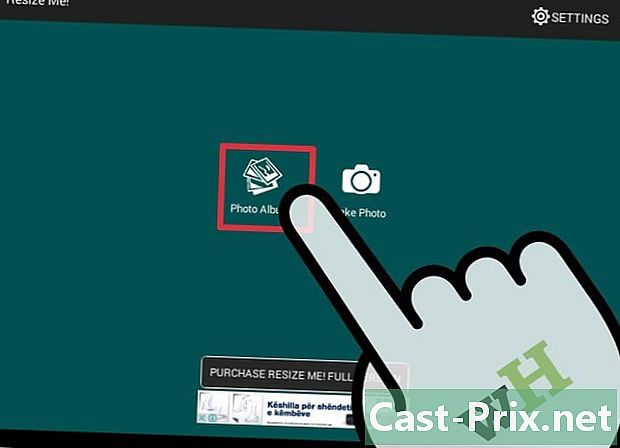
Buka foto yang anda ingin ubah saiz. Gunakan aplikasi untuk membuka foto yang anda ingin ubah saiz. Prosesnya berbeza dari alat ke alat, tetapi pada umumnya, hanya tekan butang Pilih foto di menu utama untuk membuka folder yang mengandungi foto. -

Pilih alat untuk mengubah saiz foto. Selepas membuka imej, pilih alat tersebut saiz semula. Sekali lagi, prosesnya berbeza dari permohonan ke permohonan. -
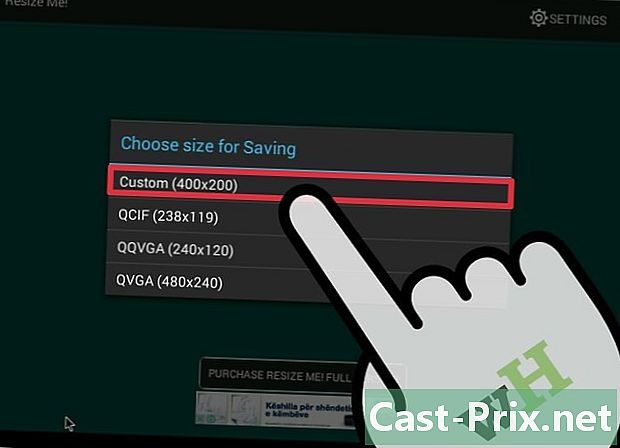
Pilih dimensi baru imej. Fail asal akan dipaparkan dalam piksel dan MB. Bergantung kepada aplikasi, anda boleh memilih antara saiz imej yang telah ditetapkan atau memasukkan saiz tersuai. Jika anda memasukkan saiz tersuai, anda hanya boleh menentukan nilai dan yang lain akan berubah secara automatik. -

Simpan imej saiz anda. Bergantung pada aplikasi, imej saiz akan disimpan secara automatik atau anda perlu menekan butang itu rekod untuk menyelamatkannya. Imej asal akan kekal tidak berubah. -
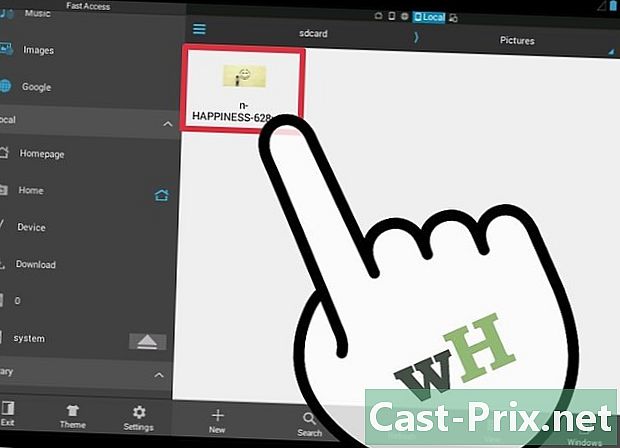
Cari imej saiz anda. Setiap aplikasi menjimatkan imej saiznya di tempat yang berbeza, tetapi biasanya anda mendapatinya dalam fail Galeri dalam folder yang mengandungi nama aplikasi. Anda akan dapat berkongsi imej seperti yang anda lakukan dengan sebarang fail pada peranti anda.