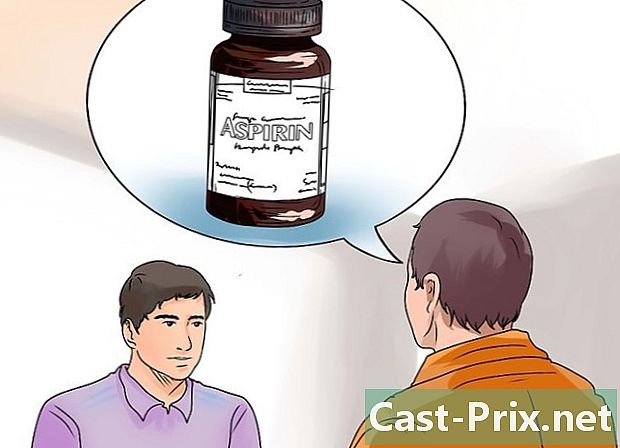Bagaimana untuk menonton Netflix di TV anda
Pengarang:
Laura McKinney
Tarikh Penciptaan:
5 April 2021
Tarikh Kemas Kini:
26 Jun 2024

Kandungan
- peringkat
- Kaedah 1 Menggunakan komputer riba
- Kaedah 2 Pada TV Pintar
- Kaedah 3 Pada Chromecast
- Kaedah 4 Pada TV Apple
- Kaedah 5 Pada Roku
- Kaedah 6 Pada konsol permainan video
Netflix kini menawarkan video streaming melalui Internet, lebih mudah daripada perkhidmatan sewa filem pesanan pesanan yang menjadikannya terkenal. dipanggil Tonton dengan serta-merta, perkhidmatan ini membolehkan pengguna untuk mengakses banyak pilihan filem secara dalam talian dengan serta-merta. Anda boleh menonton filem Netflix di TV anda dengan pelbagai kaedah dan jika anda mempunyai TV yang sesuai, anda mungkin tidak memerlukan apa-apa lagi.
peringkat
Kaedah 1 Menggunakan komputer riba
-

Kenal pasti pelabuhan output komputer riba anda. Sekiranya anda ingin menyambungkan komputer riba anda ke TV anda, anda perlu mengetahui jenis-jenis pelabuhan komputer anda. Ini akan membantu anda mengetahui sama ada sambungan itu mungkin, dan juga untuk menentukan kabel yang anda perlukan.- Kebanyakan komputer riba yang lebih baru mempunyai port HDMI di bahagian belakang atau sisi peranti. Ini adalah pelabuhan yang paling mudah untuk menyambungkan komputer ke TV, selagi ia juga dilengkapi dengan port HDMI. Hanya satu kabel HDMI diperlukan.
- Belakang komputer anda boleh dilengkapi dengan output DVI. Ia kelihatan seperti port skrin lama, dengan garis atau "+" di sebelah kanan. Jika TV anda juga mempunyai port DVI, anda boleh menggunakan DVI ke kabel DVI. Sekiranya ini tidak berlaku, anda memerlukan penyesuai yang menukar DVI ke HDMI. Anda juga memerlukan kabel audio yang berasingan.
- Jika komputer anda mempunyai port VGA biru, anda boleh menyambungkannya ke port VGA di TV anda. TV terbaharu tidak mempunyai port VGA. Sambungan VGA menghasilkan imej kabur, terutama pada HDTV terkini. Anda juga memerlukan kabel audio yang berasingan.
- Jika anda menggunakan MacBook, anda mungkin memerlukan penyesuai untuk menyambung ke TV HDMI. Kebanyakan MacBook mempunyai port Thunderbolt yang anda boleh menukar kepada isyarat HDMI.
-

Sambungkan port output komputer anda ke port input pada TV anda. Sebaik sahaja anda telah menentukan sambungan yang terbaik untuk dibuat, sambungkan ke port percuma pada TV anda.- Jika anda menyambung melalui DVI atau DGA, anda harus bermula dengan komputer dan TV dimatikan. Jika anda menggunakan sambungan HDMI, itu bukan masalah.
-

Sambung bicu fon kepala komputer anda ke input audio TV (jika perlu). Sekiranya anda menggunakan sambungan DVI atau VGA, anda memerlukan kabel audio yang berasingan untuk mengambil audio dari komputer anda dan hantar ke TV. Port input audio pada TV anda mempunyai nama yang sama dengan port DVI atau VGA yang anda telah menyambungkan komputer. Anda memerlukan kabel yang mengambil isyarat audio yang unik dari output fon kepala komputer dan menghantarnya ke port stereo TV. -

Hidupkan TV anda dan pilih input yang betul. Pilih input di mana komputer anda disambungkan. -

Hidupkan komputer anda. Bergantung pada tetapan komputer anda, anda mungkin melihat imej muncul secara automatik apabila anda log masuk ke Windows. -

Tukar paparan utama komputer anda. Sekiranya anda tidak melihat gambar di TV anda, anda boleh meminta komputer untuk memaparkan skrinnya di TV.- Windows. akhbar ⊞ Menang+P dan pilih pendua atau Skrin kedua sahaja. Anda harus melihat skrin komputer anda muncul di TV. Jika anda tidak melihatnya, semak bahawa anda telah memilih entri yang betul.
- Mac. Klik pada menu Apple dan pilih Keutamaan Sistem. Klik pada pilihan melihat, kemudian di longlet peruntukan. Semak kotak Paparan cermin untuk menduplikasi skrin MacBook anda di TV.
-

Sediakan TV anda sebagai peranti yang memainkan bunyi. Keluaran audio secara automatik akan beralih ke pembesar suara TV, tetapi anda mungkin perlu membuat perubahan secara manual.- Windows. Klik kanan pada butang speaker dari bar tugas dan pilih Membaca peranti. Pilih TV anda dari senarai peranti yang ada dan klik Tetapkan sebagai lalai.
- Mac. Buka menu Keutamaan Sistem dan pilih bunyi. Klik pada tab output dan pilih HDMI dalam senarai output yang tersedia.
-

Log masuk ke laman web Netflix. Setelah semua sambungan dilakukan dengan betul, anda boleh memuat Netflix pada penyemak imbas anda. Log masuk ke akaun Netflix anda untuk mengakses pustaka streaming. Anda mesti mempunyai langganan yang termasuk video streaming. -

Mula membaca video yang anda mahu tonton. Klik pada video dari perpustakaan Netflix untuk membacanya. Jika semuanya disambung dengan betul, anda harus dapat menontonnya di TV anda, dengan bunyi.
Kaedah 2 Pada TV Pintar
-

Tentukan sama ada TV anda adalah TV Pintar. TV pintar bersambung ke rangkaian rumah dan boleh menjalankan aplikasi streaming seperti Netflix. Semak manual TV anda atau menunya untuk menentukan sama ada anda mempunyai TV Pintar yang mampu menjalankan aplikasi penstriman. Kawalan jauh anda boleh dilengkapi dengan butang untuk melancarkan aplikasi Smart TV.- Pelekat di TV anda mungkin mempunyai logo perkhidmatan streaming, seperti Netflix, yang akan memberitahu jika TV anda adalah TV Pintar.
- Sekiranya anda mengalami masalah mengetahui, anda boleh melakukan carian di web, berdasarkan nombor model TV anda.
-

Sambungkan TV Pintar anda ke rangkaian rumah anda. Untuk dapat mengalirkan kandungan Netflix ke aplikasi TV Smart anda, anda mesti disambungkan ke rangkaian rumah anda. Bergantung pada TV anda, terdapat dua cara untuk meneruskan.- Ethernet. Sesetengah TV Pintar mempunyai port Ethernet yang membolehkan mereka disambungkan terus ke penghala. Cabut kabel Ethernet ke dalam router dan pelabuhan TV anda untuk menyambungkan TV ke rangkaian anda.
- Wi-Fi. Banyak TV Smart baru-baru ini dilengkapi dengan penyesuai wayarles yang boleh menggunakan Wi-Fi untuk menyambung ke rangkaian. Anda memerlukan penghala tanpa wayar untuk menggunakan penyesuai Wi-Fi TV. Buka menu rangkaian pada TV anda, kemudian pilih rangkaian rumah anda. Sekiranya rangkaian anda selamat, anda perlu memasukkan kata laluan anda. Proses ini mungkin berbeza sedikit dari satu TV ke yang lain.
-

Buka aplikasi TV Pintar anda. Kebanyakan kawalan jauh TV Pintar mempunyai butang yang membuka senarai aplikasi. Butang ini sering berupa logo atau ia mempunyai nama jenama TV. Anda mesti menggunakan kawalan jauh TV anda dan bukan kawalan jauh universal.- Samsung. Butangnya kelihatan seperti kiub berwarna-warni.
- LG. Cari butang itu Aplikasi saya.
- Sony. Tekan butang Aplikasi internet atau Netflix.
- Panasonic. Tekan butang aplikasi.
- VIZIO. Tekan logo VIZIO atau butang Netflix.
-

Pilih aplikasi Netflix. Proses ini berbeza bergantung pada TV anda. Kawalan jauh untuk sesetengah TV mungkin mempunyai butang Netflix tertentu.- Sekiranya anda tidak dapat mencari aplikasi Netflix, anda mungkin perlu memuat turun dari kedai aplikasi TV Smart anda.
- Anda mungkin perlu mengemas kini perisian TV anda untuk mengakses aplikasi streaming. Proses ini bervariasi oleh TV, tetapi biasanya anda perlu memuat turun fail ke komputer, menyalinnya ke pemacu USB, dan kemudian memuatkannya di TV. Rujuk manual arahan TV anda untuk arahan terperinci.
-

Log masuk ke akaun Netflix anda. Sebaik sahaja anda membuka aplikasi, anda akan diminta masuk ke akaun Netflix anda. Masukkan kelayakan anda dan pilih profil anda jika anda mempunyai pilihan. Tidak semua TV Pintar menyokong sistem profil Netflix.- Anda mesti mempunyai langganan Netflix yang termasuk video streaming. Langganan hanya pada DVD tidak akan membenarkan anda menggunakan aplikasi Netflix di TV anda. Lihat cara menukar akaun Netflix anda supaya anda tahu langganan mana yang akan dipilih. Apa-apa langganan dengan video streaming akan membolehkan anda menggunakan aplikasi untuk TV Pintar.
-

Navigasi melalui aplikasi menggunakan kawalan jauh anda. Kawalan jauh anda akan membolehkan anda menavigasi antara muka Netflix. Gunakan anak panah di TV untuk mencari video yang anda mahu tonton, kemudian tekan butang pilih atau masukkan kawalan jauh untuk memulakannya.
Kaedah 3 Pada Chromecast
-

Jika anda mempunyai Android atau iPhone, gunakan Chromecast. Chromecast Google adalah salah satu cara paling murah untuk menstrimkan video di TV anda, tetapi anda memerlukan Android atau peranti iOS. Daripada menggunakan kawalan jauh tradisional, Chromecast menggunakan peranti Android atau iOS untuk memilih perkara yang ingin anda tonton.- Jika anda lebih suka menggunakan kawalan jauh tradisional untuk memilih video anda, lihat bahagian seterusnya pada Roku.
- Chromecast hanya boleh berfungsi pada TV yang dilengkapi dengan port HDMI. Biasanya, semua HDTV mempunyai sekurang-kurangnya satu port HDMI.
- Anda mesti mempunyai rangkaian tanpa wayar agar Chromecast disambungkan ke Internet untuk streaming video.
-

Sambungkan Chromecast ke kabel HDMI TV anda. Chromecast adalah kunci kecil yang hanya dihubungkan ke port HDMI. Sekiranya anda tidak boleh memasukkan, anda boleh menggunakan kord sambungan yang termasuk. -

Sambungkan Chromecast ke sumber kuasa. Chromecast termasuk kabel kuasa USB yang boleh anda pasang penyesuai dinding atau port USB pada TV anda. Sesetengah pelabuhan TV USB tidak memberikan kuasa yang cukup untuk menghidupkan Chromecast dan anda perlu menggunakan penyesuai dinding. -

Hidupkan TV dan pilih input Chromecast anda. Semak nama port HDMI di mana anda memasukkan Chromecast dan tetapkan saluran TV pada input ini. Anda harus melihat skrin persediaan Chromecast. Sekiranya anda tidak melihat apa-apa, pastikan Chromecast mempunyai kuasa yang mencukupi. -

Muat turun aplikasi Chromecast pada Android atau iPhone anda. Aplikasi Google percuma ini akan membolehkan anda menyediakan Chromecast anda supaya ia dapat disambungkan ke rangkaian wayarles anda. -

Lancarkan aplikasi Chromecast dan tekan tab radas. Chromecast baharu anda akan muncul dalam tab ini selepas beberapa saat. Jika anda menggunakan iPhone, aktifkan Bluetooth anda untuk memudahkan proses persediaan. Pengguna Android hanya boleh menekan persisian dan lihat Chromecast baharu. -

Tekan mengkonfigurasi, sekali lagi mengkonfigurasi. Proses persediaan Chromecast akan bermula. Sebaik sahaja anda telah menyediakan dan menyambungkan Chromecast anda, anda tidak perlu mengulangi proses ini. -

Tekan Saya melihat kod itu jika kod pada peranti anda dan perlawanan TV. Ini penting jika rangkaian sangat sibuk. -

Beri nama Chromecast anda (pilihan). Ini berguna jika anda mempunyai beberapa Chromecast di rumah. Sebagai contoh, anda boleh memanggilnya "Salon" atau "Chambre". -

Pilih rangkaian wayarles yang anda mahu sambungkan Chromecast anda. Anda akan diminta memasukkan kata laluan. Chromecast anda akan merakam maklumat itu dan menyambung secara automatik ke rangkaian itu setiap kali ia diaktifkan. -

Tunggu jika perlu untuk Chromecast anda dikemas kini. Dari semasa ke semasa terdapat kemas kini yang tersedia untuk Chromecast, yang memuat turun secara automatik. Ia boleh mengambil masa beberapa minit untuk dimuat turun. -

Muat turun aplikasi Netflix untuk Android atau iPhone anda. Anda akan menggunakan aplikasi Netflix untuk telefon pintar anda untuk mencari video dan mengawal bunyi. Anda boleh memuat turun aplikasi secara percuma dari Gedung Google Play atau dari Android App Store. -

Buka aplikasi dan log masuk ke akaun Netflix anda. Jika anda mempunyai berbilang profil pada akaun ini, pilih yang anda mahu gunakan. -

Ketik butang Chromecast dan pilih Chromecast anda. Butang ini berada di sudut kanan atas, ia muncul apabila anda disambungkan ke rangkaian yang sama dengan Chromecast. Selepas beberapa saat, anda akan melihat skrin Netflix muncul di TV anda. -

Cari video yang anda mahu tonton. Gunakan aplikasi Netflix pada telefon pintar anda untuk menyemak imbas perpustakaan atau mencari tajuk tertentu. -

Ketik video untuk mula memainkannya di TV. Video tersebut mungkin dipaparkan di TV anda selagi aplikasi disambungkan ke Chromecast anda. -

Main balik kawalan dari aplikasi Netflix. Anda boleh menjeda video dan cepat ke hadapan dari aplikasi Netflix. Anda tidak perlu menyimpan Netflix terbuka pada telefon pintar anda untuk terus menonton video di TV. Anda juga harus dapat mengawal main balik dari panel pemberitahuan anda. -

Gunakan aplikasi Netflix sebaik sahaja anda mahu menonton video di TV anda. Setelah Chromecast anda disiapkan, anda tidak perlu mengulang semua langkah-langkah ini untuk setiap visualisasi anda. Hidupkan TV anda, beralih ke entri Chromecast, dan kemudian muatkan aplikasi Netfix pada telefon anda.
Kaedah 4 Pada TV Apple
-

Gunakan Apple TV jika anda mempunyai iPhone. LApple TV sangat mudah untuk menyediakan jika anda mempunyai iPhone dan Apple ID. Apl TV dilengkapi dengan alat kawalan jauh khas untuk memilih item.- Netflix tidak tersedia pada TV Apple generasi pertama.
-

Sambungkan Apple TV anda ke TV anda melalui sambungan HDMI. Anda memerlukan port HDMI di TV anda untuk menggunakan TV Apple terbaharu.- Juga sambungkan Apple TV ke sumber kuasa. Dia memerlukannya bekerja.
-

Tetapkan saluran TV ke input yang sepadan dengan Apple TV. Semak nama port HDMI TV anda untuk memastikan input anda perlu dipilih. Jika anda berada pada input yang betul, anda harus melihat skrin persediaan Apple TV pada TV anda. -

Hidupkan Bluetooth pada iPhone anda. LApple TV akan dapat menyambung ke iPhone anda dan memuatkan tetapan sambungan rangkaian yang diperlukan. Anda boleh mengaktifkan Bluetooth dengan menyeret bahagian bawah skrin anda dan menekan butang Bluetooth. -

Bawa iPhone anda lebih dekat ke Apple TV anda. Skrin Konfigurasi automatik harus muncul selepas beberapa saat. -

Masukkan ID dan kata laluan Apple anda pada iPhone anda. Ini akan ditanya apabila skrin Konfigurasi automatik muncul. -

Ikut arahan untuk menyelesaikan konfigurasi. IPhone anda akan menghantar maklumat sambungan yang diperlukan ke Apple TV anda, supaya Apple TV boleh menyambung ke rangkaian dan Apple ID anda. Menyediakan TV Apple anda mungkin mengambil masa beberapa minit. -

Gunakan kawalan jauh dari Apple TV anda untuk memilih aplikasi Netflix dan lancarkannya. Anda perlu mencari yang terakhir di bahagian atas senarai aplikasi. -

Log masuk ke akaun Netflix anda. Gunakan kawalan jauh untuk memasukkan alamat e-mel dan kata laluan anda. Ini akan menghubungkan anda dengan akaun Netflix anda dan anda boleh memilih profil yang anda ingin gunakan. -

Gunakan kawalan jauh untuk mencari dan memainkan video. Anda boleh menyemak imbas perpustakaan atau menggunakan bar carian untuk mencari tajuk tertentu. Anda boleh menggunakan butang pada alat kawalan jauh untuk mengawal main balik video di Netflix.
Kaedah 5 Pada Roku
-

Sambungkan Roku anda ke port HDMI TV anda. Roku mesti disambungkan ke TV melalui sambungan HDMI. Hanya kira-kira setiap HDTV mempunyai sekurang-kurangnya satu port HDMI. -

Sambungkan Roku ke sumber kuasa. Gunakan kabel kuasa yang disertakan untuk menyambung Roku.- Juga ingat untuk meletakkan bateri di alat kawalan jauh.
-

Sambungkan kabel Ethernet (pilihan). Roku membolehkan terus menyambungkan kotak ke penghala melalui sambungan Ethernet. Ini membolehkan kualiti penstriman yang lebih baik, terutamanya jika isyarat dari rangkaian wayarles anda lemah. Jika anda tidak mempunyai pilihan untuk menggunakan sambungan Ethernet, anda masih boleh menggunakan sambungan tanpa wayar. -

Hidupkan TV anda dan pilih entri Roku yang sepadan. Sekiranya anda tidak tahu input mana yang hendak dipilih, lihat nama port HDMI yang anda sambungkan dengan Roku. -

Pilih bahasa anda Anda perlu memilih bahasa apabila menetapkan Roku untuk kali pertama. -

Sambungkan Roku ke rangkaian anda. Anda akan diminta untuk memilih cara anda hendak menyambung ke rangkaian rumah anda. Jika anda menggunakan sambungan Ethernet, pilih Berwayar (Ethernet). Jika anda mahu menyambung melalui Wi-Fi, pilih Wayarles (Wi-Fi), dan masukkan kelayakan log masuk rangkaian anda. -

Tunggu kemas kini Roku untuk selesai. Sebaik sahaja anda telah disambungkan ke rangkaian, mungkin terdapat kemas kini yang tersedia. Ia perlu menjalankan kemas kini sebelum menggunakan Roku. Ia hanya perlu beberapa minit. -

Padankan Roku anda ke akaun Roku anda. Kod akan dipaparkan, anda mesti masuk roku.com/link. Anda perlu menggunakan akaun Roku anda atau membuatnya secara percuma jika anda tidak mempunyai satu akaun. Akaun Roku anda akan membolehkan anda membeli kandungan, yang perlu jika anda menggunakan kaedah ini. -

Buka aplikasi Netflix pada Roku anda. Gunakan kawalan jauh anda untuk memilih dan membuka aplikasi Netflix. -

Log masuk ke akaun Netflix anda. Apabila anda memuatkan aplikasi untuk kali pertama, anda akan diminta untuk memasukkan bukti kelayakan Netflix anda. Log masuk ke akaun Netflix anda dan pilih profil yang hendak digunakan. -

Cari dan tonton video Netflix. Gunakan alat kawalan jauh untuk mencari dan menonton video Netflix. Anda kemudiannya boleh menggunakan kawalan jauh untuk mengawal main balik video.
Kaedah 6 Pada konsol permainan video
-

Hidupkan konsol anda yang serasi dengan Netflix. Anda boleh menonton Netflix pada beberapa konsol permainan video, yang boleh membantu jika anda tidak berhasrat untuk membeli peranti streaming video. Berikut adalah konsol permainan video yang serasi dengan Netflix:- PlayStation 4
- PlayStation 3
- lXbox One
- lXbox 360
- Wii U
- Wii
-

Pasang aplikasi Netflix. Proses ini bergantung kepada konsol yang anda gunakan.- Di PlayStation 4, aplikasi Netflix boleh didapati di bahagian ini TV & Video dari menu utama. Jika anda tidak dapat menemuinya, anda boleh memuat turunnya dari PlayStation Store.
- Pada PlayStation 3, anda boleh mencari aplikasi Netflix dalam menu Perkhidmatan TV / Video XMB. Memilih pilihan ini akan membolehkan anda memuat turun aplikasi. Jika anda tidak dapat menemuinya, anda masih boleh memuat turun aplikasi dari PlayStation Store.
- Pada konsol Xbox, anda perlu memuat turun aplikasi Netflix dari Apps .
- Pada Wii U, anda perlu memuat turun App Netflix dari Nintendo Shop.
- Di Wii, anda perlu memuat turun aplikasi Netflix dari Wii Shop.
-

Lancarkan aplikasi Netflix dan log masuk. Apabila anda melancarkan Aplikasi Netflix buat kali pertama, anda diminta masuk dengan akaun Netflix anda. Masukkan kelayakan anda dan pilih profil yang hendak digunakan. Tidak semua konsol menyokong fungsi profil Netflix.- Anda memerlukan akaun Netflix yang merangkumi video streaming. Lihat cara menukar akaun Netflix anda untuk mengetahui lebih lanjut mengenai cara menukar langganan anda.
-

Gunakan kayu bedik untuk memilih video yang anda mahu tonton. Sebaik sahaja anda log masuk, anda boleh menggunakan kawalan jauh anda untuk melayari perpustakaan Netflix atau mencari tajuk tertentu. Sebaik sahaja anda telah memulakan video, anda boleh menggunakan butang joystick untuk menjeda atau mempercepatkan video.