Bagaimana untuk mengubah saiz halaman dokumen PDF
Pengarang:
Peter Berry
Tarikh Penciptaan:
11 Ogos 2021
Tarikh Kemas Kini:
12 Mungkin 2024
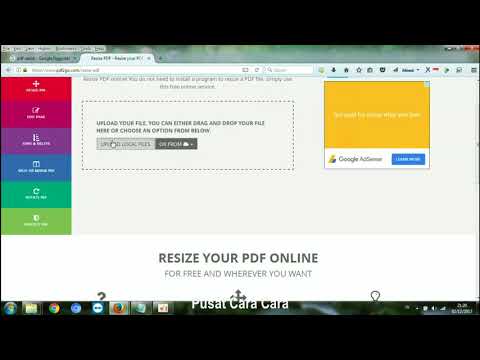
Kandungan
- peringkat
- Kaedah 1 Saiz semula Dokumen PDF dengan Resizer PDF
- Kaedah 2 Saiz semula Dokumen PDF dengan Word (Windows)
- Kaedah 3 Memotong dokumen PDF dengan Pratonton (Mac OS X)
Dalam fail PDF, semuanya tidak semestinya menarik, jadi kadang-kadang berguna untuk memotong dan meletakkan akhir untuk mengakhiri petikan hanya menarik, kadang-kadang juga, kami membuat beberapa fail. Di Windows, operasi ini dilakukan dengan Microsoft Word dan alat Capture Screen, manakala di bawah Mac, anda hanya perlu menggunakan utiliti Pratonton. Terdapat kemungkinan lain, jika, misalnya, anda tidak mempunyai Word, ia akan melalui laman web yang akan mengurus saiz semula fail PDF anda, kami akan membincangkan di sini halaman PDF Resizer percuma.
peringkat
Kaedah 1 Saiz semula Dokumen PDF dengan Resizer PDF
-

Pergi ke laman web Resizer PDF. Pada penyemak imbas kegemaran anda, pergi ke halaman tapak. Laman ini dalam Bahasa Inggeris, tetapi mencampurkan arahan dalam bahasa Perancis. -

Klik pada tab PDF Split (PDF Split). Ini adalah tab teratas ketiga dari kiri.- Jika dokumen anda hanya mempunyai satu halaman, langkau ke langkah saiz semula.
-

Klik pada Pilih fail. Butang berwarna putih dan berada dalam bingkai biru. Tetingkap pilihan akan dibuka. -

Pilih dokumen PDF anda. Klik sekali pada dokumen ini. Anda mungkin perlu menavigasi antara folder dan subfolder di sebelah kiri untuk mencarinya. -

Klik pada terbuka. Dengan mengesahkan pilihan anda, anda memuat turun dokumen PDF anda di laman web Resizer PDF. -

Klik pada Muat naik fail (Muat turun fail). Butang ungu gelap berada di bahagian bawah sebelah kiri halaman. -

Semak kotak satu halaman setiap fail (satu halaman setiap fail). Ini adalah salah satu daripada dua kotak di bawah sebutan dokumen PDF anda. -

Potong dokumen PDF. Klik pada butang Terlihat bagus, lakukan sihir! (Perhatian! Ia akan menjadi sihir!Anda hanya perlu menunggu sehingga akhir operasi.- Tempoh operasi bergantung kepada dua parameter: kelajuan sambungan anda dan saiz fail PDF anda.
-

Muat turun fail PDF. Klik pada butang merah yang muncul di sebelah kanan. Anda akan mempunyai dalam fail yang dipulangkan, dan dimampatkan, seberapa banyak fail kerana terdapat halaman dalam dokumen keberangkatan anda. -

Unzip fail PDF. Sebaik sahaja unzipped, anda boleh mengubah saiz atau menggabungkannya seperti yang anda mahu. Untuk melakukan ini:- di bawah Windows, klik dua kali pada folder ZIP, klik pada ekstrak, kemudian pada Ekstrak semua, dan akhirnya, pada ekstrak,
- di bawah Mac, doubleeclick folder ZIP untuk unzipnya.
-

Kembali ke halaman utama Resizer PDF. Jika anda meninggalkan laman web, cari. -

Klik pada tab Tanam PDF. Tab resize ini adalah bahagian keenam dari kiri. -

Klik pada Pilih fail. -

Pilih salah satu halaman. Klik pada salah satu halaman yang terhasil daripada memotong dokumen asal.- Anda hanya boleh mengubah saiz satu halaman pada satu masa. Jika anda memuat turun fail dengan berbilang halaman, semuanya akan diubah saiznya dengan cara yang sama.
-

Klik pada terbuka. Mengesahkan dengan butang ini di sudut kanan bawah tetingkap. -

Klik pada Muat naik fail! (Muat turun fail). -

Pilih kawasan untuk diekstrak. Letakkan kursor tetikus pada sudut kiri atas kawasan yang akan dipilih, tekan butang tetikus dan gerakkan kursor untuk menutup seluruh kawasan yang menarik. -

Klik pada Tanaman itu (Saiz semula). Butang ungu hampir di bahagian bawah halaman. -

Muat turun halaman. Di sebelah kanan, klik pada sebutan muat turun (muat turun) terletak di bawah saiz fail. Fail ini akan dimuat turun ke pemacu keras anda.- Pada ketika ini, jika perlu, anda boleh memuat turun halaman PDF lain dengan mudah untuk mengubah saiznya.
-

Klik pada tab Gabung PDF (Gabung PDF). Ia berada di sebelah kiri bar alat yang berada di bahagian atas halaman. -

Klik pada Pilih fail. -

Pilih semua halaman dokumen PDF. Memegang butang tetikus, seret kursor untuk memilih semua halaman anda, jika tidak tekan kekunci kawalan dan klik pada setiap fail.- Anda boleh memilih sehingga 100 MB fail, atau kira-kira lima puluh halaman.
-

Klik pada terbuka. Butang seperti biasa di sudut kanan bawah tetingkap. -

Klik pada Muat naik fail (Muat turun fail). -

Tukar pesanan halaman anda. Jika halaman kelihatan teratur, pergi ke langkah seterusnya, klik pada halaman tertentu, tahan butang tetikus dan pindahkan halaman ke lokasi yang dikehendaki. -

Klik butang gabungan. Klik pada kelihatan baik, lakukan sihir! (Perhatian! Ia akan menjadi sihir!Butang di bahagian bawah halaman. Semua halaman PDF digabungkan menjadi satu dokumen PDF. -

Muat turun dokumen PDF anda yang digabungkan. Di sebelah kanan, klik pada sebutan muat turun (muat turun) terletak di bawah fail yang diubah. PDF selesai akan dikembalikan ke komputer anda.
Kaedah 2 Saiz semula Dokumen PDF dengan Word (Windows)
- Buka dokumen PDF anda. Buka dengan aplikasi berdedikasi, sebagai Adobe Acrobat Reader.
- Sekiranya anda tidak mempunyai aplikasi ini, yang terbaik adalah untuk memuat turun secara percuma di laman web Adobe.
- Tatal ke halaman untuk mengubah saiz. Jika fail PDF anda mempunyai berbilang halaman, pergi ke halaman yang akan dipangkas sebelum melakukan apa-apa.
- Buka menu permulaan (

). Klik pada logo Windows di sudut kiri bawah skrin. - jenis alat tangkapan. PC anda kemudian akan mencari lokasi aplikasi ini.
- Klik pada Alat Tangkap. Pautan akses adalah hasil terbaik dari tetingkap permulaan. Tetingkap kecil dibuka di bahagian atas fail PDF anda.
- Aktifkan pilihan Menangkap segi empat tepat. Klik pada tab mod dari tetingkap Alat Tangkapan, menu muncul. Klik pada sebutan Menangkap segi empat tepat dan kursor tetikus berubah menjadi salib.
- Pilih kawasan yang menarik minat anda. Letakkan kursor tetikus pada sudut kiri atas kawasan yang akan dipilih, tekan butang tetikus dan gerakkan kursor untuk menutup seluruh kawasan yang menarik.
- Lepaskan butang tetikus. Bahagian yang dipilih oleh anda menggantikan PDF terdahulu.
- Klik pada rekod. Butang tersebut diwakili oleh cakera liut biru tradisional di bahagian atas tetingkap tangkapan. Jendela Explorer File kemudian dibuka.
- Klik pada folder pejabat. Anda akan menemuinya di lajur sebelah kiri tetingkap File Explorer. Untuk kemudahan, sebaiknya letakkan fail PDF saiz semula dalam folder ini.
- Klik pada rekod. Butang seperti biasa di sudut kanan bawah tetingkap. Fail diubah kemudian disimpan di bawah nama lalai menangkap.
- Pada ketika ini, jika perlu, anda boleh memuat turun halaman PDF lain dengan mudah untuk mengubah saiznya.
- jangka Microsoft Word. Ikonnya antara lain putih "W" pada latar belakang biru gelap.
- Klik pada Dokumen kosong. Licone adalah yang pertama di kiri atas tetingkap. Halaman kosong Word buka pada masa ini.
- Klik pada tab sisipan. Menu ini adalah ketiga pada tab pada bar menu umum. Dalam subpart tersebut ilustrasi, kemudian klik pada Imej.
- Pilih imej yang ditangkap. Di sebelah kiri tetingkap, klik pada folder pejabat untuk membuat imej yang dipersoalkan. Klik sekali pada fail menangkap, kemudian butang itu insert.
- Jika anda telah mengubah saiz beberapa imej, untuk memilih mereka semua, tahan kekunci itu kawalan, kemudian klik pada semua tangkapan yang dibuat. Berhati-hati untuk mengklik mereka mengikut susunan yang anda mahu mereka diaturkan.
- Klik pada fail, kemudian pada eksport. Menu fail adalah tab pertama di sudut kiri atas tetingkap, dan pilihan eksport hampir di bahagian bawah menu lungsur.
- Buat dokumen PDF. Kiri, klik pada tab Buat dokumen PDF / XPS, kemudian pada ikon segi empat Buat PDF / XPS di tengah-tengah halaman.
- Simpan fail anda. Di sebelah kiri, pilih folder destinasi, berikan nama pada fail masa depan anda, kemudian pada bahagian bawah kanan, klik pada butang rekod. Dokumen anda Word tangkapan skrin anda disimpan dalam format PDF.
Kaedah 3 Memotong dokumen PDF dengan Pratonton (Mac OS X)
- Buka dokumen PDF anda di kajian. terbuka kajian doubleclicking pada ikon birunya yang terbuat dari foto yang ditumpuk. Kemudian klik pada menu fail di bar atas dan kemudian terbuka dalam menu yang muncul. Cari fail PDF anda dalam kotak dialog, kemudian klik terbuka bahagian bawah dan kanan tetingkap.
- kajian adalah utiliti tontonan imej yang dipasang pada mana-mana Mac dengan platform OS X.
- Klik pada persembahan. Menu ini berada di bar menu atas. Menu lungsur akan muncul.
- Klik pada Halaman tunggal. Anda akan mendapati pilihan ini dalam item menu kedua. Dokumen anda akan dalam bentuk satu halaman.
- Klik pada alat. Menu ini berada di bar menu atas.
- Klik pada Pemilihan segi empat tepat. Anda akan mendapati pilihan ini dalam item menu ketiga.
- Pilih kawasan yang menarik minat anda. Letakkan kursor tetikus pada sudut kiri atas kawasan yang akan dipilih, tekan butang tetikus dan gerakkan kursor untuk menutup seluruh kawasan yang menarik. Anda juga boleh bermula dari kanan bawah dan selesai di sebelah kiri atas.
- Lepaskan butang tetikus. Kawasan yang dipilih dikelilingi oleh titik kurang berkedip.
- Klik sekali lagi pada menu alat. Ini adalah menu keenam bar menu umum.
- Klik pada tanaman. Kandungan di luar pemilihan disembunyikan dalam kajiantetapi ia boleh dilihat di tempat lain.
- Jika anda mahu pilihan lain, ulangi ini untuk setiap halaman.
- Klik pada menu fail. Pilih opsyen Eksport sebagai PDF. Tetingkap rakaman muncul di skrin.
- Klik pada rekod. Butang biru berada di sudut kanan bawah tetingkap. Bahagian yang dipotong ini akan menimpa fail lama, melainkan anda memutuskan untuk menyimpannya di bawah nama baru.

