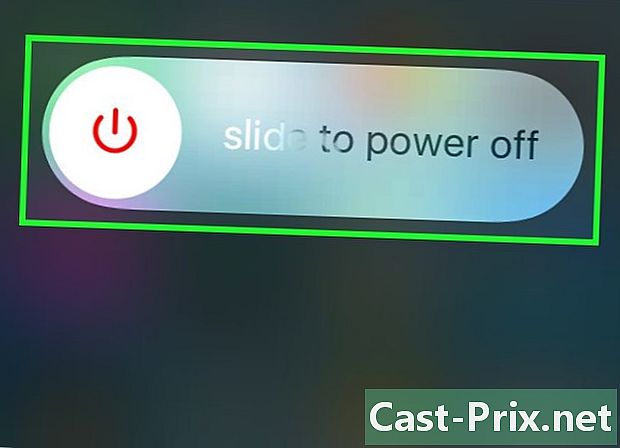Bagaimana untuk membuang cakera keras dari MacBook Pro
Pengarang:
Peter Berry
Tarikh Penciptaan:
12 Ogos 2021
Tarikh Kemas Kini:
12 Mungkin 2024
![Membersihkan file ’goib’ di macbook - How to delete ’other’ files from any mac [TUTORIAL]](https://i.ytimg.com/vi/c7EIUlgM3fs/hqdefault.jpg)
Kandungan
- peringkat
- Bahagian 1 Buka MacBook anda
- Bahagian 2 Keluarkan cakera keras
- Bahagian 3 Pasang cakera keras baru anda
Melihat untuk meningkatkan kapasiti penyimpanan suara MacBook atau menggantikan cakera keras yang rosak? Mengeluarkan cakera keras dari komputer MacBook adalah salah satu daripada pembaikan yang paling mudah untuk dibuat, dalam beberapa minit sahaja anda boleh mencapainya. Menggantikan cakera lama dengan yang baru adalah snap, dan kemudian anda hanya perlu memasang semula sistem operasi untuk komputer anda berfungsi.
peringkat
Bahagian 1 Buka MacBook anda
-
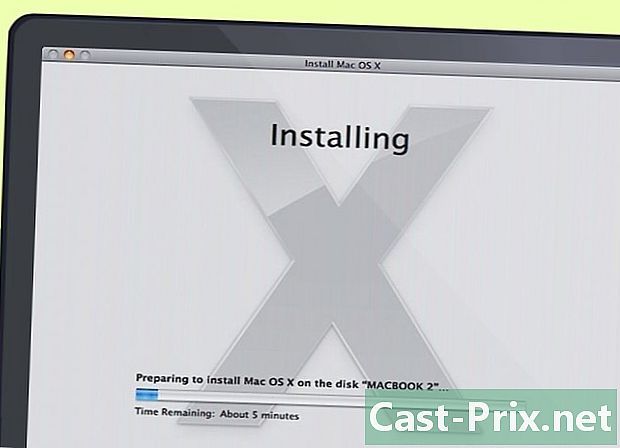
Sandarkan fail anda. Jika anda mengganti cakera keras anda, anda perlu memasang semula sistem pengendalian OS X. Oleh kerana fail anda disimpan pada cakera keras anda, anda perlu membuat salinan sandaran fail yang anda mahu pindahkan ke cakera keras baru. Ini akan membuat pemasangan semula sistem operasi semudah mungkin.- Lihat artikel ini untuk mendapatkan arahan terperinci mengenai cara membuat sandaran rekod anda.
-

Matikan MacBook anda. Tanggalkan kabel dari penyesuai utama. Anda mesti menutup Mac anda sebelum membuka kes di mana anda berisiko menyebabkan litar pintas dalam komponennya.- Nota: Anda tidak boleh mengeluarkan cakera keras dari MacBook Pro dengan paparan Retina kerana komputer menggunakan memori kilat terbina dalam dan bukan cakera keras tradisional.
-

Kembalikan MacBook anda ke permukaan kerja anda. Anda perlu mengakses kes bawah MacBook anda. Pasangnya di permukaan kerja yang memberi anda akses mudah tanpa perlu bersandar. -

Keluarkan sepuluh skru yang memegang kes kecil. Mereka diedarkan di sekeliling kes kecil. Kedudukan tepat skru bergantung kepada model komputer anda tetapi selalu ada sepuluh. Anda memerlukan pemutar skru Phillips untuk mengeluarkannya. Biasanya terdapat dua jenis skru:- tujuh skru Phillips 3 mm
- tiga skru cruciform 13.5 mm
- Konfigurasi skru MacBook Pro 13 mungkin sedikit berbeza tetapi selalu ada sepuluh.
-

Angkat kes yang lebih rendah. Masukkan jari anda ke ruang antara pengalihudaraan dan cengkerang dan tuil bawah untuk mengangkat kes itu. Dengan melakukan ini, anda akan melepaskan dua klip yang memegang kes itu di tempatnya. -

Putuskan sambungan penyambung bateri. Penyambung ini menyalurkan papan induk dan mesti diputuskan sambungan sebelum meneruskan, untuk mengelakkan komponen-komponen yang pendek. Ia adalah penyambung terbesar yang dilampirkan: ia hitam dan terletak berhampiran salah satu pinggir papan induk. Untuk mengelakkan kerosakan sambungannya, pastikan anda mencabut plag penyambung dengan menariknya terus.- Sekiranya selak disambungkan kepada penyambung bateri, gunakannya untuk mengeluarkan penyambung dari palamnya.
- Sekiranya tiada selak, anda boleh menggunakan spudger (tuil alat bukan konduktif) atau pengaduk koktel untuk mengeluarkan penyambung. Spudger dijual dalam beberapa kit pembaikan untuk iPhone atau iPad.
Bahagian 2 Keluarkan cakera keras
-

Cari cakera keras. Pemacu keras adalah segi empat tepat dan terletak di salah satu daripada empat penjuru. Kebanyakan cakera keras mempunyai label yang menyatakan kapasiti dan kelajuan storan mereka, jadi jika anda tidak pasti, periksa labelnya. Banyak pemacu keras (tetapi tidak semua) mempunyai bahagian logam yang berkilat yang kelihatan. -

Keluarkan skru yang memegang cakera keras. Dua skru Phillips kecil memegang cakera keras di tempatnya. Kedua skru ini terletak di sepanjang satu sisi cakera keras dan mesti dibongkar sebelum dibebaskan.- Sekrup akan tetap dipasang pada pendakap yang memegang cakera keras di tempatnya.
-

Angkat sokongan. Sebaik sahaja anda melonggarkan sekrup, anda boleh mengangkat pendakap yang mana ia dilekatkan untuk mengeluarkannya dari slotnya. -

Tarik tab menonjol dari bawah cakera keras. Perlahan tarik tab untuk tarik cakera keras keluar dari slotnya. Jangan bawa ia sepenuhnya kerana, di bawahnya, kabel masih melekat padanya.- Jika tiada tab dilampirkan, anda boleh menggunakan jari anda untuk menghapuskan cakera keras dengan berhati-hati.
-

Putuskan cakera keras. Pegang kedua-dua belah penyambung yang dilampirkan pada bahagian atas cakera keras. Tarik untuk mencabutnya dari pemacu. Ia boleh disambungkan dengan kuat, jadi cuba keluarkannya dengan berhati-hati dan bergantian dengan menarik kedua-dua belah penyambung.- Buang sepenuhnya pemacu keras dari MacBook anda supaya anda boleh mengakses skru pada sisi pemacu.
-

Keluarkan skru dari cakera keras. Pemacu keras mempunyai empat skru Torx T6, dua pada setiap sisi. Mereka digunakan untuk menyimpan cakera keras di teluknya (petaknya). Anda perlu mengetatkan skru ini pada cakera keras baru anda, jadi letakkannya ke belakang supaya anda tidak kehilangannya.- Anda juga boleh mengupas tab dari pemacu keras lama dan menetapkannya untuk melekat pada yang baru.
Bahagian 3 Pasang cakera keras baru anda
- Pastikan cakera keras baru anda serasi. Pemacu keras anda mestilah 2.5 pemacu (6.35 cm) untuk notebook dengan ketinggian maksimum 9.5 mm. Ia boleh menjadi cakera keras standard atau SSD (cakera litar bersepadu).

- SSD akan menawarkan kelajuan muat turun yang lebih cepat tetapi akan membebankan lebih banyak daripada cakera keras konvensional.
-

Skru skru Torx ke empat pada cakera keras. Pasang empat skru Torx ke dalam lubang yang sama yang digunakan pada pemacu lama. Ketatkan mereka dengan tangan, tetapi jangan memaksa terlalu keras untuk mengelakkan merosakkan kes cakera keras.- Jika anda mahu, anda juga boleh melekat tab. Melekatkannya ke bahagian bawah cakera (berhati-hati untuk tidak menyentuh sebarang litar) supaya tab menonjol ke atas apabila cakera dipasang di tempatnya.
-

Sambungkan kabel cakera keras. Masukkan penyambung cakera keras yang besar terus ke bicu di bahagian atas pemacu. Dia hanya boleh kembali ke satu arah. Pastikan penyambung berada di tempat dan dimasukkan sepenuhnya. -

Letakkan cakera keras dalam petaknya. Pasangnya dengan teliti di dalam petaknya, memastikan ia diselaraskan dengan betul. Sekrup torx pada setiap sisi perlu dimasukkan ke dalam alur yang memegang cakera keras di tempat. -

Selamat pendakap. Masukkan semula pemegang di tepi cakera dan pasangkannya dengan kedua-dua skru. Sekali lagi, kencangkan skru dengan tangan, tanpa memaksa mereka. -

Sambungkan bateri. Sambung semula penyambung bateri ke motherboard. Berhati-hati untuk tidak menyentuh sebarang litar, terutamanya sebaik sahaja penyambung dimasukkan semula. -

Tutup kes itu. Gantikan kes yang lebih rendah dan selamatkannya dengan 10 skru. Pastikan klip kes di tempat. -
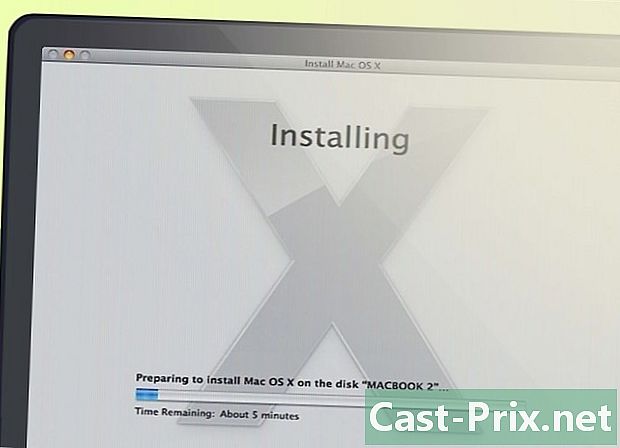
Pasang OS X. Apabila anda memasang cakera keras baru, anda mesti memasang semula sistem operasi. Anda boleh melakukannya dari cakera pemasangan atau dari internet, jika anda mempunyai sambungan rangkaian. Lihat artikel ini untuk arahan terperinci. -

Buat cakera keras lama anda pemacu keras luaran. Jika cakera keras lama anda masih berjalan dan anda hanya mencuci ia digantikan oleh pemacu atau kelajuan kapasiti yang lebih besar, anda boleh menghidupkan pemacu lama anda ke dalam pemacu USB luaran yang anda boleh mengambil mana-mana sahaja dengan anda. Apa yang anda perlukan adalah kepungan cakera keras yang boleh anda perolehi di kebanyakan peruncit komputer.- Lihat artikel ini untuk mendapatkan arahan terperinci mengenai cara menghidupkan cakera keras lama anda ke pemacu USB mudah alih.