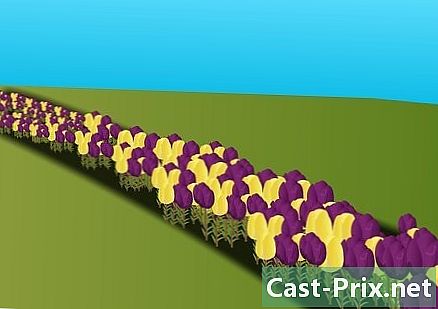Bagaimana untuk memangkas imej dalam dokumen Word
Pengarang:
Peter Berry
Tarikh Penciptaan:
13 Ogos 2021
Tarikh Kemas Kini:
11 Mungkin 2024

Kandungan
- peringkat
- Kaedah 1 Bingkai foto
- Kaedah 2 Saiz semula kepada Borang Yang Dipilih
- Kaedah 3 Pilih saiz yang telah ditetapkan untuk imej
- Kaedah 4 Suaikan atau isi bingkai imej anda
Dalam Microsoft Word, anda boleh memasukkan imej. Foto-foto ini mungkin mempunyai dimensi yang tidak sesuai dengan anda atau anda hanya tertarik dengan beberapa imej yang selebihnya tidak diperlukan. Word mempunyai beberapa alat yang boleh membantu anda menyesuaikan imej anda dengan keperluan anda.
peringkat
Kaedah 1 Bingkai foto
-
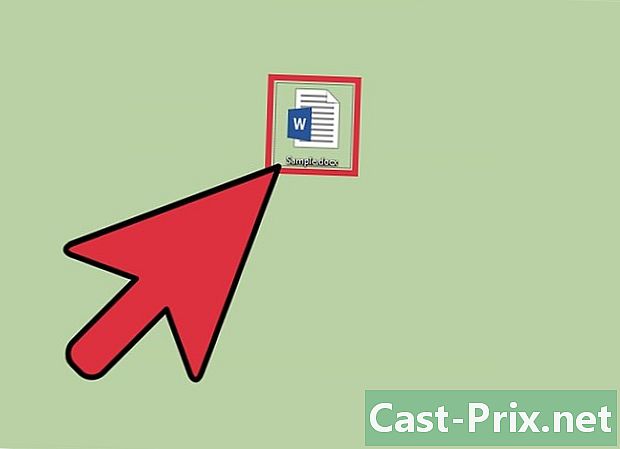
Buka dokumen anda. Klik dua kali pada file Word di mana anda ingin memangkas imej. -
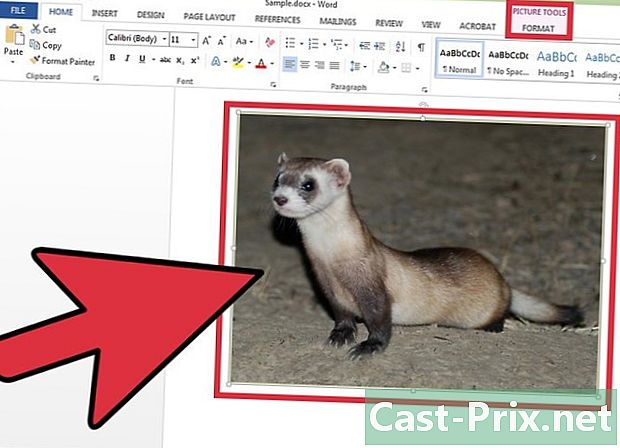
Pilih imej. Tekan kursor tetikus pada imej untuk mengaktifkan tab Format - Alat Imej dalam reben. -
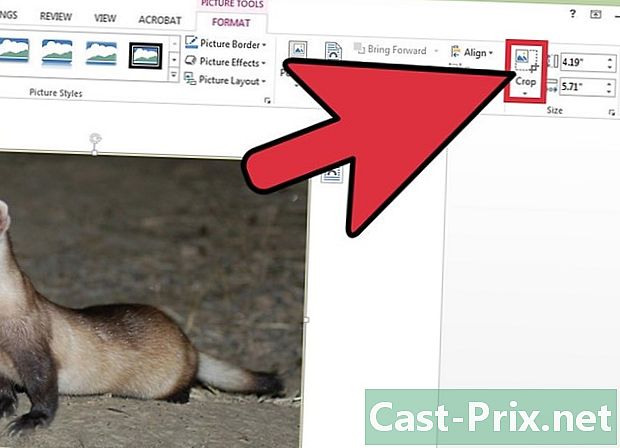
Tekan ikon mengurangkan. Dalam reben, klik pada ikon mengurangkan yang berada di longlet Format - Alat Imej dalam bahagian saiz. Akibatnya, pegangan tanaman akan muncul di sekitar imej anda. -
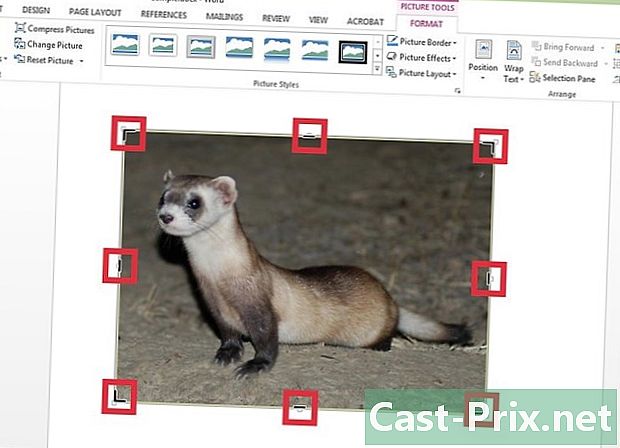
Potong sebahagian imej anda. Pilih pemangkin tanaman untuk memotong sebahagian imej dalam Word. Contohnya, klik pegangan pemangkasan kiri, kemudian seret gelangsar anda ke kanan untuk mengalih keluar bahagian sebelah kiri imej anda.- Ambil perhatian bahawa jika anda mahu memangkas imej anda pada kedua-dua belah pihak, tekan kekunci Ctrl pada masa yang sama ketika anda memindahkan salah satu pegangan tanaman menegak.
- Untuk memotong semua sisi imej anda pada masa yang sama, tekan butang sekali lagi Ctrl dan gerakkan pemangkasan tanaman ke salah satu sudut imej anda.
-

Mengesahkan tindakan itu. Setelah selesai, tekan kekunci melarikan diri atau pada ikon mengurangkan .
Kaedah 2 Saiz semula kepada Borang Yang Dipilih
-
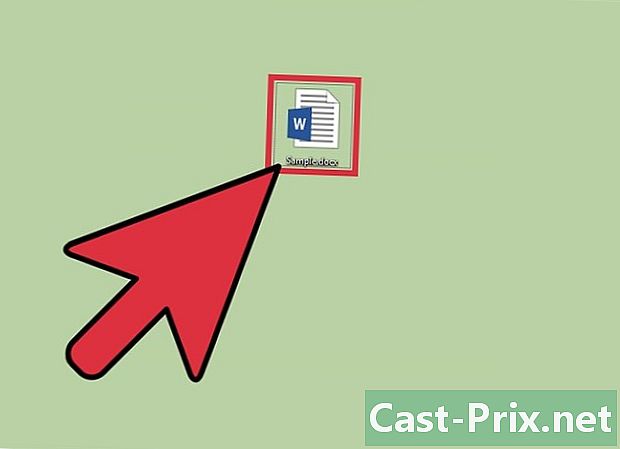
Akses dokumen Word anda. Buka fail Word di mana imej yang anda ingin hasilkan. -
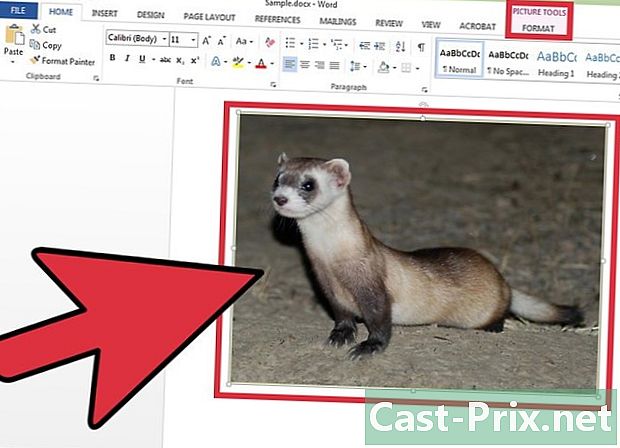
Aktifkan tablet Format - Alat Imej. Klik pada imej yang anda ingin potong untuk membuat penampilan Format - Alat Imej. -
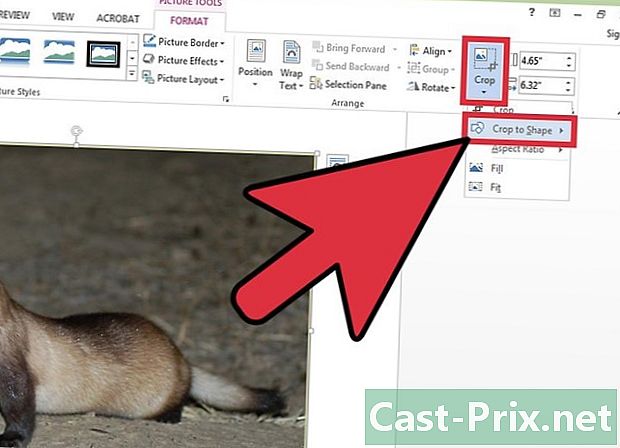
Buka menu conuel mengurangkan. Dalam reben, tekan anak kecil yang berada di bawah ikon mengurangkan untuk membuka menu lungsur, dan kemudian pilih Pemangkasan untuk membentuk. -
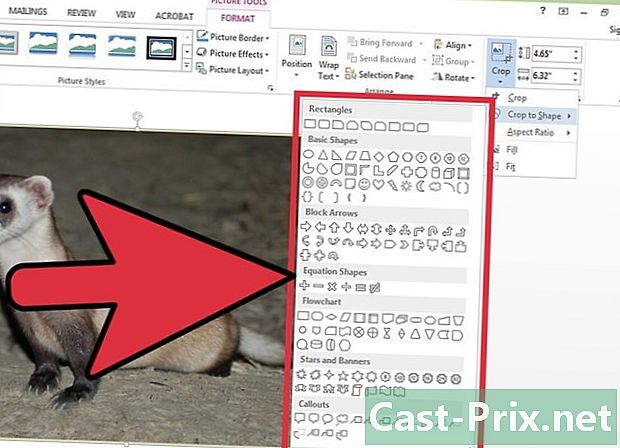
Pilih bentuk. Dengan mengklik pada Pemangkasan untuk membentuk muncul menu conuel. Dalam yang terakhir, anda boleh memilih bentuk yang berbeza seperti segi empat tepat, segitiga, bintang, dan sebagainya. Sebaik sahaja anda telah memilih bentuk anda, imej itu dipotong ke bentuk itu sambil menghormati bingkai dan saiz imej dalam dokumen Word anda. -

Selesaikan operasi. Setelah imej anda dipangkas mengikut bentuk yang telah anda pilih, klik melarikan diri.
Kaedah 3 Pilih saiz yang telah ditetapkan untuk imej
-

Klik dua kali pada dokumen anda. Buka dokumen Word anda di mana anda ingin memajukan imej. -
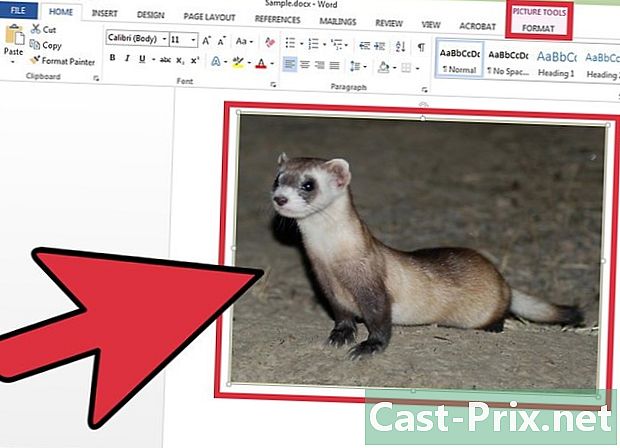
Pilih imej anda. Tekan kursor tetikus anda pada imej anda supaya kelihatan longle Format - Alat Imej. -
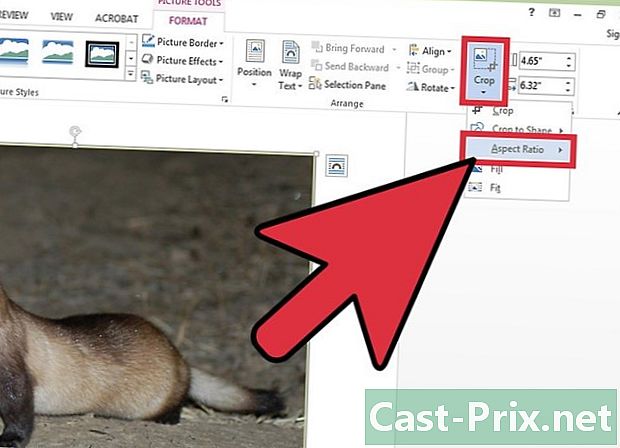
Buka menu mengurangkan. Ketik anak panah di bawah ikon mengurangkan, kemudian klik Nisbah ketinggian ke lebar. -
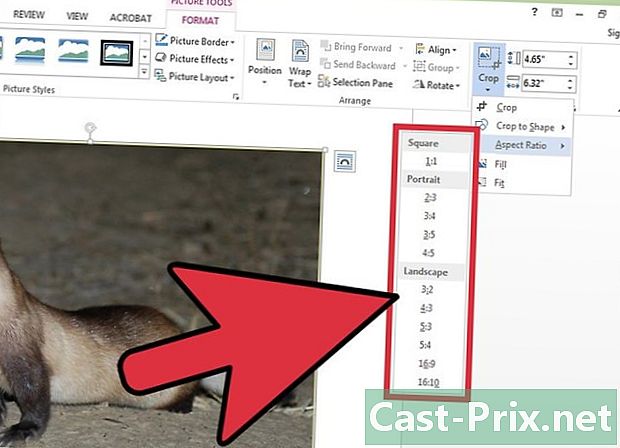
Pilih laporan. Dalam senarai fungsi Nisbah ketinggian ke lebar, pilih dimensi yang anda ingin potong imej anda. Sebagai contoh, jika anda ingin meletakkan imej anda dalam bingkai, pilih dimensi bingkai. -

Mengesahkan kerja anda. Sebaik sahaja anda telah memangkas imej anda ke saiz yang dikehendaki, tekan kekunci melarikan diri.
Kaedah 4 Suaikan atau isi bingkai imej anda
-
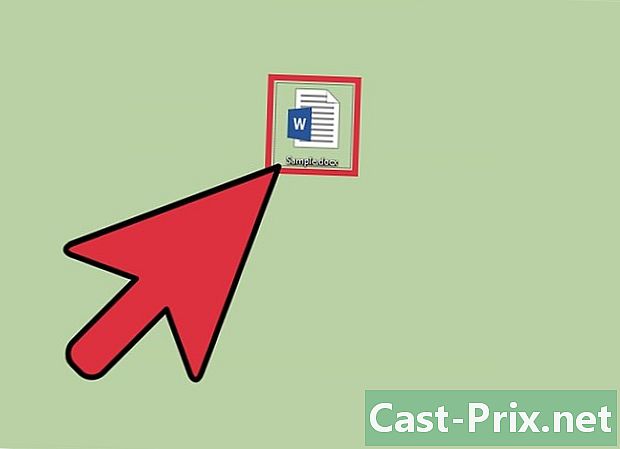
Buka fail Word anda. Klik dua kali pada dokumen anda di mana imej akan dipangkas. -
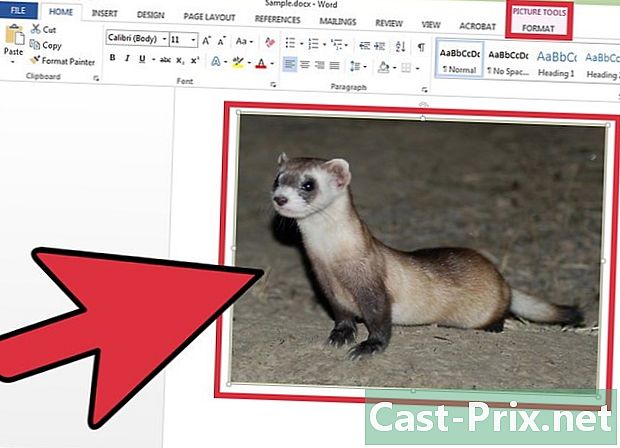
Pilih imej anda. Klik pada imej anda untuk memaparkan longlet Format - Alat Imej dalam reben. -
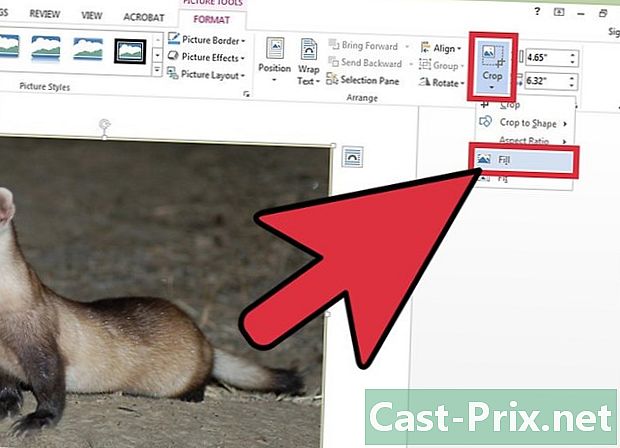
Akses menu mengurangkan. Klik pada anak panah di bawah ikon mengurangkan untuk membuka menu conuelnya. Pilih pilihan anda mengisi atau menyesuaikan. Fungsi ini mengisi akan membolehkan anda mengubah saiz imej supaya keseluruhan kawasan imej dipenuhi, sambil mengekalkan nisbah aspek asal. pilihan menyesuaikan akan mengolah semula saiz imej supaya imej itu muncul di kawasan imej, tetapi mengekalkan saiz imej asal. -

Tekan kekunci melarikan diri. Mengesahkan bentuk imej anda, disesuaikan atau diisi mengikut pilihan anda, dengan menekan kekunci melarikan diri.