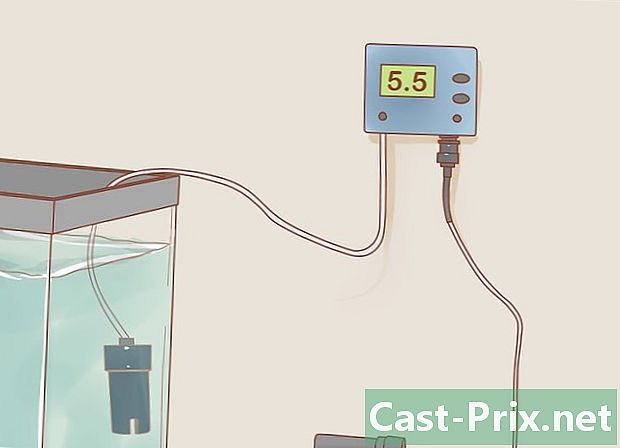Bagaimana untuk menyandarkan data
Pengarang:
Peter Berry
Tarikh Penciptaan:
20 Ogos 2021
Tarikh Kemas Kini:
1 Julai 2024

Kandungan
- peringkat
- Kaedah 1 Sandarkan data anda pada Windows
- Kaedah 3 Sandarkan data anda ke iPhone
- Kaedah 4 Sandarkan data anda di Android
Untuk mengelakkan kehilangan data anda sekiranya berlaku kecurian, kerugian atau kerosakan, disyorkan untuk menyandarkan kandungan komputer atau telefon anda. Ini tentang membuat salinan semua fail anda supaya anda boleh memulihkannya kemudian jika peranti anda pernah rosak atau diformat secara tidak sengaja.
peringkat
Kaedah 1 Sandarkan data anda pada Windows
- Sambungkan cakera keras luaran ke komputer anda. Gunakan salah satu daripada port USB komputer anda untuk menyambungkan pemacu keras luaran. Pemacu keras luaran akan digunakan untuk menyimpan sandaran.
- Untuk kaedah ini, cakera keras luaran mesti diformatkan untuk kegunaan Windows.
- Anda juga boleh menyandarkan fail anda ke pemacu denyar USB kapasiti yang mencukupi.
-

Buka menu permulaan
. Klik pada logo Windows di sebelah kiri bahagian bawah skrin. -

Klik pada tetapan
. Ini adalah ikon roda bertopeng di bahagian bawah kiri tetingkap permulaan. -

pilih Kemas kini dan keselamatan
. Pilihan ini berada di tetingkap tetapan. -

Pergi ke tab perlindungan. tab perlindungan berada di bahagian atas sebelah kiri halaman Kemas kini dan keselamatan. -

Klik pada Tambah pembaca. Anda akan mendapati pilihan ini di bahagian atas halaman. Klik padanya untuk membuka menu lungsur. -

Pilih pemacu keras luaran anda. Dalam menu lungsur yang muncul, klik nama pemacu keras luaran anda untuk menggunakannya sebagai pemacu sandaran untuk komputer anda. -

Klik pada Lebih banyak pilihan. Ini adalah pautan di bawah suis satu di bahagian atas halaman. -

pilih Simpan sekarang. Pilihan ini terletak di bahagian atas sebelah kiri halaman dan membolehkan anda membuat sandaran yang akan disalin ke pemacu keras luaran.- Anda mungkin perlu klik beberapa kali Simpan sekarang sebelum sandaran ke cakera keras bermula.
-

Tunggu untuk akhir sandaran. Pada akhir proses sandaran, anda akan melihat pemberitahuan "Lengkap Sandaran" yang dipaparkan di bahagian kanan bawah skrin anda. Anda kemudian boleh mengeluarkan dan memutuskan sambungan cakera luaran.
Sambungkan pemacu keras luaran ke Mac anda. Untuk membuat sandaran fail anda, anda mesti menyambungkan cakera keras luaran dahulu ke salah satu port USB-C pada komputer anda.- Pemacu keras luaran anda mesti diformatkan untuk digunakan dengan Mac untuk ini mungkin.
- Anda juga boleh menggunakan pemacu kilat USB yang besar untuk menyandarkan fail anda.
- Jika pemacu keras luaran anda menggunakan sambungan USB 3.0, anda memerlukan USB 3.0 untuk penyesuai USB-C untuk menyambungkannya ke komputer anda.
-

Pergi ke menu Apple
. Klik pada logo Apple di kiri atas skrin untuk membuka menu lungsur. -

pilih Keutamaan Sistem. Pilihan ini berada di bahagian atas menu lungsur. -

terbuka Mesin Masa. Ikon aplikasi Mesin Masa kelihatan seperti jam tangan hijau. Klik padanya untuk membukanya. -

Klik pada Pilih cakera sandaran. pilihan Pilih cakera sandaran berada di bahagian atas halaman dan membuka tetingkap. -

Pilih pemacu keras luaran anda. Dalam tetingkap yang muncul, klik pada nama pemacu keras luaran anda. -

pilih Gunakan cakera. Ini adalah pilihan di bahagian bawah tetingkap. Klik padanya untuk menggunakan cakera keras luaran sebagai cakera sandaran Masa Mesin untuk Mac anda. -

Klik ikon menu Mesin Masa. Ini ialah ikon tontonan di bahagian atas sebelah kanan skrin. Klik padanya untuk membuka menu lungsur. -

pilih Simpan sekarang. Pilihan ini berada di bahagian atas menu lungsur dan membolehkan anda memulakan sandaran Mac anda ke pemacu keras luaran. -

Tunggu untuk akhir sandaran. Pada akhir sandaran, anda akan melihat "Backup Complete" dan anda hanya perlu mengeluarkan dan mencabut cakera keras luaran.
Kaedah 3 Sandarkan data anda ke iPhone
-

Sambungkan iPhone anda ke komputer anda. Gunakan kabel pengecas USB telefon anda untuk bersambung ke komputer anda. -

Buka iTunes. Ini adalah ikon putih dengan nota muzik berwarna-warni di atasnya.- Jika anda diminta untuk mengemas kini iTunes, klik Muat turun iTunes kemudian tunggu untuk akhir kemas kini. Anda mungkin perlu memulakan semula komputer anda terlebih dahulu sebelum anda boleh menggunakan semula iTunes.
-

Klik pada ikon iPhone anda. Ikon ini kelihatan seperti iPhone (atau iPad jika anda menyokong iPad) dan terletak di kiri atas tetingkap iTunes. Klik padanya untuk membuka halaman iPhone anda. -

pilih Simpan sekarang. Pilihan ini berada di bahagian perlindungan dari halaman telefon anda. -

pilih Pemindahan pembelian. Jika anda membeli kandungan dari iTunes Store pada iPhone anda, anda akan ditanya sama ada anda mahu memindahkan pembelian anda ke komputer anda. Klik pada Pemindahan pembelian jika anda mahu memindahkan mereka. -

Klik pada siap. Ini adalah butang biru di bahagian bawah kanan tetingkap.- Jika digesa, klik memohon sebelum meneruskan.
-

Tunggu untuk akhir sandaran. Secara umum, proses sandaran mengambil masa kurang dari 10 minit. Sekali iPhone anda disandarkan, anda akan mendengar bunyi dan bar kemajuan di bahagian atas tetingkap akan hilang. Anda kemudian boleh memutuskan sambungan telefon anda dari komputer anda. -

Sandarkan data anda di iCloud. Untuk kaedah ini, anda memerlukan sekurang-kurangnya 5GB ruang storan iCloud dan anda perlu menyambung ke rangkaian Wi-Fi (juga disyorkan untuk menyambungkan telefon anda kepada sumber kuasa). Untuk menyimpan kandungan anda di iCloud:- buka aplikasi tetapan

; - ketik nama anda di bahagian atas halaman;
- pilih iCloud ;
- tatal ke bawah untuk pilihan Sandaran icloud ;
- tekan suis Sandaran icloud

; - pilih OK apabila anda akan dijemput di sana;
- tekan Simpan sekarang.
- buka aplikasi tetapan
Kaedah 4 Sandarkan data anda di Android
-

Buka tetapan Android anda
. Ketik ikon roda yang diukir atau kelihatan seperti satu siri slider untuk membuka aplikasinya tetapan.- Anda juga boleh menggunakan 2 jari untuk menyeret bahagian atas skrin ke bawah dan tekan ikon roda berlekuk di bahagian atas sebelah kanan.
-

Tatal ke bawah untuk pilihan Simpan dan tetapkan semula. pilihan Simpan dan tetapkan semula berada di tengah-tengah halaman tetapan. -

Tekan Sandarkan data saya. Pilihan ini berada di bawah tajuk Akaun Google. -

Semak pilihan satu. Ini akan membolehkan sandaran automatik Android anda.- Pada sesetengah telefon Android (atau tablet), anda mungkin perlu menekan suis off

untuk meluncurkan suis ke kedudukan satu
- Pada sesetengah telefon Android (atau tablet), anda mungkin perlu menekan suis off
-

Ketik anak panah belakang. Anak panah balik berada di bahagian atas sebelah kiri skrin. -

Pastikan Akaun Google anda adalah akaun sandaran. Tekan Akaun sandaran dan cari alamat Google anda. Sekiranya anda tidak melihatnya, tekan Tambah akaun dan masukkan alamat dan kata laluan untuk Akaun Google kegemaran anda. -

Dayakan pemulihan automatik. Tekan suis Pulihkan secara automatik
. Ia akan menjadi biru untuk menunjukkan bahawa Auto Restore diaktifkan. Ciri ini secara automatik mengemas kini tetapan, aplikasi dan fail peranti Android yang anda sambungkan. -

Tekan butang belakang. Anda akan dialihkan ke halaman tetapan. -

Tatal ke bawah untuk pilihan akaun. Pilihan ini berada di bahagian atas halaman. Perkara terakhir yang perlu anda lakukan ialah memastikan maklumat Akaun Google anda telah disandarkan. -

Tekan Google. Google adalah pilihan pertama yang dapat dilihat pada halaman. -

Pilih Akaun Google anda Ketik akaun sandaran yang anda mahu gunakan. -

Pastikan semuanya dipilih. Tatal melalui semua pilihan pada halaman. Jika anda melihat suis putih
bersebelahan dengan salah seorang daripada mereka, tekan untuk mengaktifkan sandaran.- Suis berwarna di sebelah pilihan ini bermakna bahawa mereka akan diselamatkan.
- Anda tidak perlu menyandarkan semua data, tetapi setidaknya pastikan anda menyimpan item yang penting kepada anda.

- Anda boleh membuat imej cakera cakera keras anda untuk menyandarkan semua fail, tetapan, dan data lain anda. Imej ini boleh dibakar ke satu atau lebih CD untuk membuat cakera pemulihan jika komputer anda telah jatuh.
- Jika anda tidak mempunyai pemacu keras luaran dan ingin membuat sandaran hanya beberapa fail, cuba gunakan Google Drive atau Dropbox untuk menyimpannya.
- Jangan hanya bergantung pada cadangan yang dijadualkan. Anda mesti membuat sandaran data komputer peribadi atau kerja anda sekurang-kurangnya seminggu sekali.