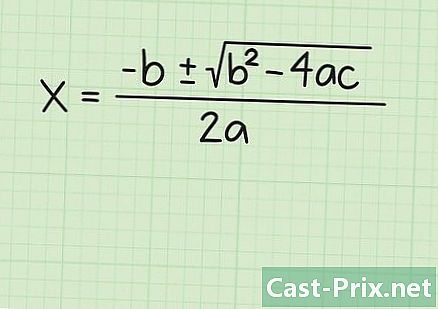Bagaimana untuk memisahkan gambar dari latar belakangnya di Photoshop
Pengarang:
Peter Berry
Tarikh Penciptaan:
19 Ogos 2021
Tarikh Kemas Kini:
10 Mungkin 2024

Kandungan
Dalam artikel ini: Pilih elemen imej Extract image5 Rujukan
Mengasingkan elemen dari latar belakangnya dalam imej adalah salah satu kemahiran asas untuk mengetahui tentang Photoshop. Jika anda baru bermula, ini cara yang baik untuk membiasakan diri dengan alat dan lapisan pilihan. Jika anda hanya perlu memperbaiki, latihan ini akan mengajar anda untuk membuat pilihan yang tepat dan menggunakan pintasan papan kekunci.
peringkat
Bahagian 1 Pilih elemen gambar
-

Buat pilihan. Ia akan menjadi kenyataan dengan garis putus-putus yang akan mengelilingi elemen yang dipilih. Segala-galanya dalam talian ini boleh diubah, dipotong atau dipisahkan dari yang lain. Jika anda sudah selesa dengan langkah pemilihan, anda boleh pergi terus ke bahagian seterusnya. Terdapat beberapa alat pemilihan di Photoshop, masing-masing mempunyai kelebihan dan kekurangannya.- Pemilihan alat segi empat tepat - Simbolnya adalah segiempat tepat bertitik. Anda boleh klik dan tahan untuk mengakses lebih banyak bentuk.
- Alat Lasso - Terdapat banyak pilihan dalam alat ini. Setiap jenis lasso memerlukan anda mengklik dengan tetikus dan melukis garis besar elemen yang anda mahu pilih. Mengklik sekali lagi mewujudkan titik dok, dan kemudian anda boleh terus menamatkan pemilihan.
- Alat Seleksi Cepat - Simbolnya kelihatan seperti berus dengan bulatan putus-putus. Fungsi ini secara automatik membuat pilihan dari bentuk elemen gambar.
- Alat sihir sihir - Tersembunyi dengan alat sebelumnya, ia membolehkan anda memilih semua piksel yang mempunyai warna yang serupa dengan yang anda klik.
- Alat pen - Ia dilambangkan dengan tip pen bulu. Ini adalah alat perisian yang paling berkuasa, tetapi juga salah satu yang paling rumit untuk digunakan. Alat ini menghasilkan plot dengan mata utama yang boleh dipindahkan pada bila-bila masa. Ini membolehkan anda mempunyai lebih banyak kawalan ke atas pilihan anda daripada alat lain.
-

Gunakan alat ini Pemilihan pantas jika sempadannya tajam. Alat ini menempatkan unsur-unsur yang berbeza dari imej jika mereka berbeza dari satu sama lain. Sebagai contoh, apabila warna sangat berbeza, anda boleh menggunakan alat ini. Untuk menggunakannya, anda perlu klik pada bahagian yang anda mahu pilih.- Untuk mengalih keluar beberapa pilihan anda, teruskan alt atau ⌥ Memilih dan klik.
-

Gunakan alat Pen untuk pilihan yang lebih kompleks. Alat ini berguna untuk membuat pemilihan tepat item yang anda ingin keluarkan. Pastikan pilihan "plot" diaktifkan dalam menu di kiri atas. Kemudian klik di sekitar item yang anda mahu pilih. Sekiranya anda membuat kesilapan, teruskan Ctrl dan klik pada titik yang berkenaan untuk menggerakkan pegangan yang disambungkan ke titik. Ini akan membolehkan anda mengubah lengkung garisan anda. Untuk memasukkan titik baru, cukup klik di suatu tempat pada baris. Setelah selesai, klik kanan pada baris dan klik Tentukan pilihan. Tindakan ini mengubah laluan anda menjadi pilihan.- Anda juga boleh menggunakan alat ini Bulu percuma untuk lengkung. Alat ini berada dalam seksyen yang sama dengan pen.
-

Gunakan alat ini Tongkat sihir untuk membatasi objek mudah. Alat ini mencari piksel yang sama dengan yang anda klik. Ia membolehkan untuk memilih bahagian imej yang sama dengan cepat. Anda boleh, seperti alat lain, mengekalkan Ctrl + ⌘ Cmd untuk menambah item lain untuk pilihan anda, dan alt + ⌥ Memilih untuk menghapuskan sebahagian daripadanya.- Tukar toleransi untuk menjadikan tongkat sihir lebih atau kurang tepat. Tahap tinggi (antara 75 dan 100) akan memilih piksel yang lebih berbeza antara satu sama lain, manakala tahap yang lebih rendah akan membuat pemilihan yang lebih terhad.
Bahagian 2 Ekstrak imej
-

Gunakan arahan Pilih subjek. Fungsi ini akan membolehkan anda memadam imej yang dipilih dan secara automatik mengisi latar belakang dengan latar belakang yang dihasilkan oleh perisian. Alat ini menggunakan piksel di sekeliling pilihan anda untuk membuat latar belakang yang realistik di tempatnya.- Pergi ke menu pilihan kemudian klik melanjutkan. Kemudian tambahkan 5 hingga 10 piksel untuk membesarkannya.
- Kemudian klik Mengisi ... dalam menu edisi.
- pilih Kandungan yang diambil kira dalam menu lungsur di bahagian atas tetingkap.
- Kemudian tekan OK untuk melaksanakan pengisian.
- Gunakan fungsi ini sekali lagi untuk membuat perubahan, contohnya, mengubah kelegapan item tersebut. Apabila anda menggunakan ciri "Kandungan yang diambil kira", perisian memilih piksel secara rawak. Anda perlu bermula semula sehingga anda berpuas hati.
-

Klik kanan pada pilihan anda untuk mengeluarkannya. Langkah ini adalah yang paling halus. Sekali elemen anda dikelilingi oleh garis pemilihan, terdapat beberapa cara untuk diteruskan.- Salin lapisan - Fungsi ini menduplikasi pemilihan dan menghasilkan salinannya di atas asal. Latar belakang tidak terjejas.
- Lapisan dengan menampal - Pilihan ini membuang elemen dari latar belakangnya dan mengubah pemilihan ke lapisan baru. Terdapat lubang di bahagian bawah imej.
-

Gunakan topeng untuk kehilangan apa-apa. Masker pada lapisan anda membolehkan anda melaraskan, dan juga menghapus latar belakang, tanpa kehilangan maklumat yang ditemui. Terima kasih kepada topeng, anda akan sentiasa dapat memulihkan bahagian bawah anda seperti pada mulanya.- Pilih bahagian yang ingin anda keluarkan.
- Dalam tetingkap Layers, klik Tambah topeng. Butang ini berada di bahagian bawah tingkap dan mempunyai bentuk segi empat dengan bulatan di dalam.
- Kemudian klik pada lakaran hitam dan putih yang muncul di lapisan anda. Anda kini boleh menggunakan alat ini berus atau pensil untuk menarik di atas lapisan, pada topeng. Semua yang hitam menghapus imej dan apa yang dipulihkan putih kembali ke latar belakang.
-

Pisahkan lapisan. Untuk melakukan ini, klik dan seretnya ke dalam tetingkap Photoshop baru. Jika anda ingin membuat komposisi baru dari lapisan, anda hanya perlu melakukannya. Jika lapisan sudah dipisahkan dari latar belakang, tarik keluar dari latar belakang. Anda boleh membukanya pada Illustrator atau meletakkannya pada lapisan Photoshop baru. Anda juga boleh memadam lapisan lain, dan kemudian gunakan Simpan sebagai .... -

Gunakan Alat Setem. Jika anda ingin mengeluarkan elemen dan menyimpan latar belakang tanpa membuat lubang, anda perlu mencari jalan untuk mengisi jurang itu. Ini tidak semestinya langkah yang sangat mudah, bergantung kepada latar belakang anda. Untuk latar belakang yang mudah, seperti rumput atau lautan, Alat Perangko akan membolehkan anda menyalin bahagian latar belakang dan menduplikasinya untuk mengisi kekosongan.