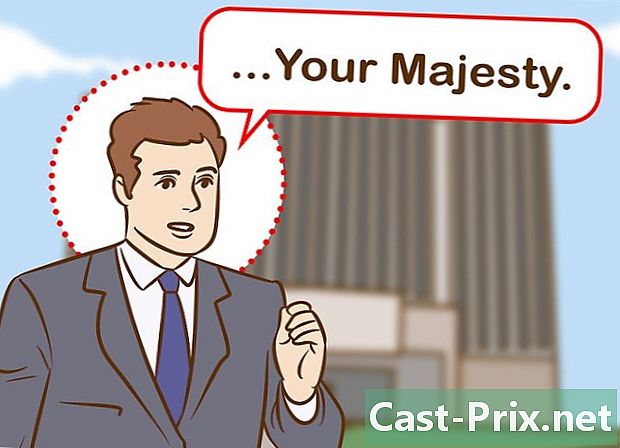Bagaimana untuk menyegerakkan Google Drive
Pengarang:
Randy Alexander
Tarikh Penciptaan:
1 April 2021
Tarikh Kemas Kini:
16 Mungkin 2024
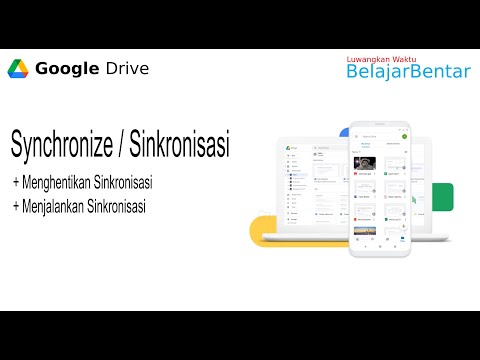
Kandungan
Dalam artikel ini: Segerakkan Google Drive pada WindowsSynchronize Google Drive pada macOSReferences
Untuk keperluan perniagaan atau penggunaan peribadi anda, anda boleh menggunakan Google Backup & Sync untuk menyegerakkan folder dari Google Drive anda ke komputer Windows atau Mac. Anda juga boleh menggunakannya untuk menyegerakkan folder komputer anda ke Google Drive anda untuk akses dari mana-mana peranti yang disambungkan ke Internet.
peringkat
Kaedah 1 Segerakkan Google Drive pada Windows
-

Lihat awak halaman ini. Buka halaman muat turun Sandaran dan Segerakkan dalam penyemak imbas web anda untuk memuat turun Sandaran dan Penyegerakan. -

Klik pada muat turun. Pilihan ini berada di bawah tajuk kakitangan dan membolehkan anda membuka tetingkap dengan Syarat Perkhidmatan Google Drive. -

pilih Terima dan muat turun. Fail yang dipanggil installbackupandsync.exe akan dimuat turun ke komputer anda.- Anda mungkin perlu memilih folder dan klik rekod atau muat turun untuk memuat turun fail.
-

Lancarkan fail pemasangan. Klik dua kali installbackupandsync.exe dalam folder muat turun dari komputer anda untuk memasang Backup and Sync.- Jika anda diminta untuk membenarkan program membuat perubahan pada komputer anda, klik yes.
-

Klik pada berhampiran. Selepas anda memasang Backup and Sync, anda akan melihat ikon awan muncul di bilah tugas komputer anda (bahagian di mana jam tangan berada, penunjuk paras bateri, dan volume). -

Buka sandaran dan penyegerakan. Klik ikon awan di bar tugas. Sekiranya anda tidak melihatnya, klik anak panah di sebelah kiri ikon untuk memaparkan ikon tambahan dan pilih ikon awan. -

pilih BEGIN pada skrin selamat datang. -

Log masuk ke Akaun Google anda. Ikuti arahan pada skrin untuk melog masuk menggunakan nama pengguna dan kata laluan Google / Gmail anda. -

Klik pada Saya faham. Anda akan melihat senarai folder yang muncul di skrin. -

Pilih folder untuk disegerakkan di Google Drive. Folder yang disenaraikan di bahagian atas tetingkap adalah yang ditetapkan untuk disimpan secara lalai. Subfolder yang mereka isi juga akan disegerakkan.- Nyahtanda folder yang anda tidak mahu disegerakkan ke Drive anda.
- Untuk menambah folder, klik PILIH FILE di bawah senarai folder, pilih folder dan klik Pilih folder.
-

pilih perubahan. Untuk memilih fail untuk disandarkan, klik perubahan yang berada di sebelah kanan bawah senarai folder. Dalam tetingkap yang muncul, ikuti langkah-langkah di bawah.- Sekiranya anda mahu menyegerakkan semua jenis fail dalam semua folder yang ingin anda sandarkan, pastikan pilihan anda disemak Segerakkan semua Drive Saya.
- Jika anda mahu menyegerakkan foto dan video sahaja, pilih Simpan foto dan video. Anda juga mempunyai pilihan untuk memilih antara menyimpan atau tidak syot kilat dan fail RAW.
- Jika anda tidak mahu menyandarkan fail dengan sambungan tertentu (cth. Fail yang berakhir with.exe), klik Tetapan lanjutan, taipkan pelanjutan fail, dan kemudian klik MASUKKAN.
- Klik pada OK apabila anda selesai.
-

Pilih tetapan penyegerakan anda untuk foto. Jika anda bercadang untuk menyimpan foto anda, pilih saiz fail di bawah pilihan Muatkan saiz foto dan video.- pilih Berkualiti tinggi untuk menikmati simpanan tanpa had yang tidak ditarik balik kuota Google Drive anda. Fail yang disegerakkan akan disimpan pada kualiti sedikit lebih rendah daripada yang asal, yang akan sesuai dengan kebanyakan orang.
- pilih Kualiti asal untuk menyegerakkan foto dan video dalam resolusi yang sangat tinggi tanpa kehilangan kualiti (sesuai untuk videographers atau jurugambar). Hanya tahu bahawa anda mungkin perlu membeli ruang storan tambahan.
- Sekiranya anda mahu foto anda muncul dalam akaun Google Foto anda, semak kotak di sebelah Muat naik foto dan video ke Foto Google.
-

Klik pada NEXT. Pilihan ini terletak di sebelah kanan bawah tetingkap. -

pilih Saya faham. Sekarang bahawa anda telah memilih folder untuk disegerakkan pada Google Drive anda, yang perlu anda lakukan ialah memilih folder di Google Drive anda untuk disegerakkan ke komputer anda. -

Segerakkan folder pada Drive anda pada komputer anda. Jika anda mahu dapat mengakses fail yang disimpan di Google Drive semasa anda bekerja di Windows, tandai kotak di sebelah Segerakkan Drive Saya pada komputer ini di bahagian atas tetingkap.- Jika anda menyegerakkan fail dari Google Drive, folder baru yang dipanggil "Google Drive" akan ditambahkan ke folder pengguna utama anda. Anda boleh mengakses folder ini dari explorer fail dengan mengklik pada Google Drive di bawah Akses cepat.
-

Pilih folder untuk disegerakkan pada komputer anda. Secara lalai, semua folder di Google Drive anda akan dipilih. Untuk memilih folder tertentu, tandakan kotak Segerakkan folder ini sahaja dan pilih folder yang dipersoalkan. -

Klik pada permulaan. Mulai sekarang, fail dan folder yang dipilih akan disegerakkan antara Google Drive dan komputer anda. Ikon berbentuk awan di bar tugas akan memaparkan 2 anak panah untuk menunjukkan bahawa penyegerakan sedang berjalan.- Penyegerakan akan automatik tanpa anda perlu mengklik apa-apa untuk menyegerakkan fail anda sekali lagi.
- Untuk mengetahui kemajuan penyegerakan, klik ikon awan di bar tugas.
- Untuk menjeda penyegerakan sedang berjalan, klik pada ikon awan dan pilih jeda. pilih resume dalam menu yang sama untuk menyambung semula penyegerakan.
-

Lihat fail yang disegerakan pada komputer anda.- Dalam bar tugas, klik Sandaran dan penyegerakan.
- Buka Google Drive dalam File Explorer dengan mengklik pada ikon folder kecil dengan logo Google Drive kecil di dalamnya.
-

Lihat folder yang diselaraskan di Google Drive.- Klik pada ikon Sandaran dan penyegerakan.
- Pilih ikon Google Drive segi tiga.
- pilih komputer di panel sebelah kiri.
- Klik pada komputer anda (contohnya PC saya) di tetingkap utama untuk melihat fail anda.
-

Urus tetapan penyegerakan anda. Sekiranya anda mahu menukar fail dan folder yang anda mahu disegerakkan, klik ikon Cadangan dan Penyegerakan, pilih ⁝ di bahagian atas kanan dan pilih pilihan.- Anda boleh menambah atau memadam fail atau folder sesering yang diperlukan.
- Pergi ke tab tetapan di sebelah kiri tetingkap untuk memaparkan pilihan tambahan. Ia berada di tab ini yang anda dapat mengkonfigurasi Sandaran dan penyelarasan supaya ia bermula secara automatik apabila anda memulakan komputer anda. Anda juga boleh menyesuaikan kelajuan muat turun dan import dengan mengklik Tetapan rangkaian.
Kaedah 2 Segerakkan Google Drive pada macOS
-

terbuka halaman ini pada pelayar biasa anda. Ini ialah halaman muat turun Google Backup dan Sync. -

Klik pada muat turun di bawah tajuk kakitangan. Anda akan melihat tetingkap dengan Syarat Perkhidmatan Google Drive. -

pilih Terima dan muat turun. Butang ini digunakan untuk memuat turun fail pemasangan pada Mac anda. -

Klik pada fail yang anda muat turun sahaja. Inilah file InstallBackupAndSync.dmg yang biasanya anda akan dapati di sebelah kiri bahagian bawah pelayar web anda. Anda juga boleh klik dua kali pada folder tersebut muat turun. Tetingkap Google Backup dan Sync akan dibuka. -

Pasang Backup dan Sync. Seret ikon Sandaran dan Sinkronkan ke folder Aplikasi. Aplikasi Sandaran dan Penyegerakan akan dipasang di dalam folder Aplikasi. -

Buka sandaran dan penyegerakan. Ini ialah ikon berbentuk awan biru dan putih dalam folder aplikasi. Anda akan diminta mengesahkan pembukaan permohonan itu. -

Klik pada terbuka. Skrin selamat datang akan muncul dan anda akan melihat ikon awan telah ditambah ke bar menu di sebelah kanan bahagian atas skrin. -

pilih BEGIN. Pada skrin selamat datang, klik BEGIN. -

Log masuk ke Akaun Google anda. Ikuti arahan pada skrin untuk melog masuk menggunakan nama pengguna dan kata laluan Google / Gmail anda. -

Klik pada Saya faham. Apabila anda disambung, klik pada JAI COMPRIS untuk memaparkan senarai folder. -

Pilih folder untuk disegerakkan ke Drive. Folder yang disenaraikan di bahagian atas tetingkap adalah yang dikonfigurasikan untuk disandarkan secara lalai. Semua subfolder yang mereka isi juga akan disegerakkan.- Sekiranya anda tidak mahu folder disegerakkan ke Drive anda, centang sahaja. Sebagai contoh, jika anda menyimpan foto anda dengan aplikasi lain (contohnya, iCloud), anda mungkin tidak perlu menyegerakkannya ke Google Drive.
- Jika anda mahu menambah folder, klik pada PILIH FILE, pilih folder dan klik terbuka.
-

pilih perubahan. Untuk memilih fail untuk disandarkan, klik perubahan kanan bawah senarai folder. Dalam tetingkap yang muncul, ikuti langkah-langkah di bawah.- Untuk menyegerakkan semua jenis fail dalam semua folder yang anda pilih untuk membuat sandaran, tinggalkan pilihan Segerakkan semua Drive Saya diperiksa.
- Jika anda hanya mahu menyimpan foto dan video anda, pilih Simpan foto dan video. Anda juga boleh memilih untuk menyimpan syot kilat, fail RAW, atau metadata dari Perpustakaan Foto Apple.
- Jika anda tidak mahu menyandarkan fail dengan sambungan tertentu (sebagai contoh, fail yang berakhir dengan.dmg), klik Tetapan lanjutan, taipkan pelanjutan fail, dan kemudian klik MASUKKAN.
- Klik pada OK apabila anda selesai.
-

Pilih tetapan penyegerakan foto anda. Jika anda memutuskan untuk menyimpan foto anda, pilih pilihan saiz fail di bawah Muatkan saiz foto dan video.- Jika anda memilih Berkualiti tinggianda akan mempunyai ruang storan tanpa had yang tidak akan dikira ke kuota anda untuk menyimpan foto dan video anda. Fail yang disegerakkan akan disimpan pada kualiti yang sedikit lebih rendah daripada yang asal. Kebanyakan orang akan berpuas hati dengan pilihan ini.
- Untuk pengguna lain yang perlu menyegerakkan foto dan video dalam resolusi yang sangat tinggi tanpa kehilangan kualiti (misalnya videographers dan jurugambar), pilih Kualiti asaltetapi hanya tahu bahawa anda mungkin perlu membeli ruang storan tambahan.
- Sekiranya anda mahu foto anda muncul dalam akaun Google Foto anda, semak kotak di sebelah Muat naik foto dan video ke Foto Google.
-

Klik pada NEXT. Pilihan ini terletak di sebelah kanan bawah tetingkap. -

pilih Saya faham. Sebaik sahaja anda telah memilih folder untuk disegerakkan di Google Drive, anda hanya perlu memilih folder di Drive anda untuk disegerakkan ke komputer anda. -

Segerakkan folder Drive pada Mac anda. Sekiranya anda mahukan fail dalam Google Drive anda boleh diakses di Finder, semak kotak di sebelah Segerakkan Drive Saya pada komputer ini di bahagian atas tetingkap.- Jika anda menyegerakkan fail dari Google Drive, folder baru yang dipanggil Google Drive akan dibuat pada Mac anda. Di sini anda akan menemui fail dan folder yang telah anda pilih untuk disegerakkan.
-

Pilih folder untuk disegerakkan pada komputer anda. Semua folder di Google Drive anda dipilih secara lalai. Jika anda mahu memilih folder tertentu, semak pilihan itu Segerakkan folder ini sahaja sebelum memilih folder yang dipersoalkan. -

Klik pada permulaan. Fail dan folder yang dipilih akan disegerakkan antara Google Drive dan Mac anda. Ikon awan dalam bar menu sekarang akan menunjukkan 2 anak panah untuk menunjukkan bahawa penyegerakan sedang dijalankan.- Penyegerakan akan dilakukan secara automatik tanpa mengklik apa-apa untuk menyegerakkan fail anda sekali lagi.
- Untuk mengetahui kemajuan penyegerakan, klik pada ikon awan di bar menu.
- Untuk menjedakan penyegerakan sedang berjalan, klik ikon Ikon Serangan dan Segerak Awan dan pilih jeda. Untuk menyambung semula penyegerakan, klik resume dalam menu yang sama.
-

Lihat fail yang disegerakkan di Google Drive.- Dalam bar menu, klik pada ikon Sandaran dan penyegerakan.
- Klik pada ikon Google Drive segi tiga.
- Di panel sebelah kiri, pilih komputer.
- Untuk melihat fail anda, pilih komputer anda (contohnya Macbook Air saya) di panel utama.
-

Lihat fail yang disegerakkan pada Mac anda.- Klik pada ikon Finder

di Dock untuk membukanya. - Di panel sebelah kiri, klik pada folder Google Drive.
- Klik pada ikon Finder
-

Urus tetapan penyegerakan anda. Sekiranya anda mahu menukar fail dan folder untuk disegerakkan, klik pada ikon Sandaran dan penyegerakan (awan dalam bar menu), pilih ⁝ di bahagian atas kanan kemudian klik pada pilihan.