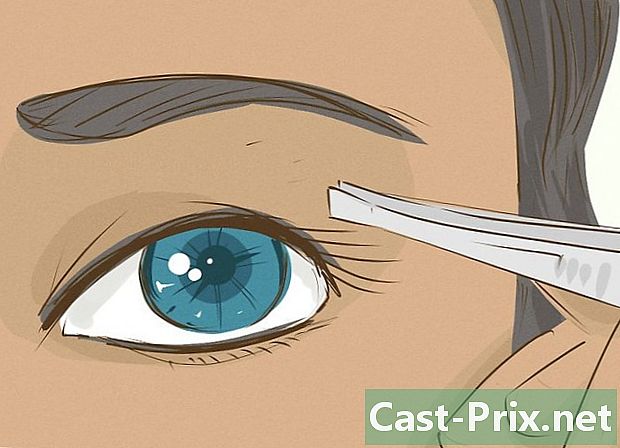Bagaimana untuk menguji latensi (ketinggalan) rangkaian atau internet pada komputer anda
Pengarang:
Lewis Jackson
Tarikh Penciptaan:
6 Mungkin 2021
Tarikh Kemas Kini:
15 Mungkin 2024

Kandungan
- peringkat
- Bahagian 1 Menggunakan alat dalam talian
- Bahagian 2 Menggunakan command prompt pada Windows
- Bahagian 3 Gunakannya pada Mac
Tidak ada yang lebih mengecewakan daripada menunggu halaman memuat atau cas semula semasa anda melayari Internet. Kelewatan ini dipanggil "latency", ukuran masa yang diperlukan untuk satu paket data yang akan dihantar dari sumbernya (pelayan) ke tujuannya (komputer anda). Dengan mengikuti beberapa langkah mudah, anda akan dapat mengenal pasti lokasi penangguhan menggunakan alat-alat di Internet dan komputer anda.
peringkat
Bahagian 1 Menggunakan alat dalam talian
-

Pilih tapak ujian anda. Terdapat pelbagai laman web yang memberi anda akses kepada alat, ISP anda mungkin mempunyai mereka di portalnya, tetapi anda juga boleh menggunakan lebih banyak tapak terkenal seperti Speakeasy atau DSLReports. Langkah-langkah berikut menggunakan alat DSLReports kerana mereka mempersembahkan alat diagnostik yang lebih lengkap.- Lawati laman web ini.
- pilih Tools dalam menu di bahagian atas halaman.
-

Putuskan sambungan pengguna dari rangkaian anda. Sekiranya terdapat orang lain yang menggunakan rangkaian anda, laporan ujian kelajuan boleh dipengaruhi oleh penggunaan sumbernya.- Bercakap dengan pengguna lain di rangkaian. Sediakan mereka log keluar sehingga anda telah menyelesaikan ujian sambungan.
- Jika anda mempunyai masalah sambungan, anda mungkin mahu menyambungkan komputer anda terus ke modem dengan kabel Ethernet untuk lulus ujian dan bukan melalui rangkaian Wi-Fi untuk mengasingkan lagi masalah.
-

Mulakan ujian kelajuan. Ia akan menunjukkan kelajuan ke bawah dan ke atas yang anda perolehi antara komputer anda dan laman ujian sehingga anda dapat membandingkannya dengan kelajuan ISP anda yang telah diiklankan dalam kontrak.- Klik pada butang Start. Di sebelah kanan "Ujian Kelajuan" medan, perlu ada butang yang akan memulakan ujian kelajuan.
- Pilih jenis sambungan. Pada halaman ujian, pilih jenis sambungan yang ada dalam senarai, contohnya "Gigabit / Fiber", "Cable", "Satellite", "WISP", dan lain-lain.
- Mulakan ujian. Laman ini kemudian akan menguji kelajuan sambungan hulu dan hiliran untuk mengira kependaman.
-

Mulakan ujian ping. Ujian ini membolehkan anda mengetahui masa yang diperlukan untuk paket data dari komputer anda untuk tiba di pelayan sebelum kembali. Ujian ini membolehkan anda menguji beberapa pelayan pada masa yang sama yang anda disambungkan untuk mengetahui prestasi umum anda. Jarak latensi biasa antara 5 hingga 40 ms untuk modem kabel, 10 hingga 70 ms untuk sambungan DSL, 100 hingga 220 ms untuk sambungan talian telefon dan 200 hingga 600 ms untuk sambungan selular. Jarak pelayan juga meningkatkan latensi, anda boleh menambah milisekon tambahan setiap 100 km yang memisahkan anda dari pelayan.- Mulakan ujian ping. Dari halaman alat, klik Start dalam "Ujian Ping (Masa Nyata)" bidang. Anda akan tiba di halaman yang memberitahu anda bahawa semua pelayan dalam senarai akan menerima ping dua kali sesaat dan setiap 30 saat anda akan menerima laporan sambungan anda.
- Klik pada Start. Imej radar akan muncul dengan jadual lokasi pelayan yang berlainan, alamat IP mereka dan statistik masa nyata kependaman sambungan anda.
- Semak laporan. Semasa ujian, kualiti sambungan anda akan muncul di lajur kiri dan akan dikemas kini setiap 30 saat. Apabila ujian selesai, anda boleh memulakannya sekali lagi atau berkongsi keputusan anda.
-

Cari alamat IP anda. Walaupun ia tidak benar-benar ujian, opsyen "Apa alamat IP saya" membolehkan anda mencari alamat awam yang dihubungkan dengan komputer anda. Ini bukan alamat "sebenar" komputer anda kerana perkhidmatan proksi yang disediakan oleh penghala. Alat ini juga menyenaraikan alamat IP biasa kepada komponen rangkaian anda, yang boleh berguna jika anda perlu menggunakan alat Windows untuk mencari sumber penangguhan sambungan Internet anda.- Pelancaran "Apakah alamat IP saya". Klik pada Start dalam bingkai yang muncul. Ini akan membolehkan anda untuk sampai ke halaman yang memaparkan alamat IP anda dan alamat penting lain pada komputer anda.
- Daftar alamat IP anda. Jika anda ingin menjalankan ujian diagnostik lain pada rangkaian anda atau sambungan Internet, anda harus perhatikan alamat IP anda dan alamat lain yang muncul.
Bahagian 2 Menggunakan command prompt pada Windows
-

Akses arahan arahan. Anda boleh memasukkan arahan untuk menguji rangkaian anda atau kependaman sambungan anda secara langsung dalam baris arahan.- Klik pada permulaankemudian pelancaran.
- jenis cmd dan tekan kemasukan. Ini akan melancarkan arahan arahan di mana anda akan dapat memasukkan arahan untuk dilaksanakan. Anda juga boleh mencari command prompt mencari aplikasi "cmd.exe".
-

Mulakan ujian loopback ping. Ia membolehkan anda menguji sambungan komputer anda untuk memeriksa masalah perkakasan yang boleh menyebabkan latensi rangkaian.- jenis Ping 127.0.0.1 -n 20. Alamat IP adalah sama untuk hampir semua sambungan bersepadu, lanjutan "-n 20" membenarkan penghantaran 20 paket data sebelum menamatkan ujian. Jika anda lupa mengetik "-n 20", anda boleh mengakhiri ujian pada bila-bila masa dengan mengetik Ctrl + C.
- Lihat statistik. Masa yang diperlukan untuk paket data untuk pergi sekitar perkakasan anda hendaklah kurang dari 5ms dan tidak perlu kehilangan paket.
-

Ping pelayan jauh. Sekarang bahawa anda telah mengesahkan bahawa perkakasan anda berfungsi, anda boleh ping pelayan jauh untuk menguji latensi. Sekali lagi, latensi biasa antara 5 hingga 40 ms untuk modem kabel, dari 10 hingga 70 ms untuk sambungan DSL, dari 100 hingga 220 ms untuk sambungan talian telefon dan dari 200 hingga 600 ms untuk modem kabel. sambungan selular. Jarak pelayan juga akan meningkatkan kependaman, anda mesti menambah kira-kira 1 ms apalagi setiap 100 km yang memisahkan anda daripada itu.- jenis ping diikuti dengan alamat IP atau URL laman web yang anda mahu gunakan untuk ujian dan tekan kemasukan. Anda harus bermula dengan URL laman web ISP anda sebelum cuba menangani lebih banyak tapak yang diketahui.
- Semak laporan. Semasa ujian, anda akan menerima keputusan dalam arahan arahan, nombor akhir selepas "time =" menunjukkan masa yang ping mengambil dalam milisaat untuk menghantar satu paket ke pelayan jauh dan mengambilnya pada komputer anda. Perhatikan juga bahawa anda boleh menambah pelanjutan "-n 20" jika anda mahu dan anda juga boleh menekan Ctrl + C untuk mengakhiri ujian.
-

Mulakan ujian traceroute. Ujian ini akan menunjukkan laluan yang diambil oleh data anda dari komputer anda ke pelayan jauh dan kemungkinan kelewatan. Ini berguna untuk menentukan sumber latensi pada rangkaian.- jenis tracert diikuti dengan alamat IP atau URL tapak yang dikehendaki dan tekan kemasukan.
- Semak hasilnya. Oleh kerana ujian mendapati laluan data, anda akan melihat alamat yang mereka lalui dan masa yang diperlukan untuk setiap titik dalam rangkaian. Lebih banyak data yang anda perlu melalui banyak mata di rangkaian, lebih banyak masa akan ada.
Bahagian 3 Gunakannya pada Mac
-

Akses pengguna rangkaian. Anda akan menemui alat yang anda perlukan untuk menguji rangkaian dan latensi anda dalam aplikasi utiliti pada Mac anda.- Buka Finder dan pergi ke aplikasi.
- Pergi ke folder utiliti.
- Cari utiliti rangkaian dan klik pada ikon untuk melancarkan aplikasi.
-

Pilih sambungan anda. Utiliti rangkaian membolehkan anda menguji sambungan Ethernet, Lapangan Terbang (iaitu wayarles), Firewall, atau sambungan Bluetooth anda.- Inlet maklumat, pilih sambungan anda dari menu lungsur antara muka rangkaian.
- Semak bahawa sambungan aktif dipilih. Sekiranya ia aktif, anda harus melihat maklumat mengenai alamat perkakasan anda, alamat IP dan bidang kelajuan sambungan selain bidang status yang seharusnya membaca "Aktif". Sambungan yang tidak menyenangkan hanya akan menunjukkan maklumat dalam medan alamat perkakasan dan medan status harus membaca "Tidak aktif".
-

Mulakan ujian ping. Utiliti untuk ujian ini membolehkan anda memasukkan alamat tapak dan jumlah ping yang anda ingin hantar. Jarak latensi biasa antara 5 hingga 40 ms untuk modem kabel, 10 hingga 70 ms untuk sambungan DSL, 100 hingga 220 ms untuk sambungan talian telefon dan 200 hingga 600 ms untuk sambungan selular. Jarak ke pelayan juga meningkatkan kependaman, anda mesti menambah kira-kira 1 ms lebih setiap 100 km antara komputer anda dan pelayan.- Pilih tab ping dalam menu pengguna.
- Masukkan alamat IP atau URL tapak yang telah anda pilih. Anda boleh mulakan dengan URL ISP anda sebelum cuba mencari tapak yang lebih popular.
- Masukkan bilangan ping yang anda mahu hantar (akan ada 10 secara lalai).
- Klik pada butang ping.
- Semak hasilnya. Semasa ujian, anda akan menerima keputusan di terminal, nombor akhir selepas "time =" menunjukkan masa yang ping mengambil dalam milisaat untuk menghantar satu paket ke pelayan jauh dan mengambilnya pada komputer anda.
-

Mulakan ujian traceroute. Ujian ini akan menunjukkan laluan yang diambil oleh data anda dari komputer anda ke pelayan jauh dan kemungkinan kelewatan. Ia boleh berguna untuk menentukan sumber penangguhan pada rangkaian.- pilih traceroute dalam menu pengguna.
- Masukkan alamat IP atau URL laman web yang anda ingin gunakan.
- Klik pada butang traceroute.
- Semak hasilnya. Apabila ping melintasi rangkaian, ia akan memaparkan alamat yang mana ia lulus dan masa yang diperlukan untuk paket data untuk menyeberangi titik yang berbeza pada rangkaian. Lebih banyak data yang anda perlu melalui banyak mata di rangkaian, lebih banyak masa akan ada.