Bagaimana untuk memilih segala-galanya pada Mac
Pengarang:
Lewis Jackson
Tarikh Penciptaan:
7 Mungkin 2021
Tarikh Kemas Kini:
1 Julai 2024

Kandungan
- peringkat
- Bahagian 1 Ketahui cara menggunakan kekunci pengubahsuaian Mac
- Bahagian 2 Belajar bagaimana untuk memilih segala-galanya di Mac anda
- Bahagian 3 Cara lain untuk memilih segala-galanya
Selepas beberapa ketika, pada Mac yang indah anda, anda secara beransur-ansur akan belajar menggunakan berpuluh-puluh pintasan papan kekunci yang sangat memudahkan kerja. Jalan pintas papan kekunci adalah gabungan kekunci yang, jika diaktifkan, mencetuskan tindakan tertentu tanpa harus melalui menu drop-down (waktu yang hilang). Oleh itu, di antara jalan pintas yang paling banyak digunakan, ia menyalin, menampal, memotong, merakam ... Dalam artikel ini, kami akan menunjukkan kepada anda cara-cara yang berbeza untuk memilih segala-galanya dalam Finder, dalam folder. Kami berada di alam Mac!
peringkat
Bahagian 1 Ketahui cara menggunakan kekunci pengubahsuaian Mac
-
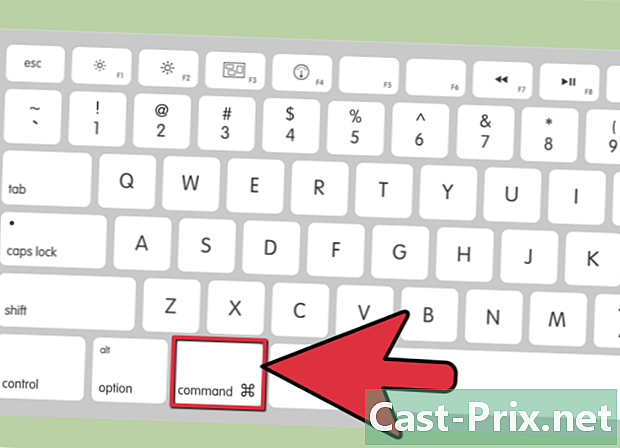
Cari kunci pengubah yang dipanggil perintah atau cmd. Ini adalah kunci yang berada di bahagian bawah papan kekunci. Kita dapat melihat simbol yang kelihatan seperti persegi dengan sejenis kelopak di setiap sudut.- Sentuhan perintah biasanya digunakan untuk membuat pintasan untuk menyalin, tampal, pilih ...
- Kebanyakan papan kekunci Apple mempunyai sentuhan perintah di setiap sisi ruang.
-

Kadang-kadang, dalam penjelasan bertulis, logo Apple digunakan bukannya kunci. perintah. Oleh itu, jika anda melihat logo dengan surat yang berkaitan, ketahui bahawa ia adalah pintasan. -
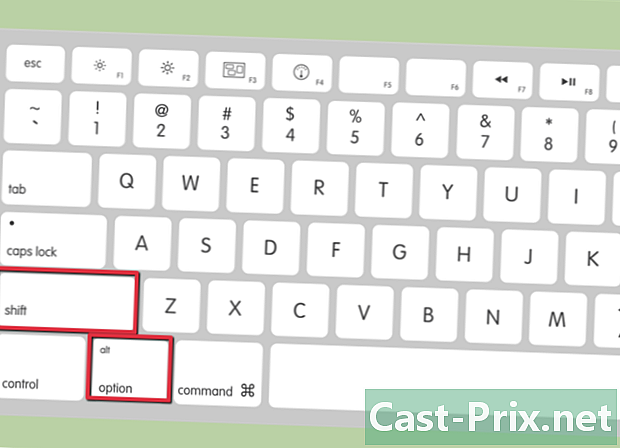
Cari kekunci pengubah yang lain. Berikut adalah kekunci pengubah yang lain yang boleh digunakan untuk membuat pintasan papan kekunci:- Sentuhan kawalan (ditandakan Ctrl) boleh mengemukakan jenis aksen circumflex.
- Sentuhan pilihan (ditandakan alt) terletak di sebelah kiri atau kanan kekunci perintah, bergantung kepada sama ada anda bercakap tentang bahagian kiri atau kanan papan kekunci.
- Sentuhan huruf besar (Shift) digunakan untuk permodalan sekali-sekala, tetapi ia juga digunakan dalam banyak pintasan papan kekunci. Kekunci ini hadir di sebelah kanan dan kiri papan kekunci.
- Sentuhan fungsi (atau Fn) adalah kunci yang membolehkan, antara lain, mengubah suai kunci pratetap.
Bahagian 2 Belajar bagaimana untuk memilih segala-galanya di Mac anda
-
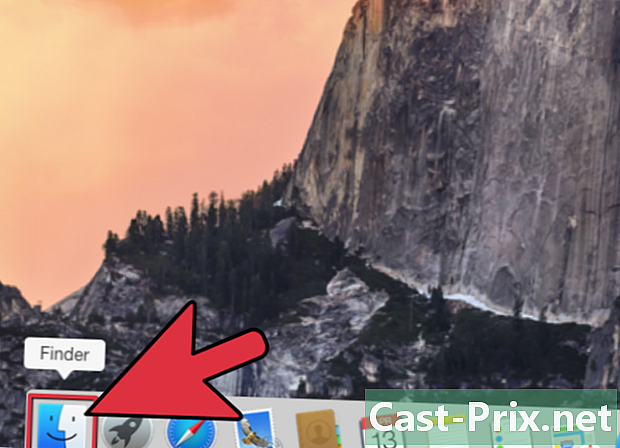
Klik pada ikon Finder. Ia berada di Dock (bar aplikasi biasa, untuk pendek).- Pada OS Klasik, anda perlu pergi ke menu aplikasi dan pilih Finder antara pilihan yang dibentangkan.
-
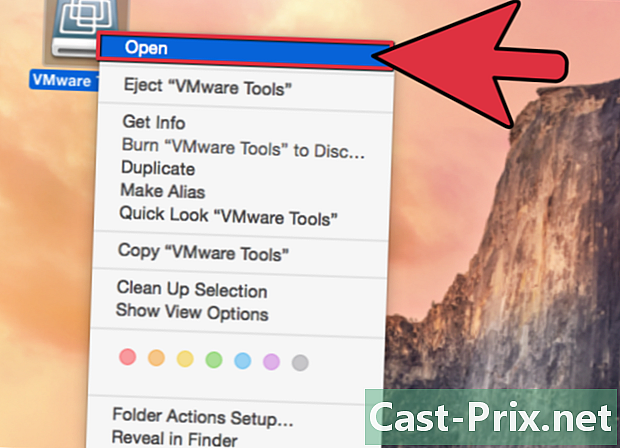
Klik dua kali pada sebarang folder atau peranti dan Finder akan dibuka.- Jika, pada desktop anda klik dua kali ikon folder atau peranti (kekunci USB, cakera keras luaran ...), anda akan melihat muncul dalam tetingkap khusus semua kandungan folder ini atau peranti ini.
-
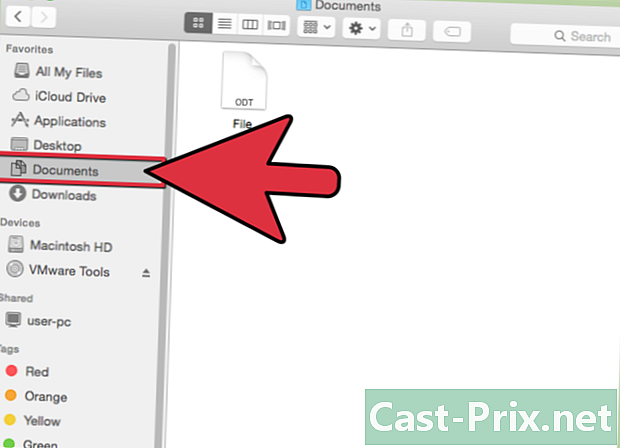
Aktifkan folder yang kandungannya ingin anda pilih. Cari folder di Finder. -

Tekan kekunci pada masa yang sama perintah dan pada huruf "A". Semua dalam tetingkap aktif akan dipilih.- Pada desktop, jika anda menekan butang tersebut perintah dan jika anda mengetuk huruf itu, anda akan memilih semua yang ada (imej, fail, folder ...) di desktop.
-
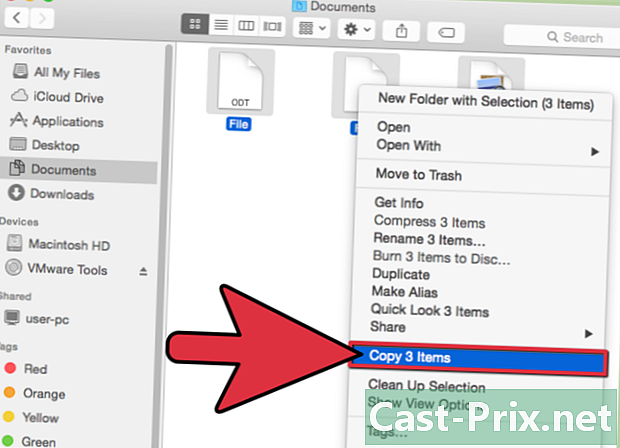
Anda kemudian boleh memindahkan semuanya dengan mengklik dan menyeret (ke sampah atau folder lain, sebagai contoh), atau anda boleh menyalinnya untuk meletakkan fail (atau folder) di tempat lain.
Bahagian 3 Cara lain untuk memilih segala-galanya
-

Anda boleh memilih segala-galanya dengan tetikus anda. Buka tetingkap pencari anda untuk melihat semua folder yang ada. Anda biasanya perlu mengklik pada ikon di sebelah kanan atas tetingkap.- Letakkan kursor tetikus di dalam tetingkap di kiri atas.
- Tekan dan tahan butang kanan tetikus dan seret gelangsar ke sudut kanan bawah tetingkap. Lepaskan tetikus. Segala-galanya akan dipilih, fail individu sebagai folder.
-

Pilih semua fail (dan / atau folder) dari senarai. Buka program yang membentangkan fail, bukan dalam bentuk ikon, tetapi sebagai senarai: ini berlaku dengan diTunes, contohnya.- Klik pada fail pertama (lagu pertama) dalam senarai.
- Tekan dan tahan kekunci huruf besar (permodalan sementara).
- Klik pada fail terakhir (lagu terakhir) dalam senarai.
- Segala-galanya antara kedua-dua fail anda telah dipilih dan diserlahkan.
- Anda kemudian boleh memindahkan semuanya dengan mengklik dan menyeret (ke sampah atau folder lain, sebagai contoh), anda boleh memotong atau menyalin fail ini. Malah, fail anda menjadi satu fail yang boleh dimanipulasi dan diubah mengikut kehendak anda.

