Cara menggambar imej dengan Photoshop
Pengarang:
Lewis Jackson
Tarikh Penciptaan:
7 Mungkin 2021
Tarikh Kemas Kini:
25 Jun 2024

Kandungan
Dalam artikel ini: Sediakan imej untuk menarik imejTracer
Ketahui cara menggunakan Adobe Photoshop untuk melukis imej di bawah macOS atau Windows.
peringkat
Bahagian 1 Sediakan imej untuk dikesan
- Buka imej yang anda mahu lukis dalam Photoshop. Untuk melakukan ini, klik fail dalam bar menu di bahagian atas tetingkap, dan pilih Terbuka ... untuk memilih imej.
-

Klik pada lapisan dalam bar menu. -

Klik pada Duplikasikan lapisan ... dan seterusnya OK.- Anda mempunyai pilihan untuk menamakan semula lapisan baru, jika tidak, ia akan kelihatan seperti ini salinan.
-
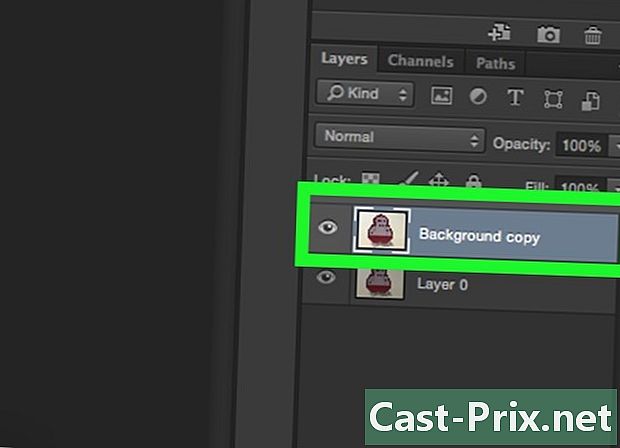
Pilih lapisan duplikat di bahagian lapisan. Anda akan melihat ini di sebelah kanan bawah skrin. -
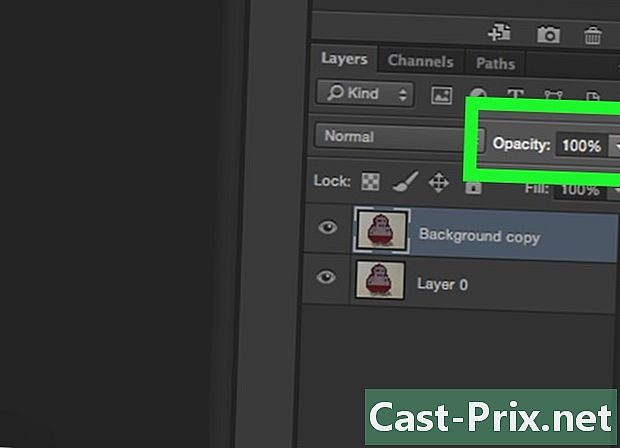
Klik di lapangan kelegapan. Ia berada di bahagian atas kanan dalam bahagian ini lapisan. -

Tetapkan kelegapan hingga 50%. -
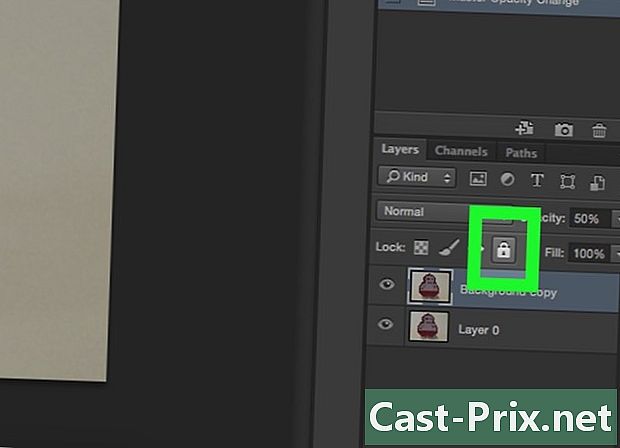
Kunci lapisan. Untuk melakukan ini, klik ikon kunci di bahagian atas panel lapisan. -

Klik pada lapisan dalam bar menu. -

pilih baru, kemudian klik Lapisan .... -
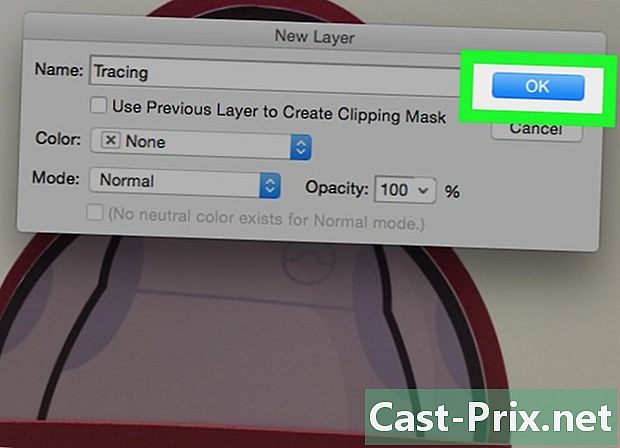
Namakan semula lapisan ke rancangan jahat dan klik OK. -
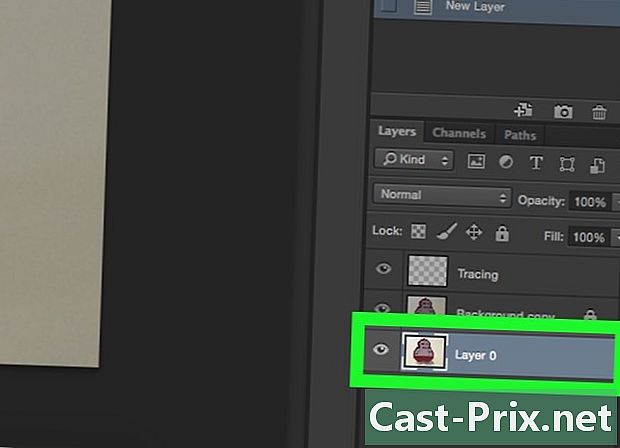
Pilih lapisan latar Belakang. Anda boleh melakukan ini di bahagian lapisan. -
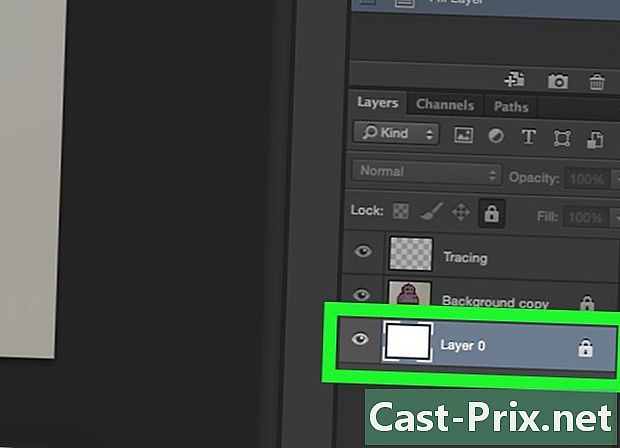
Tekan Ctrl+pulangan (PC) emas ⌘+Padam (Mac). Tindakan ini akan mengisi lapisan dengan warna latar belakang putih.- Anda kini akan mempunyai tiga lapisan dalam bahagian: satu lapisan bernama rancangan jahat di bahagian atas, satu lagi dengan imej anda terkunci dan di tengah, dan yang terakhir (bawah) yang dikunci dan mempunyai latar belakang putih. Jika anda tidak mempunyai perintah ini, gerakkan lapisan untuk mengaturnya dengan cara ini.
Bahagian 2 imej jejak
-
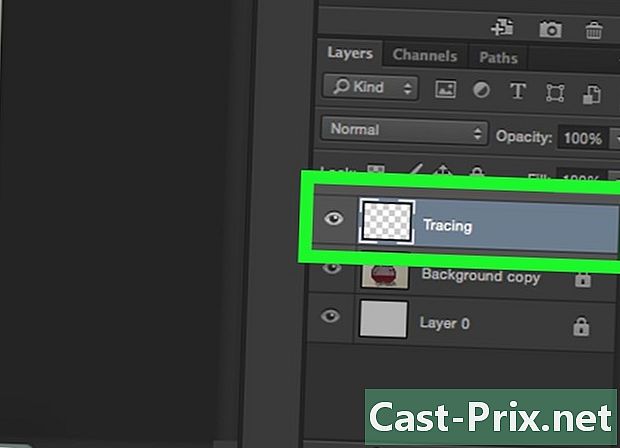
Pilih lapisan rancangan jahat. Inilah yang di bahagian atas di bahagian ini lapisan. -

Klik pada melihat dalam bar menu. -
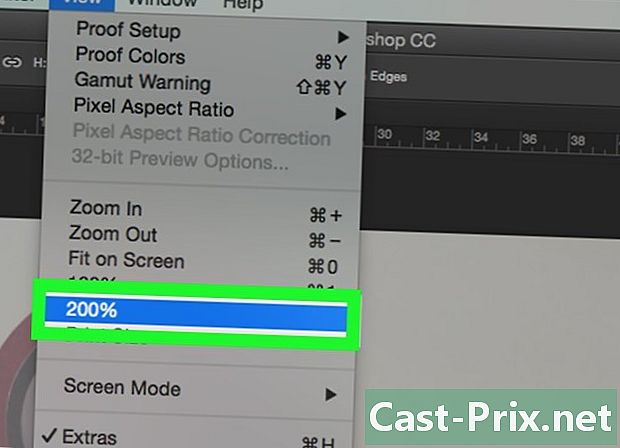
pilih 200 % untuk membesarkan imej. Klik pada Zum keluar atau Zum masuk dalam menu lungsur melihat untuk melaraskan imej pada saiz yang sesuai dengan anda untuk mengesan. -

Pilih warna dan mula lukisan. Untuk melakukan ini, klik pada salah satu petak yang bertindih yang terdapat dalam tab warna di bahagian atas sebelah kanan skrin. Kemudian pilih warna dari spektrum di bahagian bawah kotak. Klik pada dataran yang lain dan pilih warna yang sama.- Anda akan mendapati hitam dan putih di sebelah kanan spektrum.
-
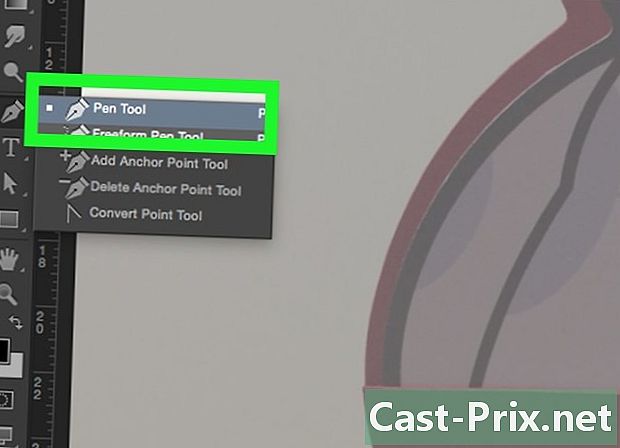
Klik pada alat dalam menu di sebelah kiri tetingkap.- Alat Pencil : ia mencipta jejak biasa dan utuh yang mempunyai lebar yang sama di tengah sebagai kedua-dua hujungnya. Alat ini sangat sesuai jika anda merancang untuk menarik beberapa baris dengan hujungnya menyertai. Ia diwakili oleh ikon pensel dan terletak di bahagian atas bahagian kedua pada bar alat. Sebaliknya, jika anda melihat ikon berus, klik kanan padanya, dan pilih Alat Pencil.
- Alat berus : Ini menghasilkan ciri-ciri tirus yang lebih tipis di hujung dan lebih tebal di tengah. Alat ini berfungsi dengan sempurna jika anda ingin membuat kesan brushstroke yang lebih fleksibel apabila mengesan. Ia diwakili oleh ikon berus dan berada di bahagian atas bahagian kedua bar alat. Jika anda melihat sebaliknya ikon pensel bukan berus, klik kanan padanya dan pilih Alat Berus.
- Alat bulu : Pilihan ini membuat plot yang boleh diedit dengan mata utama yang boleh diselaraskan atau dipindahkan. Alat ini sangat sesuai untuk merancang objek yang anda ingin berubah sehingga ke tahap yang besar apabila anda selesai dengan mengesan. Pilih ikon bulu yang berada di bahagian bawah huruf T dalam menu alat dan klik pada Alat pen.
-
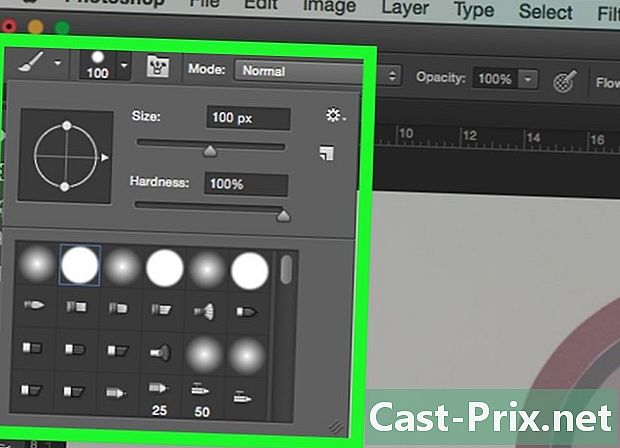
Buat penyesuaian pada alat Berus dan Pensil. Anda akan mendapati ini di bahagian atas sebelah kiri tetingkap.- Klik pada menu lungsur di sebelah ikon alat untuk menyesuaikan kekerasan dan ketebalannya. Jejak yang mempunyai kekerasan yang tinggi lebih seperti stik berus atau pensil sebenar.
- Klik pada ikon folder di sebelah kanan menu saiz untuk menetapkan atribut dan bentuk pensil atau berus.
-
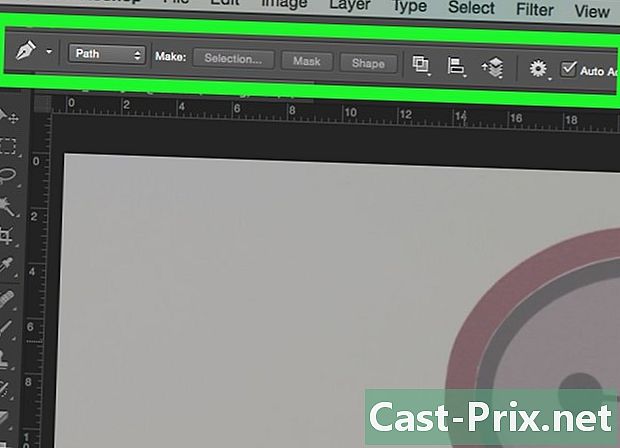
Tetapkan parameter alat pen. Anda akan melihat mereka di sebelah kiri atas tetingkap.- Jika anda ingin menggunakan alat Plume untuk membuat plot, klik pada menu drop-down di sebelah kanan ikon dan klik laluan.
-

Mula mengesan. Gunakan tetikus atau pad sentuh anda untuk menggerakkan alat ke atas garisan yang ingin anda lukis.- Untuk menggunakan alat Berus dan Pensil, klik dan tahan kursor apabila anda menyeret alat ke atas garisan. Lepaskan tetikus untuk menggerakkan alat dan mula memainkan baris baru.
- Untuk alat pena, klik dan lepaskan kursor di sepanjang garis gambar yang anda lukis dan anda akan melihat garis antara setiap mata. Butiran terperinci dan garis melengkung memerlukan lebih banyak klik.
-

Sembunyikan imej asal. Untuk melihat kemajuan kerja anda, klik pada ikon mata yang bersebelahan dengan lapisan tengah yang mengandungi foto asas. Imej akan hilang dan anda akan melihat laluan anda pada latar belakang putih.- Apabila anda selesai, klik melihat dalam bar menu dan pilih 100 % untuk melihat imej anda dalam saiz sebenar.
-
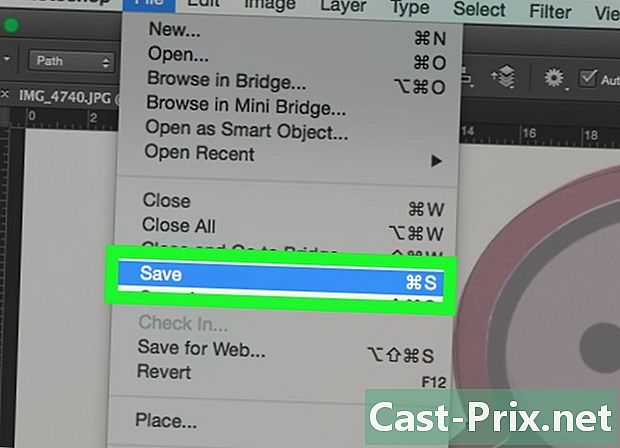
Simpan imej anda. Untuk melakukan ini, klik fail dalam bar menu dan pilih Simpan sebagai. Namakan semula fail dan klik rekod.
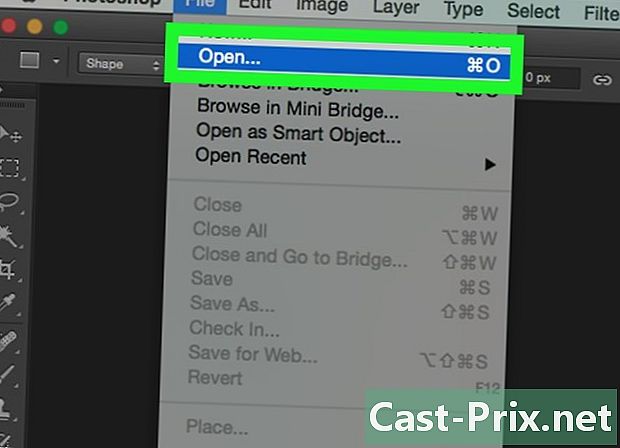
- Baca dan hormati hak cipta imej asal.
- Elakkan hanya menyalin karya orang lain (bagaimana keseronokan ini?).
