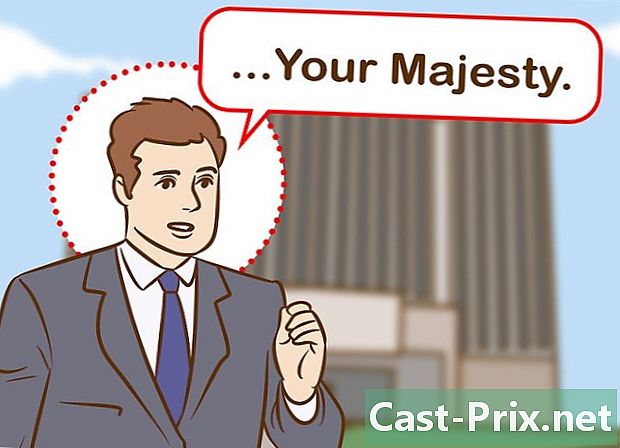Bagaimana untuk memindahkan fail dari komputer ke iPad
Pengarang:
Robert Simon
Tarikh Penciptaan:
18 Jun 2021
Tarikh Kemas Kini:
14 Mungkin 2024

Kandungan
- peringkat
- Kaedah 1 Menggunakan iTunes
- Kaedah 2 Menggunakan iCloud Drive
- Kaedah 3 Menggunakan AirDrop
- Kaedah 4 Gunakan a
- Kaedah 5 Gunakan Microsoft OneDrive
- Kaedah 6 Menggunakan Google Drive
Anda boleh menyalin fail dari komputer Windows atau Mac anda ke iPad anda untuk tontonan luar talian. Anda boleh melakukan ini melalui iTunes, iCloud Drive, Microsoft OneDrive atau Google Drive.
peringkat
Kaedah 1 Menggunakan iTunes
- Sambungkan iPad anda ke komputer anda. Masukkan satu hujung kabel pengecas anda ke salah satu port USB komputer anda dan kemudian hujung kabel yang lain ke port pengecasan iPad.
-

Buka iTunes pada komputer anda. Ikon apl iTunes kelihatan seperti nota muzik berwarna-warni pada latar belakang putih.- Jika iTunes meminta anda mengemas kini, klik Muat turun iTunes kemudian mulakan semula komputer anda pada akhir kemas kini.
- Apple telah mengumumkan bahawa mereka akan menarik balik aplikasi iTunes dengan pelancarannya pada kejatuhan 2019 MacOS Catalina. Aplikasi ini akan digantikan oleh Apple Music, Apple TV dan Apple Podcast untuk pengguna Mac. Ia akan kekal tersedia untuk pengguna Windows sekurang-kurangnya beberapa saat.
-

Klik pada ikon peranti anda. Ini adalah butang iPad di kiri atas tetingkap iTunes. Klik padanya untuk membuka halaman iPad anda. - pilih Perkongsian Fail. pilihan Perkongsian Fail muncul di anak tetingkap sebelah kiri apabila anda mengklik pada ikon peranti anda. Di sebelah ikon berbentuk "A".
-

Pilih aplikasi. Dalam lajur permohonan di tengah tetingkap iTunes, klik aplikasi yang anda mahu tambah fail. Jenis fail tidak sepadan dengan aplikasi (contohnya, anda boleh menambah fail Microsoft Word ke folder iMovie).- Halaman Apple, Keynote, Numbers, aplikasi iMovie dan GarageBand semuanya mempunyai folder untuk projek yang disimpan pada iPad anda. Ini bermakna anda boleh menggunakannya untuk menyimpan hampir apa-apa jenis fail.
-

Tatal ke bawah untuk pilihan menambah. Pilihan ini terletak di sebelah kanan bawah halaman dan membolehkan anda membuka explorer file (pada komputer Windows) atau Finder (pada Mac). -

Pilih fail. Klik fail yang anda mahu tambah ke iPad anda untuk memilihnya. Anda mungkin perlu pergi ke lokasi fail terlebih dahulu dengan mengklik folder yang betul di tetingkap sebelah kiri tetingkap. -

Klik pada terbuka. Pilihan ini terletak di sebelah kanan bawah tetingkap. Anda akan melihat nama fail muncul dalam tetingkap aplikasi di iTunes. -

pilih menyegerakkan. Ini adalah butang di sebelah kanan bawah tetingkap iTunes. Klik padanya untuk menambah fail ke aplikasi yang dipilih pada iPad. Kini anda boleh membuka fail pada iPad anda bila-bila masa anda mahu walaupun anda tidak disambungkan ke Internet.- Anda boleh klik siap selepas penyegerakan untuk kembali ke halaman utama.
Kaedah 2 Menggunakan iCloud Drive
-

Lihat awak iCloud. Halaman log masuk iCloud akan dibuka. -

Log masuk ke akaun iCloud anda. Masukkan alamat dan kata laluan ID Apple anda, kemudian klik ikon anak panah di sebelah kanan bidang yang didedikasikan untuk ID dan kata laluan Apple.- Jika anda sudah disambungkan ke iCloud, pergi ke langkah seterusnya.
- Jika anda mempunyai pengenalpastian 2 faktor yang diaktifkan, anda akan memerlukan nombor 6 digit yang dihantar ke iPad anda untuk disambungkan ke komputer anda.
- Jika anda ditanya sama ada anda mahu mempercayai peranti yang anda sambungkan, tekan Kepercayaan pada iPad dan komputer anda.
-

Buka iCloud Drive
. Ini adalah aplikasi biru dengan awan di atasnya. Klik pada ikon untuk membuka halaman Drive iCloud anda. -

Klik ikon import. Ikon ini berada di bahagian atas halaman dan kelihatan seperti awan dengan anak panah menunjuk ke atas. Klik untuk membuka fail explorer (pada komputer Windows) atau Finder (pada Mac). -

Pilih fail untuk diimport. Gunakan penyemak imbas fail untuk menavigasi ke kandungan yang ingin anda import. Klik pada fail untuk memilihnya.- Anda juga boleh memilih semua fail lokasi yang diberikan dengan mengklik salah satu fail dan kemudian menekan Ctrl+A (pada komputer Windows) atau perintah+A (di Mac).
- Untuk memilih berbilang fail, tekan kekunci Ctrl (di Windows) atau perintah (pada Mac) kemudian klik pada setiap fail yang anda mahu pilih.
-

Klik pada terbuka. Butang ini terletak di sebelah kanan bawah tetingkap dan membolehkan anda mengimport fail anda ke Drive iCloud. -

Tunggu sehingga akhir proses. Import fail boleh berlangsung antara beberapa saat dan beberapa jam bergantung kepada jumlah keseluruhannya. Apabila proses selesai, anda boleh meneruskan ke langkah seterusnya. -

Buka aplikasi Fail pada iPad anda
. Ikon aplikasi Fail kelihatan seperti folder biru pada latar belakang putih. iCloud Drive telah digantikan oleh Files in iOS 11 dan ini adalah di mana anda perlu pergi untuk memuat turun fail iCloud pada iPad anda. -

Pergi ke tab meneroka. Tab ini terletak di bahagian bawah sebelah kanan skrin. -

Tekan
iCloud Drive. Anda akan mendapati pilihan ini di bawah tajuk lokasi. Ketik untuk melihat kandungan Drive iCloud anda.- Sekiranya anda tidak melihat opsyen ini, mula-mula tekan tajuk lokasi untuk menjadikannya kelihatan.
-

Tekan pilih di bahagian atas sebelah kanan skrin. Lingkaran putih akan muncul di sebelah setiap fail. - Pilih fail untuk disalin pada iPad anda. Tanda semak akan muncul dalam kalangan di sebelah fail yang dipilih.
-

pilih langkah. Butang langkah berada di bahagian bawah skrin. -

Tekan Pada iPad saya. Pilihan ini bersebelahan ikon yang kelihatan seperti iPad. Ia memaparkan senarai fail pada tablet anda. - Sentuh folder. Fail yang dipilih akan disimpan dalam folder ini.
- pilih langkah. Butang ini terletak di bahagian atas sebelah kanan skrin dan membolehkan anda menambah fail yang dipilih ke folder pilihan anda. Fail-fail ini akan tersedia di iPad anda walaupun ia tidak disambungkan ke Internet.
- Anda boleh membuka fail dari aplikasi Fail.
Kaedah 3 Menggunakan AirDrop
- Buka Pencari

pada Mac anda. Ini adalah ikon wajah biru dan putih. - Klik pada go. Pilihan ini terletak di bar menu di bahagian atas skrin. Klik padanya untuk memaparkan menu lungsur dengan folder yang berlainan di Finder.
- pilih AirDrop. pilihan AirDrop dalam menu drop-down di bawah go dalam Pencari.
- pilih Kenalan sahaja atau Semua orang. Anda akan mendapati pilihan ini dalam menu lungsur di bahagian bawah skrin di sebelah "Benarkan saya dikesan oleh:". Ini akan menjadikan anda dikesan melalui AirDrop.
- Buka aplikasi Fail

pada iPad anda. Ikon aplikasi Fail kelihatan seperti folder biru dan berada di Dock di bahagian bawah skrin Utama. - Tekan meneroka. Ini adalah tab kedua di bahagian bawah aplikasi Fail. Tekan untuk memaparkan bar menu di sebelah kiri.
- pilih Pada iPad saya. Pilihan ini bersebelahan ikon yang kelihatan seperti iPad di menu di sebelah kiri.
- Pilih program yang mengandungi fail untuk dipindahkan. Fail-fail program dalam Fail dianjurkan oleh aplikasi. Ketik folder yang mengandungi kandungan yang akan dipindahkan untuk melihat semua fail yang ada.
- Sebagai contoh, jika anda mahu memindahkan dokumen Halaman, tekan Laman.
- Tekan pilih. Pilihan ini terletak di bahagian atas sebelah kanan aplikasi Fail dan memaparkan butang bulat di sebelah setiap fail.
- Sentuh fail yang anda mahu pindahkan. Tanda semak akan muncul di sebelah fail yang dipilih.
- pilih saham. pilihan saham terletak di sebelah kiri bawah aplikasi Fail. Ketik untuk membuka menu perkongsian.
- Ketik ikon AirDrop dalam menu perkongsian. Ini adalah ikon dalam bentuk bulatan sepusat dengan terbalik V. Ketik untuk melihat kenalan yang tersedia melalui AirDrop dalam menu.
- Untuk mendapatkan kenalan yang boleh didapati melalui AirDrop, dia mesti log masuk dengan Apple ID pada perantinya. 2 peranti anda mesti disambungkan ke rangkaian Wi-Fi yang sama dan membolehkan Bluetooth diaktifkan.
- AirDrop mesti dikesan oleh "Kenalan" atau oleh "Semua orang" pada peranti destinasi.
- Ada kemungkinan pemindahan fail AirDrop tidak tersedia pada beberapa model iPhone, iPad, iMac atau MacBook yang lebih lama.
- Pilih kenalan di bahagian AirDrop. Bahagian AirDrop adalah bahagian kedua dalam menu perkongsian. Ia mengandungi gambar profil serta peranti semua kenalan (termasuk anda) yang boleh didapati melalui AirDrop. Ini akan menghantar fail ke Mac anda, yang akan memancarkan bunyi pada akhir pemindahan. Anda akan menemui fail dalam folder muat turun dalam Finder pada Mac anda.
Kaedah 4 Gunakan a
- Buka aplikasi pada iPad anda. Ketik aplikasi yang biasanya anda gunakan pada iPad anda. Jika anda menggunakan Apple Mail, ketik ikon biru dengan sampul putih di bahagian bawah skrin. Jika anda menggunakan Gmail atau Outlook, ketik ikon yang sepadan pada skrin Laman Utama anda.
- Ketik ikon sekali lagi. Ini ialah ikon yang anda tekan untuk membuat yang baru. Di Apple Mail dan Outlook, ia kelihatan seperti pensil dan kertas di bahagian atas skrin. Di Gmail, ia kelihatan seperti tanda tambah (+) dan berada di sebelah kiri bawah.
- Taipkan alamat anda. Dalam medan penerima (dengan "Kepada:" atau "Penerima" dalam bentuk sekali lagi, taip alamat anda.
- Masukkan objek untuk. Di lapangan objek, taip objek anda (sebagai contoh nama fail atau "Fail" semata-mata).
- Ketik ikon lampiran. Ini biasanya ikon klip kertas di bahagian atas skrin atau di sudut kanan atas papan kekunci yang muncul.
- pilih perjalanan (jika perlu) Ini adalah tab kedua di bahagian bawah skrin.
- Jika anda menggunakan Gmail, ketik item yang anda mahu hantar dalam senarai fail.
- pilih Pada iPad saya. Pilihan ini bersebelahan ikon yang kelihatan seperti iPad di menu di sebelah kiri.
- Ketik program yang mengandungi fail untuk dipindahkan. Dalam Fail, fail program dianjurkan oleh aplikasi. Ketik folder aplikasi yang mengandungi item yang ingin anda pindahkan. Semua fail dalam aplikasi akan dipaparkan.
- Pilih fail untuk dipindahkan. Ketik fail untuk mengimportnya sebagai lampiran.
- Beberapa perkhidmatan mengehadkan saiz fail yang boleh diimport. Jika anda tidak boleh melampirkan fail itu, mungkin kerana ia terlalu besar.
- Ketik ikon hantar. Di Apple Mail, ini adalah butang send di bahagian atas kanan. Dalam Outlook dan Gmail, ikon pesawat terbang di bahagian atas kanan.
- Buka aplikasi rie pada Mac anda. Jika anda menggunakan Outlook atau Apple Mail, ketik Outlook atau ikon Mail Apple di dalam folder Aplikasi di Finder atau Dock. Jika anda menggunakan Gmail membuka halaman ini dalam penyemak imbas web.
- Jika anda tidak dilog masuk ke akaun anda secara automatik, mula-mula masukkan alamat dan kata laluan anda untuk log masuk.
- Buka yang anda hantar kepada diri sendiri. Cari dengan objek yang anda tentukan dan klik untuk membukanya.
- Klik dua kali pada lampiran untuk memuat turunnya. Lampiran biasanya disenaraikan di bahagian bawah. Secara lalai, mereka dimuat naik ke folder Muat turun di Finder.
Kaedah 5 Gunakan Microsoft OneDrive
-

Lihat awak halaman ini. Jika anda log masuk ke akaun Microsoft anda, ini akan membuka halaman utama Microsoft OneDrive anda.- Jika anda tidak dilog masuk ke akaun Microsoft anda, mula-mula masukkan alamat dan kata laluan anda.
-

Klik pada beban. Pilihan ini berada di bahagian atas halaman dan membuka menu lungsur.- Sekiranya anda ingin menyandarkan fail dalam folder tertentu, klik pertama pada folder yang dipersoalkan.
-

pilih fail. pilihan fail berada dalam menu drop-down. Klik untuk membuka fail explorer (pada komputer Windows) atau Finder (pada Mac).- Sekiranya anda ingin memuatkan folder penuh dengan fail, klik pada rekod.
-

Pilih fail. Klik pada fail yang anda mahu pindahkan ke OneDrive atau tekan dan tahan Ctrl (di Windows) atau perintah (pada Mac) kemudian klik pada fail yang berbeza yang anda mahu pilih.- Anda juga boleh memilih semua fail lokasi yang diberikan dengan mengklik pada salah satu daripadanya dan menekan Ctrl+A (pada komputer Windows) atau perintah+A (di Mac).
- Jika anda mahu memindahkan folder, klik pada folder yang dipersoalkan.
-

Klik pada terbuka. Butang ini berada di sebelah kanan bawah tetingkap. Klik padanya untuk mula memuatkan ke OneDrive. -

Tunggu sehingga akhir memuatkan. Tempoh proses bergantung pada jumlah saiz kandungan yang dipindahkan. Setelah pemuatan selesai, anda boleh meneruskan ke langkah seterusnya. -

Buka OneDrive
pada iPad anda. Ketik ikon aplikasi OneDrive yang kelihatan seperti 2 awan putih pada latar belakang biru. Jika anda sudah log masuk, ini akan membuka halaman utama OneDrive anda.- Sekali lagi, jika anda tidak log masuk, mula-mula masukkan alamat dan kata laluan anda.
-

Long-tekan fail untuk memilihnya. Kemudian ketik fail atau folder lain yang anda mahu muat turun ke iPad anda. Untuk memilih berbilang fail, sentuh dan tahan salah satunya, kemudian ketik fail yang lain. -

Ketik ikon kongsi
. Ikon perkongsian kelihatan seperti anak panah ke atas dan berada di bahagian atas sebelah kiri skrin. Ia membuka menu. -

pilih Simpan ke Fail. Ikon folder ini berada di menu di bahagian bawah skrin. - pilih Pada iPad saya. Ini akan memaparkan senarai folder pada iPad anda.
-

Ketik folder yang anda mahu simpan fail. Di bawah tajuk Pada iPad saya, ketik folder (contohnya Laman) untuk memilihnya sebagai tempat untuk menyimpan fail OneDrive. -

pilih menambah. pilihan menambah berada di bahagian atas sebelah kanan skrin. Sekarang anda boleh membuka fail pada iPad anda walaupun anda tidak disambungkan ke Internet.
Kaedah 6 Menggunakan Google Drive
-

Lihat awak Google Drive. Jika anda sudah melog masuk ke Akaun Google anda, ia akan membuka Google Drive anda.- Jika anda tidak dilog masuk ke Google Drive, klik pertama pada butang biru Pergi ke Google Drive kemudian masukkan alamat anda diikuti dengan kata laluan anda.
-

Klik pada NEW. Ini adalah butang biru di kiri atas tetingkap. Klik padanya untuk membuka menu lungsur.- Jika anda mahu menyimpan fail ke folder tertentu, klik pertama pada folder yang anda ingin simpan.
-

pilih Muat naik fail. Pilihan ini berada dalam menu drop-down. -

Klik fail yang anda mahu import. Untuk memilih berbilang fail, tekan dan tahan Ctrl (pada komputer Windows) atau perintah (pada Mac) kemudian klik pada fail yang anda mahu import ke Google Drive.- Anda juga boleh memilih semua fail lokasi yang diberikan dengan mengklik pada fail dan kemudian menekan Ctrl+A (di Windows) atau perintah+A (pada Mac).
-

pilih terbuka. Pilihan ini terletak di sebelah kanan bawah tetingkap dan membolehkan anda mengimport fail anda ke Google Drive. -

Tunggu sehingga akhir proses. Masa yang diperlukan untuk mengimport fail akan bergantung pada kuantiti mereka. Anda boleh meneruskan ke langkah seterusnya apabila proses selesai. -

Buka aplikasi Google Drive. Ikon aplikasi kelihatan seperti segitiga hijau, biru dan kuning pada latar belakang putih. Ketik untuk membuka halaman utama Google Drive jika anda sudah log masuk.- Sekali lagi, jika anda belum lagi tersambung ke Google Drive, masukkan alamat dan kata laluan akaun yang anda ingin import fail anda.
-

Tekan lama fail. Tekan lama pada fail membolehkannya memilihnya. Jika anda ingin memilih berbilang item, tekan lama salah satu daripadanya dan kemudian ketik yang lain. -

Tekan ⋯. Ini ialah ikon 3-titik di sebelah setiap fail dalam folder Google Drive. -

pilih Sediakan di luar talian. Pilihan ini adalah dalam menu conuel. Ia membuka fail di Google Drive walaupun iPad tidak bersambung ke Internet.- Anda akan mendapati pilihan Google Drive dalam apl Fail. Walau bagaimanapun, tidak dapat memuat turun berbilang fail dari Google Drive dalam aplikasi seperti dengan aplikasi storan dalam talian yang lain.

- Kebanyakan aplikasi penyimpanan dalam talian mempunyai ciri "luar talian" yang menjadikan fail tersedia di luar talian. Untuk menggunakannya, anda boleh memilih fail, tekan ikon menu (⋮) dan pilih pilihan Luar talian.
- Selepas memuat turun fail ke aplikasi Fail iPad anda, anda boleh mengeluarkannya dari perkhidmatan storan dalam talian tanpa mengeluarkannya dari tablet anda.
- Jika anda tidak mempunyai iOS 11 atau lebih baru pada iPad anda, anda tidak akan mempunyai aplikasi Fail. Dalam kes ini, anda perlu membuka fail dalam aplikasi yang dipilih.