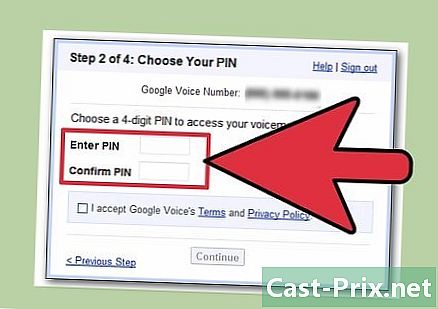Bagaimana untuk memindahkan foto dari iPad ke komputer
Pengarang:
Robert Simon
Tarikh Penciptaan:
24 Jun 2021
Tarikh Kemas Kini:
24 Jun 2024

Kandungan
Dalam artikel ini: Pindahkan foto ke komputer komputerTransfer Windows ke MacReferences
Untuk membebaskan memori iPad anda atau hanya menikmati fail anda pada komputer anda, anda boleh memindahkan foto dari tablet anda ke mesin anda. Ini boleh dilakukan dengan komputer Windows atau Mac.
peringkat
Kaedah 1 Pindahkan foto ke komputer Windows
-

Sambungkan iPad anda ke komputer anda. Pasang hujung pengecas kabel pengecas ke bahagian bawah iPad anda dan sisi USB ke salah satu daripada port USB komputer anda. -
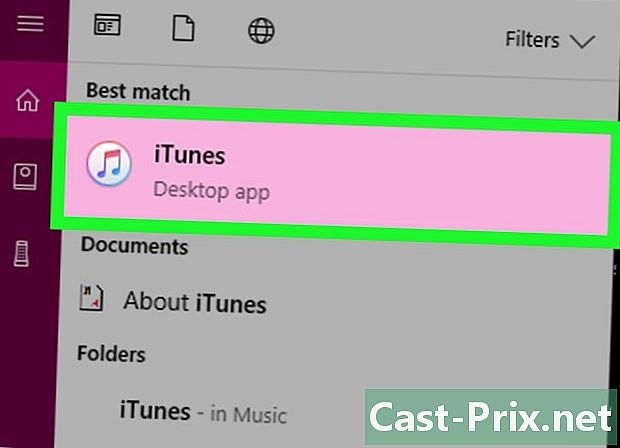
Buka iTunes. Klik dua kali pada ikon aplikasi iTunes yang kelihatan seperti nota muzik yang berwarna-warni pada latar belakang putih. Penting untuk melancarkan iTunes sebelum memindahkan foto kerana iTunes membolehkan komputer anda mengesan iPad anda.- Sekiranya anda tidak mempunyai iTunes di komputer anda, pasangkannya sebelum meneruskan.
- Jika iTunes meminta anda mengemas kini, klik Muat turun iTunes apabila anda akan dijemput. Anda perlu memulakan semula komputer anda pada akhir muat turun.
-
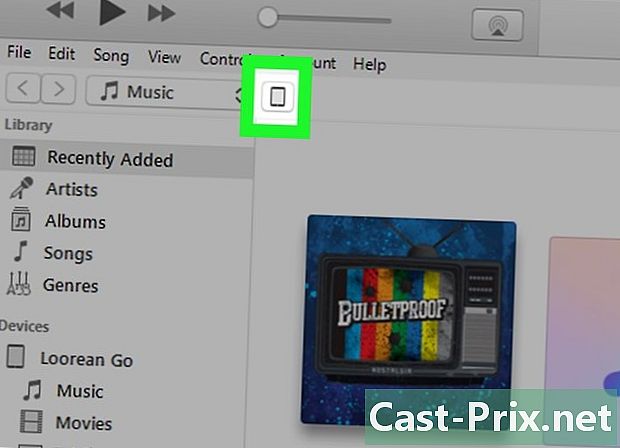
Tunggu ikon iPad muncul. Selepas beberapa saat, anda akan melihat ikon iPad muncul di bahagian atas sebelah kiri tetingkap iTunes. Kemunculan ikon ini bermakna anda boleh meneruskan.- Anda mungkin perlu klik Kepercayaan atau amaran lain sebelum melihat ikon muncul.
-

Buka menu permulaan
. Klik pada logo Windows di sebelah kiri bahagian bawah skrin. -
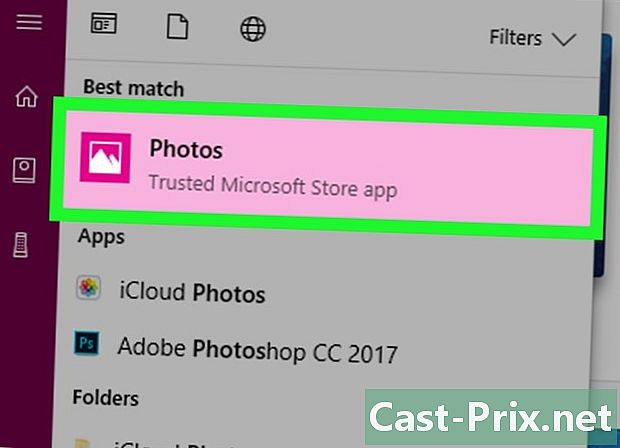
pilih pics.- Sekiranya anda tidak melihatnya pics dalam menu, taipkan pics dalam medan e di bahagian bawah menu permulaan kemudian klik pics di bahagian atas.
-
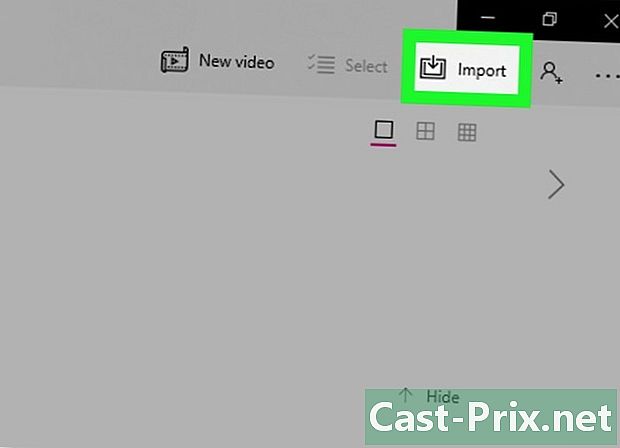
Klik pada import. Tab ini berada di sebelah kanan bahagian atas tetingkap Foto. Menu drop-down akan dibuka. -

pilih Dari peranti USB. Pilihan ini berada dalam menu drop-down. Komputer anda akan mula mencari foto pada iPad anda. -
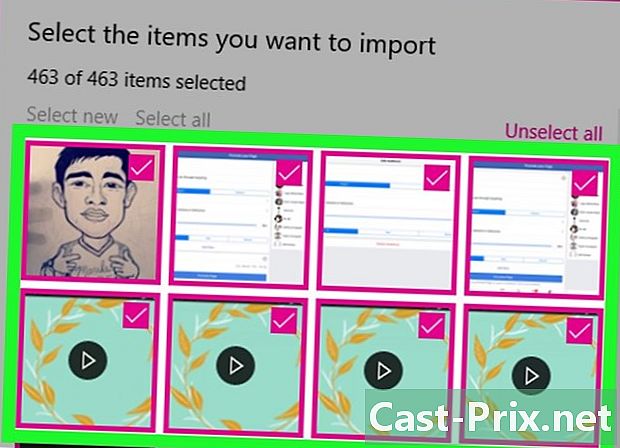
Pilih foto. Nyahtanda foto yang anda tidak mahu import dari iPad anda ke komputer anda atau klik Nyahpilih semua sebelum menyemak foto yang ingin anda import. -
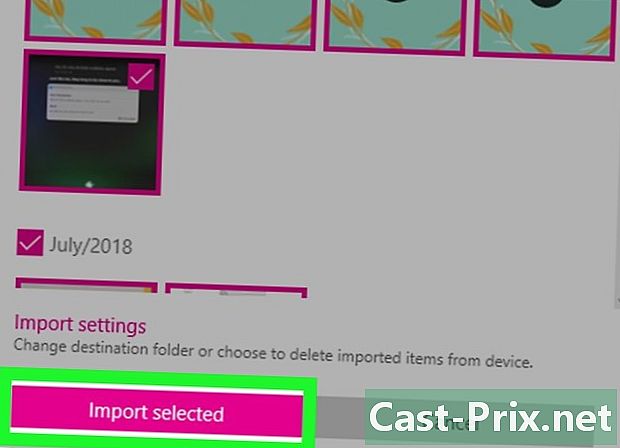
Klik pada terus. Butang ini berada di bahagian bawah tetingkap. -

Nyahtanda kotak Padamkan item yang diimport. Pilihan ini berada di bahagian bawah tetingkap dan menghalang penghapusan foto pada iPad anda. -

Klik pada import. Pilihan ini berada di bahagian bawah tetingkap. Foto-foto pada iPad anda akan diimport ke komputer anda. Pada akhir proses, anda akan menerima pemberitahuan di sebelah kanan bawah skrin.
Kaedah 2 Pindahkan foto ke Mac
-

Sambungkan iPad anda ke Mac anda. Masukkan akhir pengecasan kabel pengecas di bahagian bawah iPad dan hujung USB ke salah satu daripada port USB Mac anda.- Sekiranya anda menggunakan pengecas iPad yang mempunyai penyambung USB 3.0, anda perlu membeli USB 3.0 untuk penyesuai USB-C untuk menyambungkannya ke Mac anda.
-
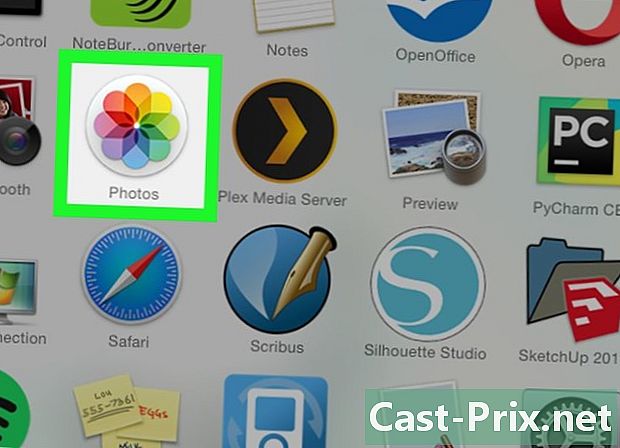
terbuka
Foto. Klik ikon aplikasi Foto yang kelihatan seperti roda berwarna di Dock Mac anda. -
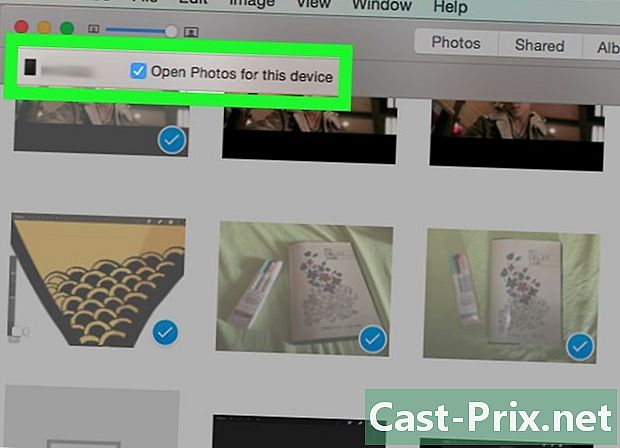
Pilih iPad anda. Klik pada nama iPad anda di bawah tajuk peranti ke kiri tetingkap.- Jika iPad anda tidak muncul di sebelah kiri tingkap, buka kunci dengan menekan butang rumah, masukkan kod akses dan tekan butang rumah sekali lagi.
-
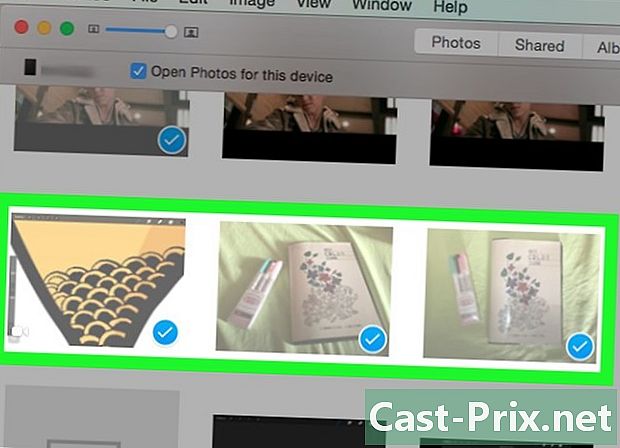
Pilih foto yang anda mahu muat turun. Klik pada setiap foto yang anda mahu import.- Sekiranya anda mahu mengimport semua foto yang belum berada di Mac anda, langkau langkah ini.
-
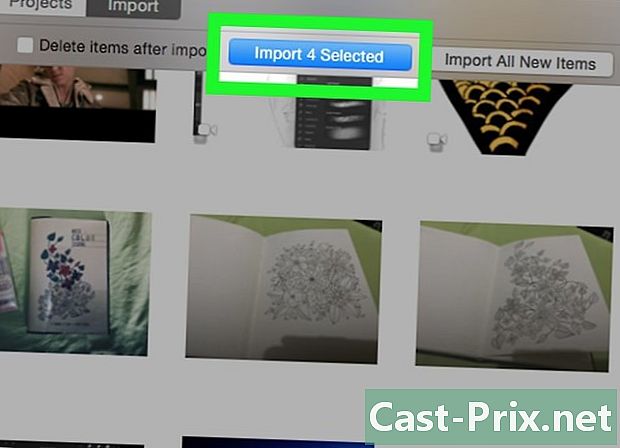
Klik pada Pilihan import. Butang ini berada di sebelah kanan atas tetingkap. Foto yang dipilih akan diimport ke Mac anda.- Butang juga akan menunjukkan bilangan foto yang dipilih (contohnya Import 10 item terpilih).
- Jika anda mengimport semua foto baharu dari iPad anda (contohnya, gambar yang bukan pada Mac anda), klik pada butang biru Muat naik semua foto baru.
-

Tunggu pemindahan selesai. Setelah foto iPad anda diimport ke komputer anda, anda dapat melihatnya dengan mengklik pada tab Album saya ke kiri tetingkap.