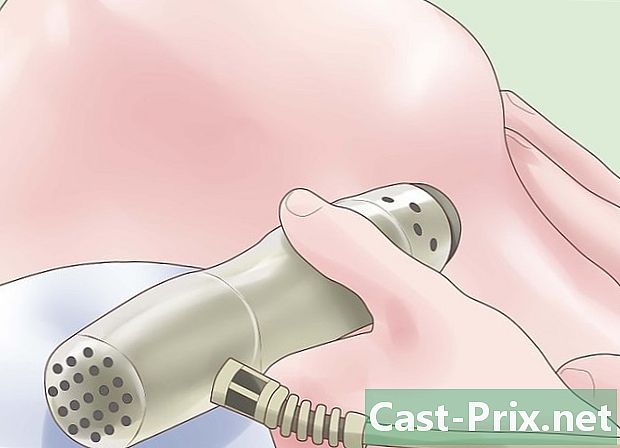Bagaimana untuk mencari dan menukar pentadbir pada komputer
Pengarang:
Roger Morrison
Tarikh Penciptaan:
27 September 2021
Tarikh Kemas Kini:
21 Jun 2024

Kandungan
Dalam artikel ini: Tukar pentadbir di bawah pentadbir WindowsChanger di bawah macOS X
Dalam operasi yang memerlukan akses kepada data sensitif pada cakera keras, ia mungkin berlaku bahawa anda dinafikan akses: semata-mata anda tidak mempunyai keistimewaan pentadbir, watak yang berkuasa pada komputer atau rangkaian. Jika anda log masuk di bawah mana-mana nama pengguna, anda perlu menukar status anda. Pada mulanya, anda akan menyemak status semasa, maka anda akan mengubahnya untuk membuat semua perubahan yang anda inginkan.
peringkat
Kaedah 1 Tukar pentadbir pada Windows
- Buka menu permulaan (

). Klik pada logo Windows di sudut kiri bawah skrin atau pada papan kekunci, tekan kekunci ⊞ Menang. -

terbuka tetapan (
). Klik pada ikon di lajur kiri menu permulaan. -
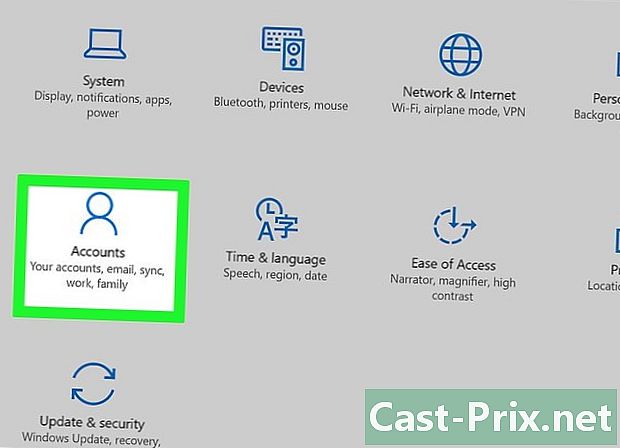
Klik pada akaun. Licone adalah watak yang bergaya di tempat pertama di garisan pertengahan. -

Klik pada tab Akaun anda. Ia berada di bahagian atas lajur kiri tetingkap Akaun. Dengan berbuat demikian, paparkan maklumat mengenai akaun anda di sebelah kanan. -

Di bawah nama anda, cari sebutan pentadbir. Nama akaun anda berada di bahagian atas halaman, di bawah adalah alamat e-mel anda, dan masih di bawah, mungkin anda akan melihat sebutannya pentadbir.- Sekiranya anda tidak berada dalam akaun pentadbir, anda tidak akan dapat mengubah status akaun.
-
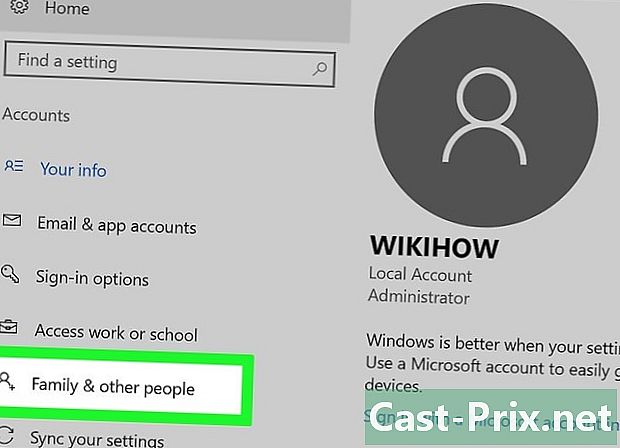
Klik pada tab Keluarga dan pengguna lain. Dia ada di sebelah kiri tetingkap.- Jika anda membaca apa-apa di sana, ini bermakna anda tidak berada di dalam akaun pentadbir dan anda tidak boleh mendapat manfaat daripada kebenaran yang dilampirkan kepadanya. Untuk mengetahui siapa pentadbir komputer atau rangkaian, klik di sini.
-

Klik pada nama pengguna atau alamat e-mel. Ini adalah masing-masing dalam bahagian ini Pengguna lain atau Keluarga anda. -
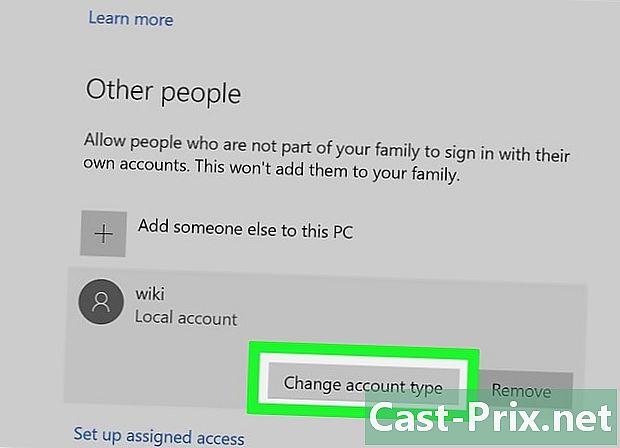
Klik pada butang Tukar jenis akaun. Ia berada di bawah nama pengguna atau alamat e-mel. -

Tunjukkan jenis akaun. Untuk melakukan ini, klik pada menu drop-down Jenis akaun. -
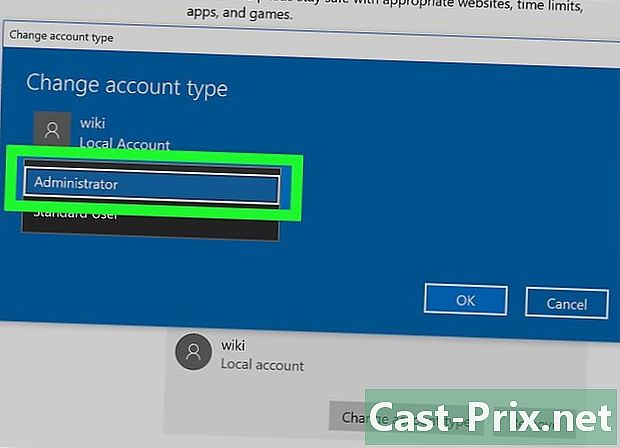
Klik pada pentadbir. Anda (atau pengguna lain) boleh ditukar daripada status mana-mana pengguna kepada pentadbir.- Dalam arah yang bertentangan, jika anda mempunyai keizinan, anda boleh mengeluarkannya dari seseorang yang memilikinya, dengan memilih statusnya Pengguna standard.
-
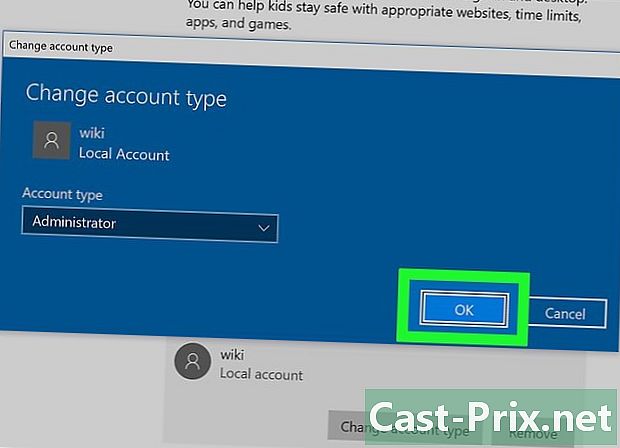
Klik pada OK. Dengan berbuat demikian, perubahan disimpan dan diterapkan kepada pentadbir baru. - Ketahui siapa pentadbir itu. Jika anda log masuk sebagai pengguna yang mudah, anda boleh mengetahui siapa yang mentadbir akaun untuk komputer mana. Beroperasi seperti berikut:
- terbuka permulaan (

) ; - jenis panel kawalan ;
- klik pada Panel Kawalan ;
- klik pada tajuk Akaun Pengguna, sekali lagi Akaun Pengguna jika halaman itu tidak diingati;
- klik pada Urus akaun lain ;
- baca maklumat mengenai pentadbir, namanya, alamat e-melnya (dia juga ditandakan kata laluan dilindungi).
- terbuka permulaan (
Kaedah 2 Tukar pentadbir di bawah macOS X
-

Buka menu epal (
). Klik pada logo Apple di sudut kiri atas skrin. Menu lungsur akan muncul. -
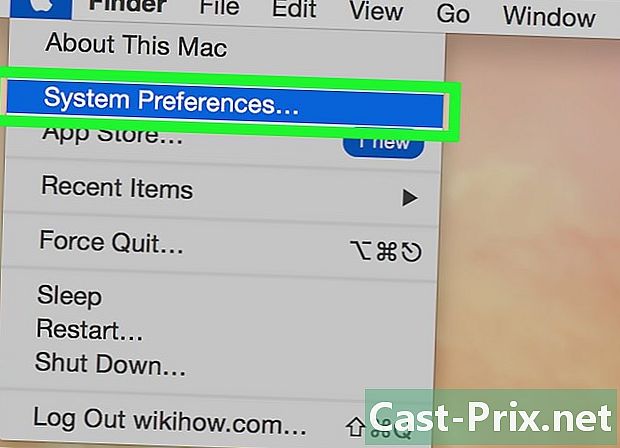
Klik pada Keutamaan Sistem. Ini adalah pilihan kedua dalam menu drop-down. -
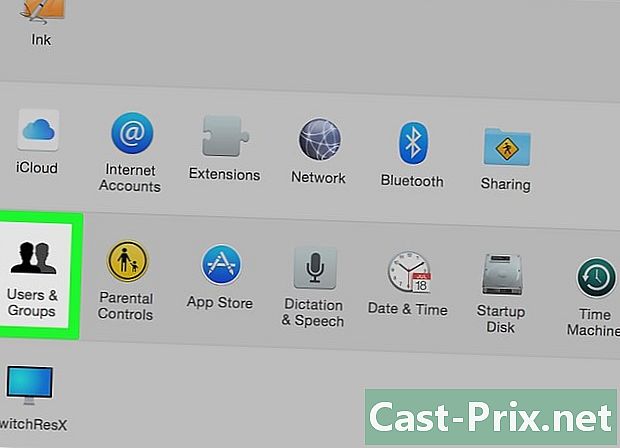
Klik pada Pengguna dan kumpulan. Licone diperbuat daripada dua siluet hitam. Dia berada di tempat pertama di barisan keempat pilihan. -

Cari nama anda di lajur kiri. Di bahagian atas, ia harus ditandakan, di atas nama anda, Pengguna semasa. -
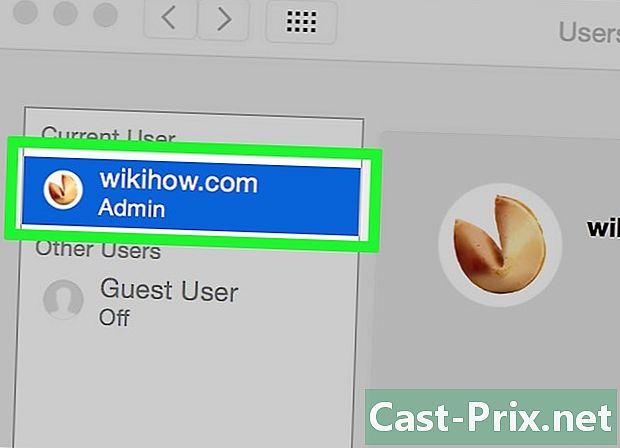
Cari nama anda di lajur kiri. Jika di bawahnya ditandakan adminadalah bahawa anda adalah pentadbir, jika tidak anda dilog masuk sebagai pengguna standard.- Jika anda log masuk sebagai tetamu, nama anda akan muncul dalam rubrik Pengguna lain dan akan dinamakan sebagai Pengguna tetamu. Di bahagian atas anda akan membaca siapa pentadbir itu.
-

Klik pada gembok kuning oren. Dia berada di sudut kiri bawah tingkap. -
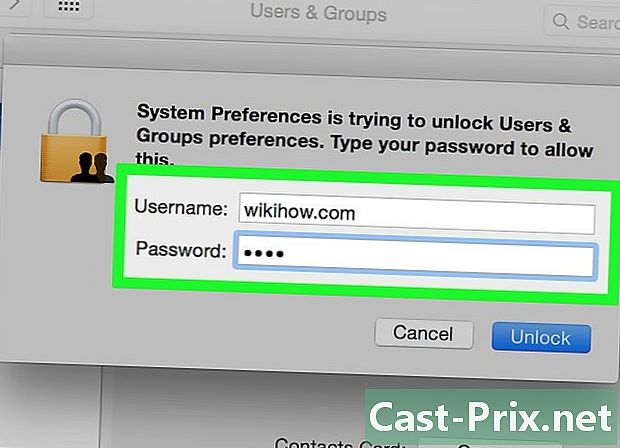
Masukkan kata laluan pentadbir. Taip kata laluan yang biasanya anda masukkan dengan log masuk, dan kemudian klik OK. Menu Pengguna dan kumpulan akan timbul. -
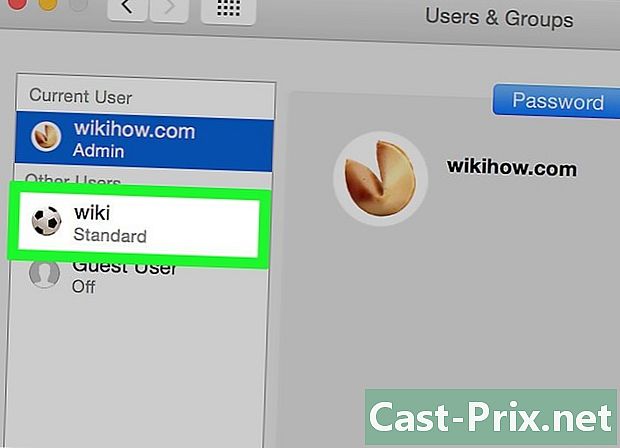
Klik pada nama pengguna. Anda akan mengklik nama pengguna yang anda harapkan, sebagai contoh, untuk memberikan lebih banyak hak. -

Semak kotak Benarkan pentadbiran komputer ini. Kotak di bahagian bawah tingkap. Jika, sebaliknya, anda mahu melucutkan pengguna hak ini, anda tidak akan menandakan kotak ini. -
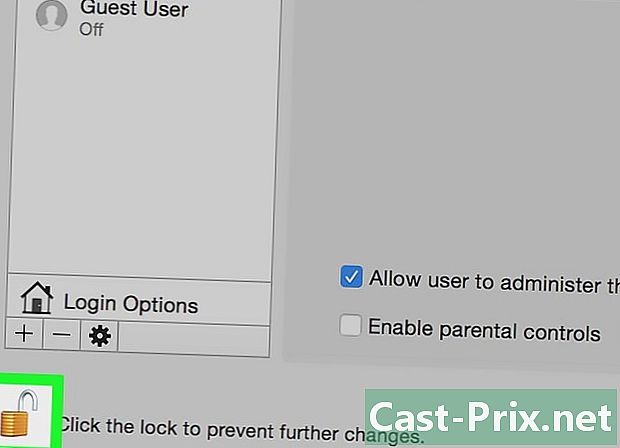
Klik pada padlock sekali lagi untuk menguncinya. Kini perubahan disimpan dan diterapkan ke akaun baru, dengan lebih banyak atau lebih sedikit keizinan.

- Atas alasan keselamatan yang jelas, tidak ada persoalan untuk memberikan semua keizinan kepada semua pengguna.
- Sebagai pengguna biasa, anda tidak boleh berbuat banyak tentang hati mesin: memasang program, memotong fail dari sistem atau mengubah tetapan, semua ini tidak dapat diakses oleh anda. Bagi pengguna, dia hanya boleh menggunakan program dan memanipulasi fail mudah.
- Jika anda bekerja di komputer bersama (atau dimiliki oleh syarikat), anda tidak boleh membuat perubahan tanpa memberitahu pemilik (atau orang yang bertanggungjawab) komputer.