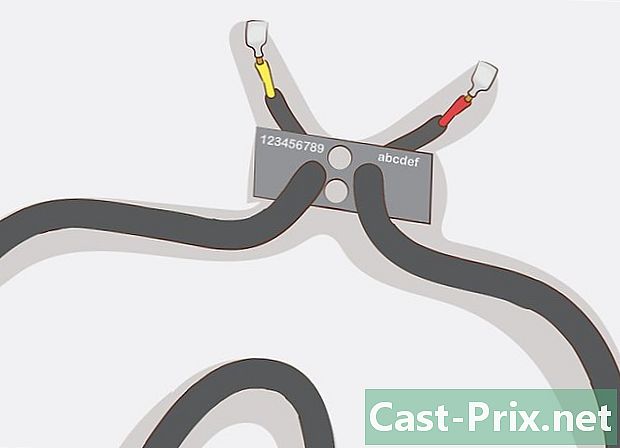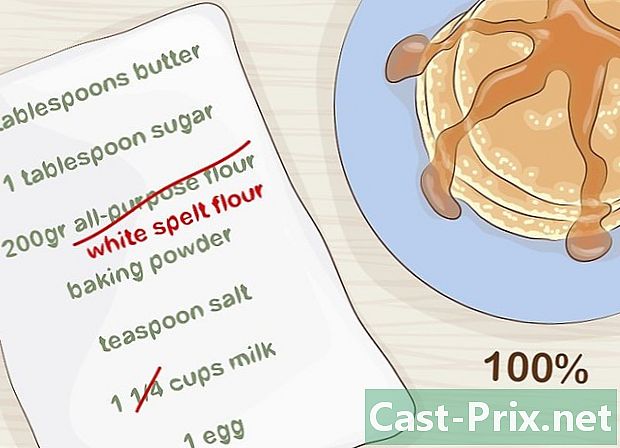Bagaimana untuk mencari dan mengemaskini pemacu komputer
Pengarang:
Eugene Taylor
Tarikh Penciptaan:
15 Ogos 2021
Tarikh Kemas Kini:
1 Julai 2024

Kandungan
- peringkat
- Kaedah 1 Kemaskini Pemandu pada Windows
- Kaedah 2 Kemaskini pemacu pada Mac
- Kaedah 3 Gunakan Pengurus Peranti Windows
- Kaedah 4 Gunakan kemas kini pengeluar
Untuk menyelesaikan masalah keserasian atau memanfaatkan sepenuhnya peranti anda, anda boleh mengemas kini pemacu untuk komputer anda. Pemacu adalah program yang membolehkan sambungan antara mesin dan peranti luaran anda (pembesar suara, cakera keras luaran, dll.). Pada umumnya, mereka memasang dan mengemas kini secara automatik setiap kali anda menyambungkan peranti anda, tetapi jika tidak, anda perlu menggunakan alat kemas kini pada komputer anda. Pada komputer Windows, mungkin untuk melihat dan mengemas kini pemandu dari Pengurus Peranti, tetapi pada Windows atau Mac, anda boleh memuat turun dan memasang pemandu terus dari laman web pengilang.
peringkat
Kaedah 1 Kemaskini Pemandu pada Windows
-

Buka menu permulaan
. Di bahagian kiri bawah skrin anda, klik pada logo Windows untuk membuka menu permulaan.- Pada Windows 10, hampir semua kemas kini pemandu dikendalikan oleh Windows Update Wizard. Proses ini dilakukan secara automatik, tetapi adalah mungkin untuk berunding pada bila-bila masa kemas kini terkini.
-

Klik pada tetapan
. Kiri bawah menu permulaan, klik ikon roda berlekuk untuk membuka tetingkap tetapan. -

pilih Kemas kini dan keselamatan
. Pilihan ini berada dalam tetingkap tetapan.- jika tetapan dibuka pada menu tertentu, klik pertama selamat datang di sebelah kiri bahagian atas tetingkap.
-

Klik pada Kemas kini Windows. pilihan Kemas kini Windows berada dalam menu navigasi di sebelah kiri tetingkap. -

pilih Cari kemas kini. Pilihan ini berada di bahagian atas halaman dan mula mencari kemas kini baru (termasuk pembaruan pemandu).- Proses ini boleh mengambil masa beberapa minit, terutama jika anda tidak mencari kemas kini untuk beberapa waktu.
-

Klik pada Pasang sekarang jika perlu. Jika Windows mendapati kemas kini, anda akan melihat butang ini muncul di bahagian atas halaman. Klik untuk memuat turun fail.- Boleh dimuat turun secara automatik bergantung pada versi Windows anda.
- Setelah kemas kini dipasang, anda akan diminta untuk memulakan semula komputer anda.
Kaedah 2 Kemaskini pemacu pada Mac
-

Buka menu Apple
. Di kiri atas skrin, klik pada logo Apple untuk membuka menu lungsur.- Apple menguruskan semua kemas kini pemandu yang tersedia untuk Mac anda.
-

Klik pada App Store .... Pilihan ini berada dalam menu drop-down dan membolehkan anda membuka App Store pada Mac anda. -

Pergi ke tab Kemas kini jika perlu. Jika App Store tidak dibuka pada tab Kemas kini, klik terlebih dahulu di atas tetingkap untuk melihat semua kemas kini yang belum selesai atau tersedia, termasuk kemas kini pemandu. -

pilih UPDATE ALL. Ini adalah butang kelabu di sebelah kanan sebelah kanan tetingkap App Store. Semua kemas kini yang tersedia akan dimuat turun.- Jika anda hanya mahu memasang kemas kini pemandu, klik UPDATE kanan pemandu yang berkenaan untuk memulakan muat turun.
-

Tunggu muat turun dan pemasangan kemas kini. Proses ini mungkin mengambil sedikit masa dan mungkin Mac anda akan reboot selepas pemasangan.- Jika Mac anda menyekat pemasangan pemandu, mungkin kerana pemajunya tidak dikenalpasti. Jika anda masih mahu memasang pemandu, anda boleh membenarkan pemasangannya.
Kaedah 3 Gunakan Pengurus Peranti Windows
-

Ketahui bila menggunakan kaedah ini. Pengurus Peranti membolehkan anda mencari Internet untuk pemandu yang diluluskan Microsoft, tetapi anda hanya perlu menggunakannya selepas melancarkan Pembaruan Windows kerana Windows Update lebih baik dapat mencari pemandu yang tepat pada kali pertama. -

Klik pada menu permulaan
. Klik pada logo Windows di sebelah kiri bawah skrin anda.- Anda juga boleh klik kanan pada ikon menu permulaan.
-

Buka Pengurus Peranti. Dalam medan carian menu permulaan, jenis pengurus peranti kemudian klik Pengurus Peranti yang muncul di bahagian atas tetingkap.- Jika anda melakukan klik kanan pada ikon menu permulaan, pilih Pengurus Peranti dalam menu conuel yang muncul.
-

Cari peranti yang ingin dikemas kini. Tatal ke bawah tetingkap Pengurus Peranti ke kategori perkakasan yang peranti anda kepunyaan.- Sebagai contoh, jika anda mahu mengemaskini pemacu untuk peranti Bluetooth, cari pengepala Bluetooth.
-

Klik dua kali pada tajuk. Di bawah tajuk, anda akan melihat senarai semua peranti yang disambungkan (atau disambungkan sebelum ini) ke komputer anda.- Langkau langkah ini jika senarai peranti sudah kelihatan di bawah tajuk.
-

Pilih peranti anda. Klik nama peranti yang pemacu anda mahu kemas kini.- Sekiranya anda tidak melihat peranti, ia bermakna ia tidak dipasang pada komputer anda. Tutup Pengurus Peranti, sambungkan atau pasangkan peranti dengan komputer anda, ikut semua arahan pada skrin, dan kemudian buka kategori peranti sekali lagi dalam pengurus sebelum meneruskan.
-

Pergi ke tab tindakan. Tab ini berada di bahagian atas tetingkap Pengurus Peranti dan membuka menu lungsur. -

Klik pada Kemas kini pemandu. pilihan Kemas kini pemandu berada dalam menu drop-down dan membuka tetingkap baru. -

pilih Cari pencari yang dikemas kini secara automatik. Pilihan ini berada di tengah-tengah tetingkap dan membolehkan anda mencari pemandu untuk peranti yang dipilih. -

Ikut arahan semua pemasangan. Jika Windows mendapati pemandu, anda akan diminta untuk memasangnya. Bergantung kepada peranti yang dipilih, anda mungkin perlu mengklik berbilang windows sebelum pemasangan dapat dimulakan.- Pada akhir proses, anda akan diminta untuk memulakan semula komputer anda.
- Jika anda melihatnya Pemacu terbaik untuk peranti anda telah dipasang untuk dipaparkan, itu bermakna Windows tidak dapat mencari pemandu yang betul. Jika anda masih berfikir bahawa pemacu untuk peranti anda sudah lapuk, anda sentiasa boleh menyemak laman web pengeluar.
Kaedah 4 Gunakan kemas kini pengeluar
-

Ketahui bahan apa yang ingin anda kemas kini. Apabila anda memasang pemandu secara manual, anda memuat turun fail terus dari laman pengilang. Anda perlu mengetahui pengeluar dan model perkakasan yang anda mahu kemas kini.- Sebagai contoh, jika anda menggunakan papan kekunci Razer, anda akan mendapati pemandu di laman web Razer.
- Jika anda menggunakan komputer riba, semua pemandu yang anda perlukan boleh didapati di halaman pengeluar komputer riba.
- Maklumat tentang perkakasan anda biasanya terdapat dalam dokumentasi yang disediakan dengan pembelian. Jika Windows mengiktiraf perkakasan anda, anda akan mendapati maklumat ini dalam Pengurus Peranti.
-

Lawati laman web pengeluar. Sebaik sahaja anda telah mengenal pasti bahan yang akan dikemas kini, semua yang anda perlu lakukan ialah pergi ke tapak sokongan pengeluar. Di bawah adalah senarai laman web yang paling terkenal (jika pengeluar bahan anda tidak disenaraikan di sini, anda boleh melakukan carian pantas di Internet).- Papan Induk
- Gigabyte — gigabyte.com/support-downloads/download-center.aspx?ck=2
- Intel — downloadcenter.intel.com
- MSi — msi.com/service/download/
- ASRock — asrock.com/support/download.asp
- Asus — support.asus.com/download/options.aspx?SLanguage=en&type=1
- Graphics
- NVIDIA — nvidia.com/Download/index.aspx?lang=en-us
- AMD / ATI — support.amd.com/en-us/download
- Komputer riba
- Dell — dell.com/support/home/us/en/19/Products/laptop?app=drivers
- Gateway — gateway.com/worldwide/support/
- HP — www8.hp.com/us/en/support-drivers.html
- Lenovo — support.lenovo.com/us/en/products?tabName=Downloads
- Toshiba — support.toshiba.com
- Kad Rangkaian
- Linksys — linksys.com/us/support/
- Netgear — downloadcenter.netgear.com/
- Realtek — realtek.com.tw/downloads/
- TRENDNET — trendnet.com/downloads/
- Pemacu cakera optik
- Samsung — samsung.com/us/support/
- Sony — sony.storagesupport.com/models/21
- LG — lg.com/us/support
- Liteon — us.liteonit.com/us/service-support/download
- persisian
- kreatif — support.creative.com/welcome.aspx
- Logitech — support.logitech.com/
- Plantronics — plantronics.com/us/category/software/
- Turtle Beach — support.turtlebeach.com/files/
- Papan Induk
-

Cari seksyen muat turun atau pemandu. Proses ini berbeza dari satu laman web yang lain, tetapi sebahagian besar masa, bahagian muat turun atau pemandu boleh didapati di bahagian atas halaman utama. Anda mungkin perlu memilih atau klik terlebih dahulu sokongan.- Untuk membuka halaman pemacu, anda mungkin perlu menatal ke bahagian bawah halaman dan klik sokongan atau pemandu.
-

Muat turun pemandu. Untuk memulakan muat turun, klik nama pemandu yang anda mahu muat turun atau pada pautan (atau ikon) muat turun.- Kebanyakan pemandu boleh didapati sebagai fail pemasangan atau disediakan dengan perisian yang direka untuk perkakasan. Pemandu peranti lama atau kurang biasa dimampatkan ke folder ZIP.
- Perisian yang direka untuk perkakasan kadangkala disenaraikan secara berasingan daripada pemandu.
-

Lancarkan fail pemasangan pemandu. Klik dua kali pada fail yang dimuat turun dan ikuti semua arahan pada skrin. Jika anda memuat turun pemacu dalam format ZIP, anda perlu mengekstraknya terlebih dahulu.- Pada komputer Windows : klik dua kali pada folder ZIP, klik pada ekstrak, pilih Ekstrak segala-galanya kemudian klik ekstrak apabila anda akan dijemput.
- Pada Mac Klik dua kali pada folder ZIP dan tunggu pengekstrakan selesai.
-

Semak pemacu anda (di Mac). Jika anda menggunakan Mac dan mesej ralat muncul apabila anda cuba memasang pemandu, anda boleh menyelesaikan masalah dengan mengikuti langkah-langkah berikut:- klik pada OK pada kesilapan
- pergi ke menu Apple

kemudian pilih Keutamaan Sistem - klik pada Keselamatan dan kerahsiaan
- pilih permit bersebelahan dengan Pemuatan perisian sistem ... telah disekat di bahagian bawah tingkap
- pasang pemacu (anda mungkin perlu klik dua kali fail pemasangan driver)
-

Secara manual pasang pemacu pada Windows. Jika anda memuat turun pemacu dalam format .zip, anda perlu memasangnya secara manual menggunakan Pengurus Peranti.- Dalam Pengurus Peranti, pilih perkakasan yang ingin dikemas kini.
- Klik pada tindakan.
- pilih Kemas kini pemandu.
- Apabila diminta, klik Cari pemandu di komputer saya.
- Cari fail ZIP yang diekstrak dan klik fail any.inf sambil menahan Ctrl ditekan.
- Klik pada terbuka.