Bagaimana untuk mencari SSID dari komputer
Pengarang:
Roger Morrison
Tarikh Penciptaan:
21 September 2021
Tarikh Kemas Kini:
15 Jun 2024

Kandungan
- peringkat
- Kaedah 1 Cari SSIDs Tersedia pada Windows
- Kaedah 2 Cari SSIDs Boleh didapati di OS X
- Kaedah 3 Mengesan SSID tersembunyi
SSID ("Pengenal Set Perkhidmatan") adalah nama yang digunakan untuk mengenal pasti rangkaian wayarles tertentu yang anda sambungkan. Semua rangkaian tanpa wayar yang anda boleh mengesan mempunyai nama tersendiri, atau SSID. Jika rangkaian tanpa wayar tidak menyiarkan SSID, anda boleh menggunakan penganalisis rangkaian untuk mencarinya.
peringkat
Kaedah 1 Cari SSIDs Tersedia pada Windows
-

Cari ikon rangkaian wayarles dalam bar tugas. Ia berada di bahagian bawah kanan pejabat. Anda mungkin perlu mengklik butang "▴" untuk memaparkan semua ikon di bar tugas.- Sekiranya anda menggunakan komputer riba, pastikan fungsi wayarles dihidupkan. Anda mungkin perlu mengaktifkannya dengan menekan kekunci "Fn" atau dengan mengaktifkan suis.
- Jika anda menggunakan komputer desktop dan anda tidak dapat melihat ikon untuk Wi-Fi, mungkin kad rangkaian wayarles anda tidak dipasang dengan betul, atau mungkin ia dilumpuhkan. Untuk melihat jika penerima anda diaktifkan, tekan kekunci Windows dan kunci R serentak dan daftarkan ncpa.cpl. Cari penerima wayarles anda dalam senarai sambungan. Jika ditandakan sebagai "Dinyahdayakan", klik kanan dan klik "Dayakan".
-
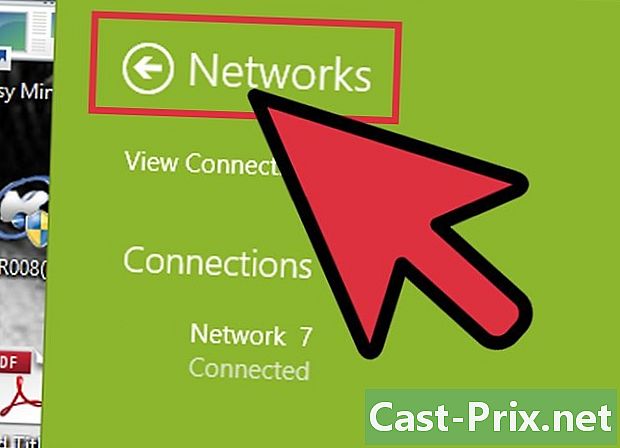
Gerakkan tetikus anda ke atas ikon untuk melihat rangkaian semasa anda. Jika anda mengarahkan tetikus ke atas ikon wayarles dalam bar alat, satu tetingkap akan muncul mengandungi SSID, nama rangkaian, atau nama rangkaian wayarles yang anda sambungkan. -
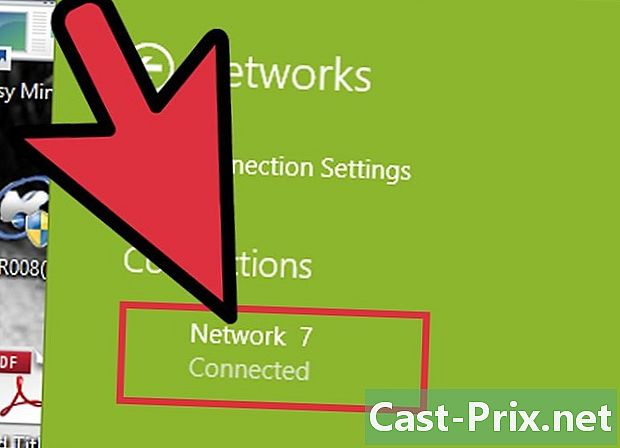
Lihat rangkaian yang tersedia. Ketik ikon wayarles. Semua rangkaian yang tersedia di mana anda akan muncul sebagai senarai. Semua rangkaian boleh dikenal pasti dengan nama rangkaian mereka atau SSID.
Kaedah 2 Cari SSIDs Boleh didapati di OS X
-
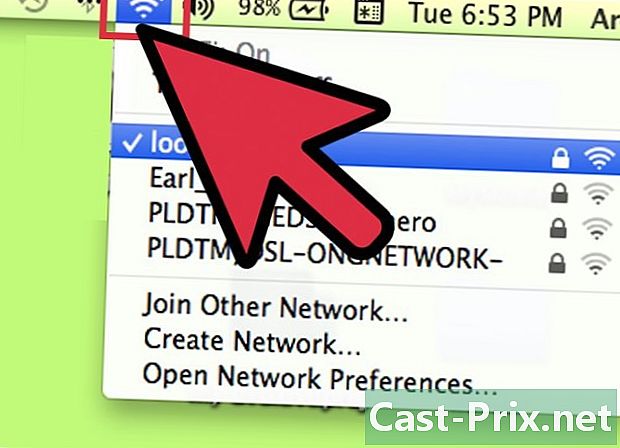
Klik pada ikon rangkaian wayarles dalam bar menu. Ia berada di sebelah kanan bahagian atas skrin, di sebelah ikon bunyi.- Periksa bahawa AirPort diaktifkan untuk melihat rangkaian wayarles. Anda boleh mengaktifkan dan mematikan AirPort dari menu rangkaian tanpa wayar.
-
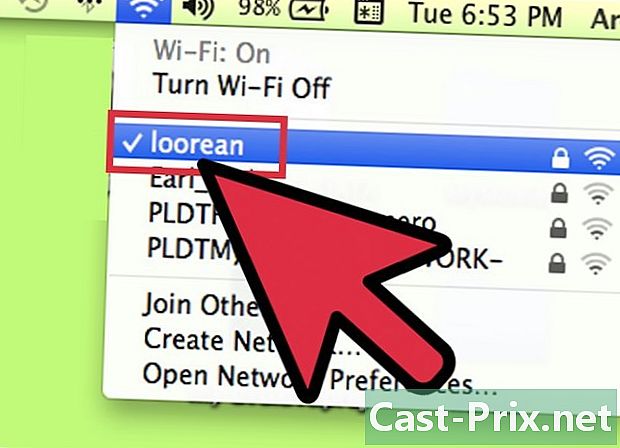
Cari SSID semasa anda. Rangkaian yang anda sambungkan sekarang akan mempunyai "✓" di sebelahnya. SSID ialah nama rangkaian.- Untuk mendapatkan maklumat lanjut tentang rangkaian semasa anda, tekan dan tahan kekunci Pilihan apabila anda mengklik ikon rangkaian wayarles.
-
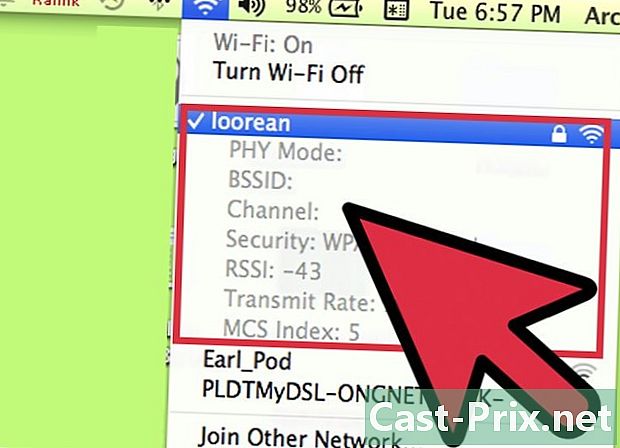
Lihat SSID yang tersedia. Selepas mengklik pada menu rangkaian wayarles, anda akan melihat senarai rangkaian yang tersedia di mana anda berada. SSID ialah nama rangkaian.
Kaedah 3 Mengesan SSID tersembunyi
-
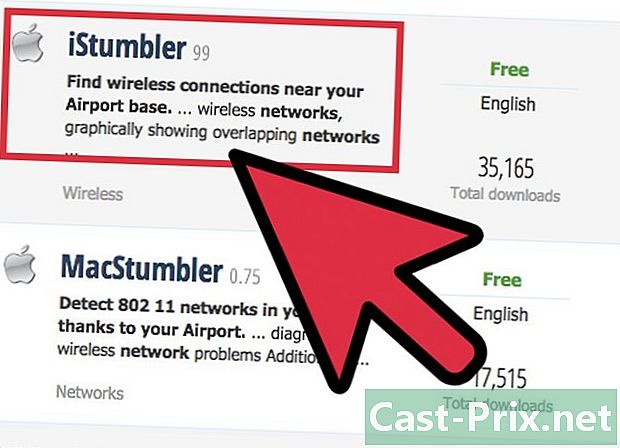
Muat turun sniffer rangkaian (atau "sniffer rangkaian" dalam bahasa Inggeris). Jika anda fikir terdapat rangkaian tersembunyi yang tidak mendedahkan SSID mereka, anda boleh menggunakan perisian analisis paket rangkaian untuk mencarinya. Program-program ini menganalisis rangkaian dan menyenaraikan semua SSID yang hadir, bahkan yang tersembunyi. Antara program yang paling popular, terdapat:- inSSIDer,
- NetStumbler (percuma),
- Pengguna Mac boleh menggunakan alat diagnostik Wi-Fi terbina dalam untuk melakukan tindakan yang sama. Anda boleh mengakses alat ini dengan menekan kekunci semasa mengklik pada ikon rangkaian wayarles dan mengklik "Diagnostik Rangkaian Tanpa Wayar Terbuka".
-
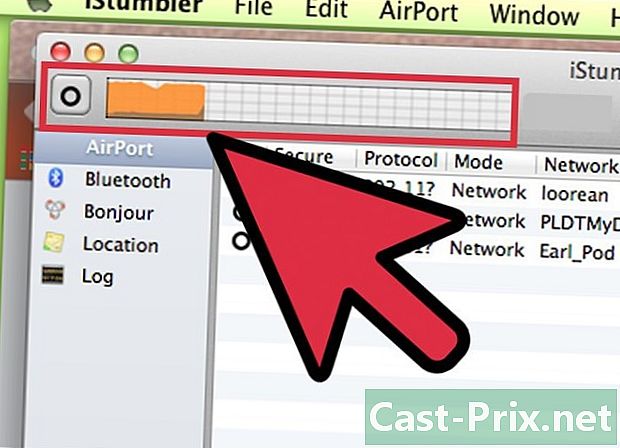
Mulakan analisis. Kaedah ini berbeza-beza bergantung kepada perisian yang anda gunakan, tetapi analisis adalah salah satu fungsi utama, biasanya. Perisian ini akan menggunakan kad rangkaian wayarles anda untuk mencari semua rangkaian yang hadir, walaupun mereka yang tidak mendedahkan SSID mereka. -
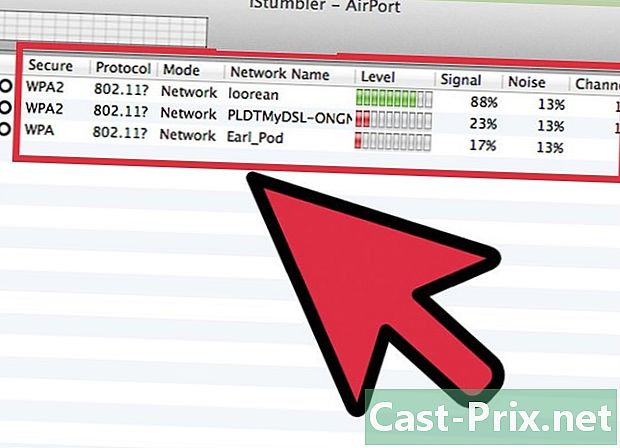
Semak imbas hasilnya. Selepas imbasan, anda akan melihat senarai rangkaian yang dikesan dan SSID mereka. Bergantung pada perisian yang anda gunakan, anda akan melihat SSIDs rangkaian yang tidak mendedahkannya.

