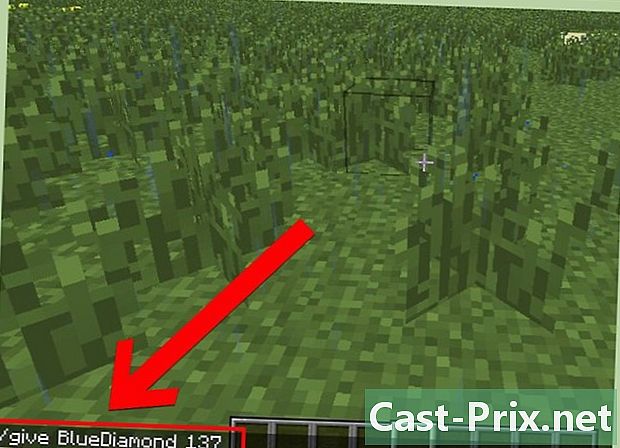Cara menggunakan Bandicam
Pengarang:
Peter Berry
Tarikh Penciptaan:
20 Ogos 2021
Tarikh Kemas Kini:
1 Julai 2024

Kandungan
- peringkat
- Bahagian 1 Pasang Bandicam
- Bahagian 2 Mengkonfigurasi bunyi
- Bahagian 3 Menetapkan Pilihan Video Anda
- Bahagian 4 Simpan sebahagian daripada skrin anda
- Bahagian 5 Daftar permainan
- Bahagian 6 Selesai video anda
Adakah anda mahu perkembangan permainan video anda dikongsi dengan seluruh dunia, atau merakam tutorial mengenai cara menggunakan program kegemaran anda? Bandicam adalah program penangkapan skrin yang membolehkan anda dengan mudah merakam permainan dalam skrin penuh, atau mana-mana bahagian desktop anda, sementara mempunyai kesan minimum pada sistem. Anda boleh menggunakan Bandicam untuk menunjukkan kemahiran anda atau untuk membantu orang lain menggunakan program yang sukar. Mulai sekarang untuk belajar cara memasang Bandicam, konfigurasikan dan gunakannya untuk membuat rakaman.
peringkat
Bahagian 1 Pasang Bandicam
-

Muat turun fail pemasangan Bandicam. Anda boleh memuat turun Bandicam percuma dari laman webnya. Bandicam hanya tersedia untuk Windows. Versi percuma membolehkan waktu rakaman sehingga 10 minit, dan semua rakaman akan menyertakan logo pada video. Anda boleh membeli versi penuh untuk mengetepikan semua sekatan ini.- Apabila anda memuat turun Bandicam, gunakan pautan muat turun Bandisoft. Jika anda memuat turun dari Softonic, anda akan mempunyai lebih banyak adware dalam fail pemasangan anda.
-

Pasang Bandicam. Pemasangan Bandicam adalah mudah, anda tidak perlu membuat perubahan pada tetapan lalai. Anda boleh memilih di mana anda mahu ikon Bandicam muncul (di desktop, dalam Pelancar Pantas, di menu Mula ...). -

Mula Bandicam. Sebaik sahaja Bandicam dipasang, anda boleh mula mengkonfigurasi untuk rakaman. Anda mungkin diminta untuk kata laluan pentadbir jika anda tidak menggunakan akaun pentadbir.
Bahagian 2 Mengkonfigurasi bunyi
-

Buka tetingkap "Tetapan Rakaman". Anda boleh mengakses menu ini dengan memilih tab "Video" pada tetingkap Bandicam, kemudian klik butang "Tetapan" yang terdapat di bahagian "Rakaman". Semak bahawa tab Bunyi dipilih dalam menu "Tetapan Rakaman". -

Pilih sama ada anda mahu merakam bunyi atau tidak. Bandicam boleh merakam semua bunyi dari program yang anda rakam, serta input bunyi dari mikrofon. Ini amat berguna jika anda merakam tutorial untuk menjelaskan cara menggunakan program komputer, atau jika anda ingin menambah komen tentang permainan yang anda sedang mainkan.- Semak kotak "Rekod bunyi" untuk membolehkan rakaman bunyi. Fail terakhir anda akan menjadi lebih besar jika anda memilih untuk merekodkan bunyi.
-

Pilih peranti audio utama anda. Jika anda ingin menangkap bunyi dari program yang anda rakam, periksa bahawa pemilihan menu jatuh bawah "Alat Audio Utama" adalah "Sound Win8 / Win7 / Vista (WASAPI)".- Klik butang Tetapan ... untuk membuka tetapan peranti audio.
-

Pilih peranti audio menengah anda. Sekiranya anda ingin menggunakan mikrofon anda semasa merakam video, pilih dari menu drop-down "Alat Audio Sekunder".- Semak kotak "Campuran Suara" untuk mencampur dua input audio pada trek tunggal. Ini akan membantu anda menyimpan fail kecil.
- Anda boleh menetapkan pintasan papan kekunci untuk mikrofon jika anda mahu merakam suara anda hanya pada masa-masa tertentu. Pastikan pintasan papan kekunci pada kunci yang anda tidak biasa gunakan untuk program yang anda rakam.
Bahagian 3 Menetapkan Pilihan Video Anda
-

Buka menu tetapan "Format Video". Anda boleh menukar tetapan rakaman video anda untuk mendapatkan kualiti terbaik untuk komputer anda. Klik pada tab video tetingkap Bandicam utama, kemudian klik pada butang "Tetapan" dalam bahagian "Format". -

Pilih resolusi anda. Resolusi mungkir kepada "Saiz Penuh". Ini bermakna bahawa video akhir akan berada pada resolusi yang sama seperti rakaman asal. Sekiranya anda merekodkan program dalam mod skrin penuh, resolusi akan sama seperti program. Jika anda menyimpan dalam tetingkap, resolusi akan menjadi tingkap.- Jika anda mahu, anda boleh menukar resolusi dengan menetapkan saiz. Ini berguna jika anda merancang untuk meletakkan video ini pada peranti yang menyokong resolusi tertentu sahaja. Walau bagaimanapun, jika resolusi itu tidak mempunyai nisbah yang sama dengan rakaman asal, ia boleh meregangkan video dan menjadikannya miring.
-

Tetapkan gambar anda sesaat (FPS). FPS video anda mewakili bilangan imej yang direkodkan setiap saat. Secara lalai, nilai ini ditetapkan kepada 30, FPS maksimum yang dibenarkan pada YouTube pada masa ini. Jika anda mahukan rakaman yang lebih baik, anda boleh meningkatkan FPS.- FPS yang lebih tinggi akan menghasilkan fail yang lebih besar dan akan terus meminta sistem anda semasa rakaman. Anda mungkin mengalami penurunan prestasi yang ketara jika komputer anda tidak cukup kuat untuk merakam dengan SPF yang tinggi.
-

Pilih codec anda. Codec adalah perisian yang memproses video semasa ia direkodkan. Codec lalai adalah Xvid kerana ia serasi dengan kebanyakan sistem dan peranti. Anda boleh memilih codec yang berbeza jika kad video anda boleh menyokongnya.- Jika anda mempunyai kad Nvidia yang terkini, anda boleh memilih "H.264 (NVENC)", untuk mempunyai kualiti rakaman yang terbaik. Kad low-end Nvidia boleh berfungsi dengan pilihan "H.264 (CUDA)", pengguna AMD boleh memilih "H.264 (AMP APP)", dan jika anda menggunakan grafik terbina dalam Intel, anda boleh memilih "H.264 (Intel Quick Sync)".
- Jika anda mempunyai lebih daripada satu pilihan kad video (contohnya Nvidia dan Intel), pilih pilihan yang menggunakan kad video aktif anda. Jika monitor anda disambungkan ke papan induk anda, anda mungkin mahu memilih codec Intel. Jika monitor anda disambungkan ke kad Nvidia atau AMD, pilih codec yang sepadan dengan kad anda.
-

Laraskan kualiti video. Menu lungsur "Kualiti" membolehkan anda menyesuaikan kualiti video keseluruhan rakaman anda. Kualitinya diwakili oleh nombor, jumlah tinggi yang bersesuaian dengan kualiti yang tinggi. Video berkualiti tinggi adalah fail yang lebih besar, tetapi jika anda menetapkan kualiti terlalu rendah, anda akan kehilangan banyak kejelasan dan terperinci.
Bahagian 4 Simpan sebahagian daripada skrin anda
-

Tambah kesan untuk mengeluarkan kursor tetikus. Jika anda merakam tutorial mengenai cara menggunakan program, membawa kursor tetikus anda mungkin berguna. Ini akan memudahkan anda untuk menunjukkan apa yang anda lakukan kepada khalayak anda. Klik pada butang "Tetapan" dalam bahagian "Pendaftaran" antara muka utama Bandicam. Klik tab Kesan.- Anda boleh mengaktifkan kesan klik yang akan muncul setiap kali anda klik butang kanan atau kiri tetikus. Klik butang putih bersebelahan dengan setiap pilihan untuk menyesuaikan warna.
- Anda boleh menambah kesan penyegar pada kursor anda, jadi penonton anda boleh melihat di mana ia berada. Klik pada butang putih untuk menyesuaikan warna. Kuning adalah warna yang paling sering digunakan untuk kesan penjilid, kerana ia menonjol dan mudah dikesan untuk mata kita.
-

Klik pada butang "Rectangle pada skrin". Ia terletak di bahagian atas antara muka utama Bandicam, berhampiran butang pengawal permainan. Apabila anda mengklik padanya, pratonton tetingkap rakaman akan muncul di skrin anda. -

Tetapkan kawasan pendaftaran anda. Kawasan rakaman anda sepatutnya merangkumi tingkap yang anda ingin rekod. Anda boleh mengklik dan seret tepi untuk mengubah saiz tetingkap, atau anda boleh mengklik pada dimensi di bar atas untuk memilih dari pelbagai pratetap. Semua di dalam bingkai biru akan disimpan. -

Klik butang REC untuk memulakan rakaman. Anda boleh mengklik pada butang REC di sudut kanan atas tetingkap rakaman anda, atau klik pada butang REC pada antara muka utama Bandicam. Apabila rakaman bermula, sempadan biru tingkap berubah menjadi merah, dan jam randik bermula. -

Ambil tangkapan skrin. Jika pada bila-bila masa anda ingin mengambil tangkapan skrin anda, klik pada ikon kamera di bahagian atas tetingkap rakaman. Apa-apa sahaja yang ada di tetingkap rakaman akan ditangkap. -

Selesaikan rakaman anda. Untuk menamatkan rakaman, klik butang "Berhenti" yang sama ada pada tetingkap rakaman atau di antara muka utama Bandicam. Anda boleh melihat video yang anda ambil dengan mengklik ikon folder di Bandicam. Folder "Output" akan dibuka dan anda boleh membuka fail video baru anda dengan pemain media kegemaran anda.
Bahagian 5 Daftar permainan
-

Klik pada butang "Pengawal". Mengklik butang ini akan membawa anda ke mod rakaman skrin penuh, yang direka untuk menangkap permainan video atau program lain dalam skrin penuh. -

Aktifkan kaunter FPS. Bandicam mempunyai kaunter FPS yang membolehkan anda mengetahui FPS permainan anda.Ini berguna untuk menentukan kesan Bandicam pada prestasi permainan anda.Klik pada menu FPS di antara muka utama Bandicam untuk mengesahkan bahawa Kotak paparan "Paparkan FPS" diperiksa. Anda boleh memilih di mana pada skrin yang anda mahu menstabilkan FPS.- Ia boleh menjadi sangat berguna untuk mengaktifkan kaunter FPS kerana ia mengubah warna semasa anda merakam.
-

Konfigurasikan pintasan papan kekunci untuk rakaman. Dalam bahagian "Video" antara muka Bandicam, anda boleh mengkonfigurasi kekunci yang membolehkan anda memulakan dan menghentikan rakaman. Secara lalai, ini adalah kunci F12. Anda boleh mengubahnya dan memilih kunci yang anda mahu. Hanya pastikan ia bukan sentuhan yang anda gunakan untuk bermain.- F12 adalah kunci lalai untuk tangkapan skrin di Steam, yang bermaksud bahawa setiap kali anda menekan kekunci ini untuk memulakan atau menghentikan rakaman, Steam juga akan mengambil tangkapan skrin. Jika anda sedang merakam permainan melalui Steam, anda mungkin perlu menukar kunci panas.
-

Mulakan permainan anda Mulakan permainan yang anda mahu rekod seperti biasanya. Anda harus melihat kaunter FPS dalam hijau jika anda telah mengaktifkannya. -

Mulakan rakaman. Sebaik sahaja anda bersedia untuk merakam, tekan pintasan papan kekunci untuk rakaman. Anda akan melihat warna perubahan kaunter FPS dan berubah menjadi merah untuk menunjukkan bahawa anda sedang dirakam. Seluruh skrin anda akan disimpan, jadi pastikan tiada maklumat sensitif untuk mengenal pasti anda. -

Selesaikan rakaman anda. Sebaik sahaja anda selesai dengan apa yang anda ingin rekod, tekan jalan pintas papan tanda rekod sekali lagi untuk berhenti. Video anda akan dibuat dan diletakkan di dalam folder output Bandicam. Anda boleh mengaksesnya dengan mengklik ikon folder di bahagian atas tetingkap Bandicam.
Bahagian 6 Selesai video anda
-

Pratonton video selesai anda. Buka folder "Output" dan tonton video yang baru anda buat. Semak bahawa ia mengandungi semua yang anda ingin tangkapan, dan tiada cengkaman atau palam yang tidak perlu yang tidak sepatutnya berada di sana. Anda boleh membuka folder "Output" anda dengan mengklik ikon folder di bahagian atas tetingkap Bandicam. -

Kodkan video untuk mengurangkan saiznya. Terdapat peluang yang baik permainan video baru anda akan menggunakan banyak ruang, terutama jika anda telah merekodkannya untuk sementara waktu. Anda boleh mengurangkan saiz video dengan mengodkannya menggunakan program seperti Handbrake atau Avidemux. Ini akan mengurangkan kualiti video, tetapi juga, dan dengan ketara, saiz fail.- Salah satu akibat positif pengekodan video adalah memuat naik lebih cepat ke YouTube. Jika anda bercadang untuk membakarnya ke DVD atau hanya mahu menyimpannya di komputer anda, anda mungkin boleh meninggalkannya kerana ia.
-

Tambah kesan dengan perisian penyuntingan video. Kerana Bandicam tidak menawarkan pilihan kesan video, anda boleh menggunakan program lain, seperti Windows Movie Maker atau Sony Vegas, untuk menambah kesan dan peralihan ke video anda. Anda akan dapat memasukkan antara adegan, menggabungkan berbilang, menambah peralihan, kredit, dan banyak lagi. -

Muat naik video ke YouTube YouTube adalah salah satu platform terbaik untuk berkongsi video dan tutorial permainan anda. Anda juga boleh mendapat sedikit wang jika video anda menjadi sangat popular!- Perhatikan bahawa sesetengah syarikat tidak membenarkan anda membuat wang membuat video produk mereka. Sekatan ini berbeza dari satu syarikat ke syarikat lain. Oleh itu, dinasihatkan untuk menanyakan tentang dasar permainan yang anda mahu bayar.
- Baca panduan ini untuk mengetahui lebih lanjut mengenai memuat naik video ke YouTube.
- Baca panduan ini untuk mendapatkan petua untuk mengewangkan video anda.
-

Burn video pada DVD. Jika anda lebih suka membakar video ke DVD supaya anda boleh menyimpannya, menonton kemudian, atau memberikannya kepada rakan atau keluarga, anda boleh melakukannya dengan mudah menggunakan mana-mana perisian pembakaran DVD . Membakar video anda pada DVD akan membolehkan anda memadamkannya dari komputer anda dan dengan itu menjimatkan ruang. Ini amat menarik untuk fail video yang sangat besar.