Cara menggunakan Fraps
Pengarang:
Peter Berry
Tarikh Penciptaan:
20 Ogos 2021
Tarikh Kemas Kini:
1 Julai 2024

Kandungan
- peringkat
- Bahagian 1 Merakam Urutan Permainan
- Bahagian 2 Paparkan maklumat kadar refresh
- Bahagian 3 Membuat tangkapan skrin
Fraps adalah perisian menangkap skrin, berjalan di DirectX atau OpenGL, sering digunakan untuk membuat urutan video permainan. Program ini ditawarkan dalam versi percuma (muat turun di laman web rasmi pemaju) yang batasannya dapat diangkat. pergi ke versi berbayar. Fraps sangat popular di kalangan pencinta permainan yang suka merekod eksploitasi mereka untuk berkongsi di Web. Ia sangat mudah digunakan dan artikel ini akan memberi anda beberapa arahan asas yang akan membolehkan anda membuat video screenshot anda sendiri.
peringkat
Bahagian 1 Merakam Urutan Permainan
-
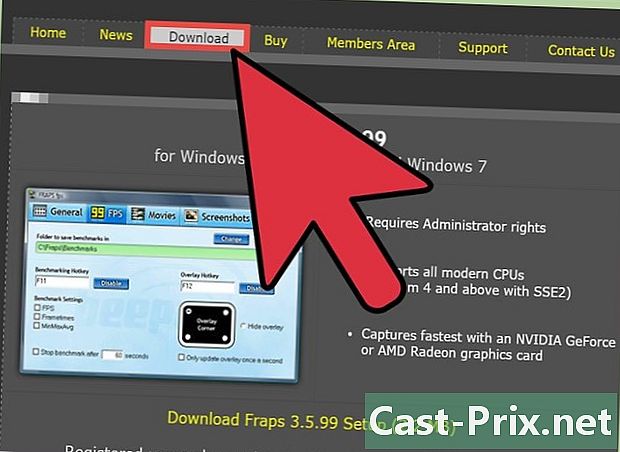
Muat turun Fraps dari halaman perisian rasmi. Bergantung kepada keperluan anda, anda boleh menyelesaikan versi percuma atau anda boleh memilih versi berbayar. Fraps versi percuma mengenakan batasan berikut:- merakamkan sehingga 30 saat
- prasasti watermark di bahagian atas setiap klip video
- Fungsi rakaman gelung dilumpuhkan
- Semua batasan ini tidak wujud dalam versi berbayar.
-

Mula Fraps. Selepas memasang Fraps (pemasangan klasik dan tanpa sebarang kesulitan), pergi ke folder C: Fraps (dan bukan C: Program Files Fraps) yang merupakan direktori pemasangan lalai. Sekiranya tidak ada cara pintas untuk program pada desktop, anda boleh mengklik fail boleh laku dalam folder C: Fraps. -

Pilih kekunci pintasan untuk fungsi rakaman video. Sebagai contoh, anda hanya perlu tekan kekunci ini untuk memulakan rakaman urutan permainan. Untuk menetapkan jalan pintas ini, klik pada medan e yang diberi label "Hotkey Capture Video", kemudian tekan kekunci. papan kekunci anda.- Secara lalai, pintasan untuk rekod adalah kunci F9.
- Pilih kekunci pintasan yang tidak digunakan dalam permainan.
-

Kurangkan tetingkap Fraps. Tekan butang (-) di sebelah salib (x) di bahagian atas sebelah kanan tetingkap perisian. Oleh kerana Fraps adalah perisian menangkap skrin, ia direka bentuk untuk berfungsi sementara tingkapnya tersembunyi. -
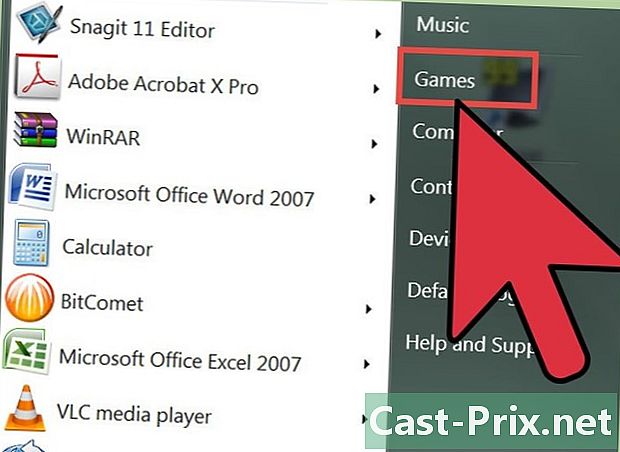
Mulakan permainan Anda harus melihat nombor kuning ditapis di salah satu sudut skrin anda, yang menunjukkan kadar penyegaran imej permainan. -
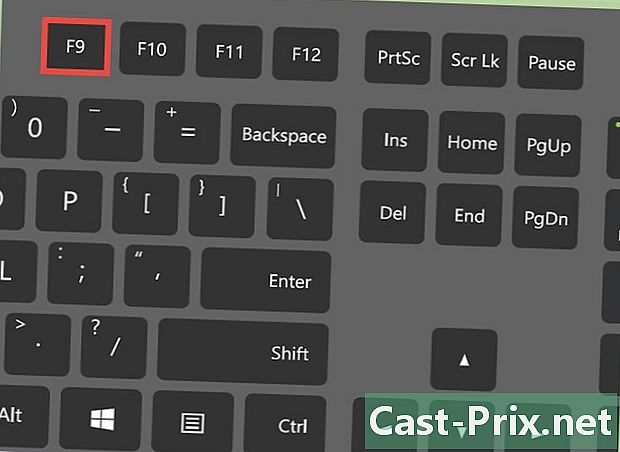
Apabila anda ingin merakam video, tekan kekunci pintasan yang anda pilih lebih awal. Nombor yang berlebihan bertukar menjadi merah untuk menunjukkan bahawa tangkapan skrin sedang berjalan. Untuk menghentikan rakaman, hanya tekan kekunci pintasan sekali lagi.- Jangan lupa bahawa versi Fraps percuma hanya membolehkan anda merakam video dengan tempoh maksimum 30 saat.
Bahagian 2 Paparkan maklumat kadar refresh
-
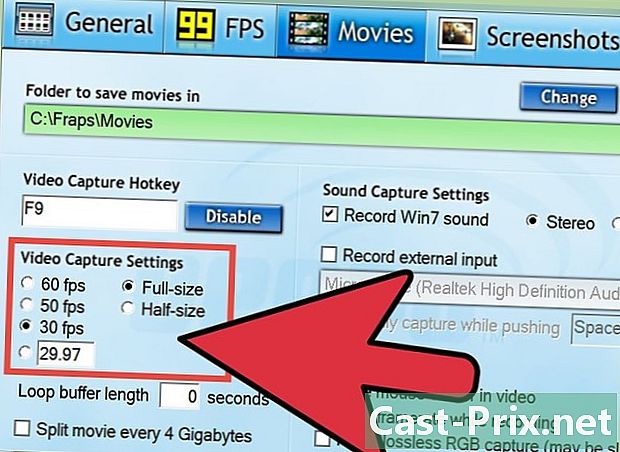
Mula Fraps. Klik pada tab "FPS", yang mengandungi 99 kuning, di bahagian atas tetingkap perisian. Anda akan melihat tetapan "Benchmarking Hotkey" dan "Tetapan Penanda Aras".- Kadar bingkai adalah bilangan bingkai yang dipaparkan pada skrin selama satu saat. Ia biasanya dinyatakan dalam FPS (Frame Per Second = bilangan imej yang dipaparkan setiap saat). Pergerakan pada skrin komputer anda sebenarnya dijana oleh satu siri imej pegun yang saling berpantutan dengan cukup cepat untuk memberikan kesan kecairan dan kesinambungan kerana fenomena kegigihan retina. Semakin banyak bilangan imej yang dipaparkan sesaat, lebih banyak cecair pergerakannya dan semakin kecil kemungkinan kelipan.
- Nombor overprinting FPS memberikan kadar penyegaran imej-imej yang dipaparkan sebagai sebahagian daripada permainan. Urutan permainan dengan grafik yang sangat kaya dan prosesor-intensif sesuai dengan kadar penyegaran rendah yang jelas ditunjukkan oleh jumlah FPS yang ditapis .
- Parameter "penandaarasan" sebenarnya adalah kadar penyegaran purata yang dikira selama beberapa saat (secara lalai, 60s).
-

Tetapkan kekunci pintasan untuk penanda aras dan fungsi FPS. Untuk melakukan ini, klik pada medan "Benchmarking Hotkey" dan tekan kekunci pada papan kekunci, kemudian klik pada medan "Hotkey Overlay" sebelum menekan kekunci lain pada papan kekunci. Kekunci dua yang anda telah ditekan akan membolehkan anda mencetuskan atau menghentikan paparan SPF purata dan seketika semasa sesi permainan anda.- Secara lalai, fungsi penandaarasan dan susun atur sesuai dengan kekunci F11 dan F12, masing-masing.
- Pilih kekunci pintasan yang tidak digunakan dalam permainan.
-

Konfigurasi opsyen tambahan untuk fungsi penandaarasan dan tindanan. Bergantung pada pilihan anda, anda boleh memilih untuk mengaktifkan atau melumpuhkan pilihan tertentu dengan memeriksa atau nyahtanda kotak pada klik tetikus. Anda boleh memilih untuk menghentikan penandaarasan selepas beberapa ketika, dan bukannya membiarkannya dijalankan untuk keseluruhan permainan, dan anda boleh menentukan tempoh penandaarasan dengan menandakannya dalam medan. Anda boleh memilih langkah lain yang akan dipaparkan di sudut skrin yang anda tentukan.- Untuk FPS ditapis, pilih sudut skrin di mana ia tidak akan meliputi maklumat penting yang disediakan oleh permainan.
-

Kurangkan tetingkap Fraps dan mulakan permainan. Semasa permainan, apabila anda ingin memulakan penanda aras atau memaparkan FPS, tekan kekunci pintasan yang sepadan. Maklumat fraps ditumpangkan pada imej permainan.
Bahagian 3 Membuat tangkapan skrin
-
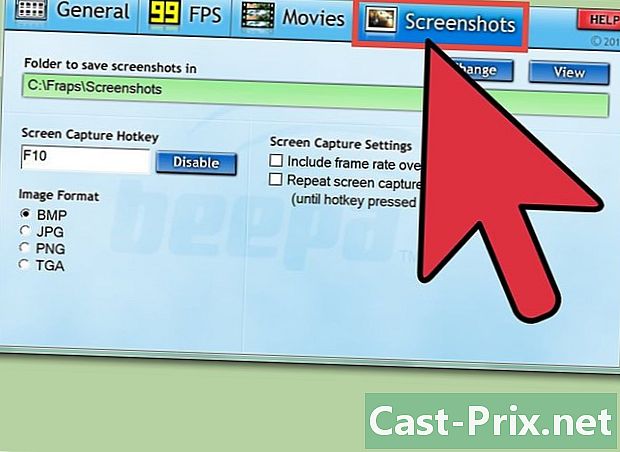
Mula Fraps. Tekan tab "Screenshot" di bar di bahagian atas tetingkap perisian. Anda kemudian boleh membuat tetapan untuk tangkapan skrin.- Tangkapan skrin adalah imej tunggal atau gambar apa yang dipaparkan pada titik tertentu dalam permainan.
- Fraps versi percuma membolehkan anda menyimpan imej-imej permainan dalam format bitmap, ie.BMP. Dengan versi berbayar, anda juga boleh mendapatkan imej dalam format.JPG, .PNG dan.TGA.
-
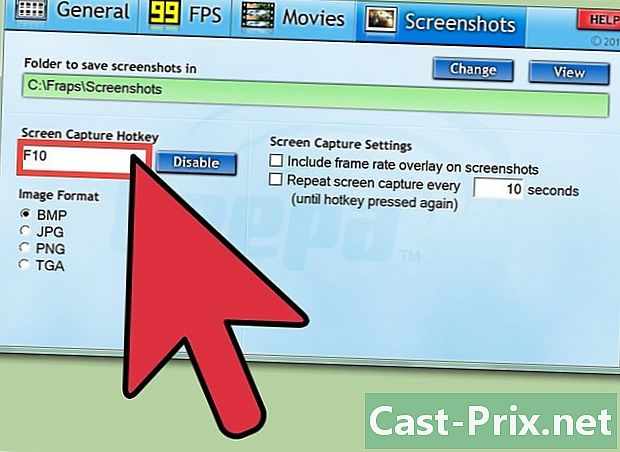
Pilih kekunci pintasan untuk tangkapan skrin. Klik di bidang "Skrin Hotkey Capture", kemudian tekan kekunci pada papan kekunci anda yang boleh anda gunakan untuk mencetuskan tangkapan skrin semasa permainan.- Secara lalai, kekunci pintasan ini ialah F10.
- Jangan pilih kekunci yang digunakan sebagai sebahagian daripada permainan.
-

Konfigurasikan pilihan tangkapan skrin. Panel "Skrin" menawarkan beberapa tetapan untuk menyesuaikan fungsi screenshot Fraps. Anda boleh:- menukar format imej yang diperoleh (dalam versi berbayar Fraps)
- pilih sama ada atau tidak untuk memaparkan FPS ditapis dalam tangkapan skrin
- tetapkan selang masa untuk tangkapan skrin automatik
-

Kurangkan tetingkap Fraps dan mulakan permainan. Fraps akan terus berfungsi di latar belakang. -

Sebaik sahaja anda mahu mengambil tangkapan skrin permainan, tekan kekunci pintasan yang anda pilih lebih awal. Nombor tindanan memberikan FPS akan bertukar putih untuk waktu yang singkat untuk menunjukkan bahawa anda baru saja menangkap imej pada skrin.

