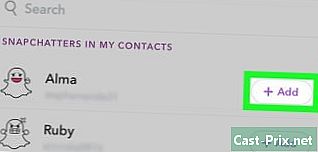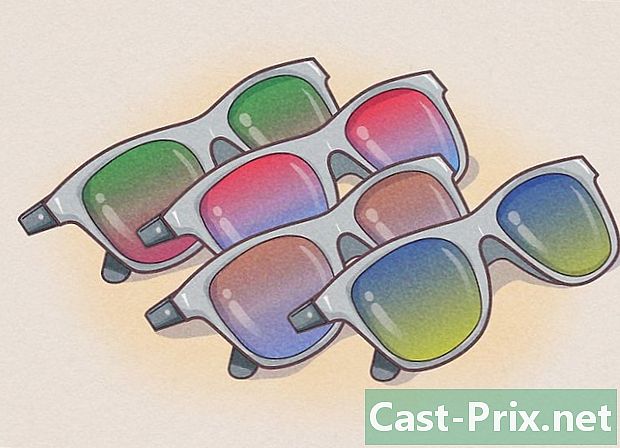Cara menggunakan OneDrive
Pengarang:
John Stephens
Tarikh Penciptaan:
26 Januari 2021
Tarikh Kemas Kini:
4 Julai 2024
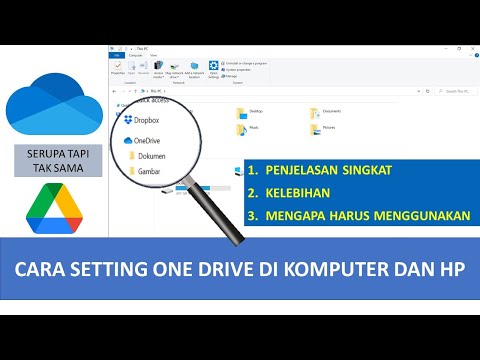
Kandungan
Dalam artikel ini: Terokai Pilihan FileView OneDriveImport
Ketahui cara memilih fail dan importnya ke dalam Microsoft OneDrive.
peringkat
Bahagian 1 Explorer OneDrive
- Buka OneDrive.
- Pada komputer, pergi ke https://www.onedrive.live.com/about/en-US/ dari penyemak imbas anda.
- Pada peranti mudah alih, ketik apl OneDrive. Ia diwakili oleh dua awan putih pada latar belakang biru (iPhone) atau dua awan biru (Android).
-

Masuk ke OneDrive. Jika anda tidak log masuk secara automatik, pilih Log masuk dan masukkan kata laluan dan alamat e-mel Microsoft Live untuk masuk. -

Pilih tab fail. Ini adalah halaman OneDrive lalai yang muncul pada versi komputer dan mudah alih aplikasi.- Pada komputer, tab berada di sebelah kiri halaman.
- Pada iPhone, anda akan menemui mereka di bahagian bawah skrin.
- Pada peranti Android, anda akan menemuinya dengan mengetik ikon ☰ di sudut kiri atas skrin.
-

Pilih tab pics. Semua media visual (video dan foto) yang anda ada pada OneDrive anda akan dipaparkan di sini. -

Klik pada tab baru-baru ini. Pada aplikasi mudah alih, pilihan ini diwakili oleh muka jam. Pada ketika ini, anda akan melihat fail yang anda baru kongsi, diimport dan dilihat. -

Pilih tab kongsi. Pada aplikasi mudah alih, pilihan ini diwakili oleh dua orang siluet. Di halaman ini, anda akan melihat semua folder atau fail yang telah anda kongsi. -

Buka tab sekali lagi fail. Sekarang anda tahu bagaimana untuk meneroka antara muka OneDrive, sudah tiba masanya untuk anda mengimport fail untuk diri sendiri.
Bahagian 2 Import fail
-

Buka folder, jika perlu. Anda boleh mengimport fail secara langsung ke halaman fail, tetapi jika anda mahu mengaturnya, klik pertama kali dua kali atau ketik folder untuk membukanya. -

Klik pada butang beban. Ini adalah anak panah atas di bahagian atas halaman.- Pada versi mudah alih aplikasi, ketuk pertama + di bahagian atas sebelah kanan (iPhone) atau di sudut kanan bawah (Android) skrin, kemudian pilih beban.
-

Klik pada fail. Kemudian pilih fail untuk diimport. Apabila anda mengklik pilihan fail, tingkap yang membolehkan anda melayari video, imej dan dokumen yang terdapat pada komputer anda akan dibuka.- Pada aplikasi mudah alih, anda harus memilih jenis fail yang anda mahu import (contoh foto). Anda tidak boleh memuatkan fail e (seperti nota) dari telefon anda.
-

Klik dua kali atau ketik fail untuk diimport. Tindakan ini akan mula mengimport fail ke akaun OneDrive anda.- Pada iPhone, anda perlu tekan dahulu OK di penjuru kanan sebelah atas skrin selepas memilih semua fail yang ingin anda import.
-

Tunggu import diselesaikan. Sebaik sahaja selesai, anda boleh menyusun, memuat turun, berkongsi dan melihat fail dari mana-mana peranti yang anda akses kepada OneDrive.- Berhati-hati untuk tidak menutup OneDrive atau mematikan peranti anda sebelum pengimportan selesai.
Bahagian 3 Lihat Pilihan Fail
-

Pilih fail atau folder. Untuk melakukan ini, klik bulatan di sudut kanan atas item tersebut.- Pada apl mudah alih, tekan dan tahan jari anda pada folder atau fail untuk memilihnya.
-

Semak pilihan dalam folder atau fail. Ini adalah di bahagian atas halaman dan termasuk beberapa ciri bergantung pada jenis fail dan platform.- saham : Di sini anda mempunyai pilihan untuk berkongsi fail atau fail yang dipilih melalui OneDrive, alamat e-mel atau platform rangkaian sosial. Pilihan ini diwakili oleh anak panah pintas ke kanan (komputer), kotak dengan anak panah ke atas (iPhone) atau ellipsis (Android).
- muat turun (hanya pada komputer): Pilihan ini memuat turun item yang dipilih ke komputer anda.
- remove : diwakili oleh tong sampah, pilihan ini membolehkan anda menghantar fail atau folder yang dipilih ke sampah.
- langkah : Ciri ini diwakili oleh folder dengan anak panah ke kanan. Apabila diklik, anda akan diminta untuk memilih folder yang anda ingin pindahkan item yang dipilih.
- Luar talian (hanya di telefon bimbit): ia diwakili oleh ikon payung terjun dan membolehkan anda menambah fail yang telah anda pilih ke folder anda Luar talian dalam OneDrive, yang membolehkan anda mengaksesnya apabila anda tidak disambungkan ke Internet.
- butiran : Pilihan ini diwakili oleh ikon.. Apabila anda mengklik padanya, anda akan melihat saiz serta maklumat perkongsian fail. Anda akan mendapati ciri ini dalam menu lungsur turun pada aplikasi mudah alih.
- ⋮ (hanya di telefon bimbit): ini ialah ikon menu lungsur turun di mana anda akan melihat pelbagai pilihan (misalnya pilihan rekod atau melantik semula).
- Salin ke (hanya pada komputer): di sini, anda perlu memilih tempat di mana anda akan menyalin fail yang dipilih tanpa mengalihkannya.
- melantik semula (hanya pada komputer): Pilihan ini membolehkan anda menukar nama item yang dipilih.
- … (hanya pada komputer): apabila anda mengklik padanya, kod HTML akan dihasilkan, yang akan membolehkan anda membenamkan fail yang anda pilih dalam blog atau laman web. Secara umum, pilihan ini akan muncul untuk media visual, walaupun ia juga mungkin tersedia untuk beberapa dokumen.
-

Klik dua kali atau ketik folder atau fail. Tindakan ini akan memaparkan fail dalam mod skrin penuh atau memperbesar folder supaya anda dapat melihat kandungannya. -

Klik atau tekan butang belakang. Ini adalah anak panah kembali di sudut kiri atas halaman (di komputer) atau di skrin (di telefon bimbit). Apabila diklik, anda akan kembali ke folder asal.

- Anda juga boleh memuat turun aplikasi OneDrive pada komputer anda (Mac atau macOS). Memasang program ini akan membuat folder pada komputer anda di mana anda boleh memindahkan folder atau fail. Selagi anda bersambung ke Internet, fail anda akan diselaraskan ke OneDrive.
- Elakkan menyimpan atau mengimport fail besar ke dalam atau dari OneDrive dengan sambungan data pada peranti mudah alih.