Cara menggunakan iTunes
Pengarang:
Monica Porter
Tarikh Penciptaan:
20 Mac 2021
Tarikh Kemas Kini:
25 Jun 2024

Kandungan
- peringkat
- Bahagian 1 Semak imbas iTunes
- Bahagian 2 Tambah muzik, filem, dan fail lain
- Selesaikan masalah
- Bahagian 3 Mainkan muzik, filem dan rancangan TV
- Selesaikan masalah
- Bahagian 4 Sinkronkan peranti iOS
- Selesaikan masalah
- Bahagian 5 Melaksanakan tugas lain di iTunes
Selama bertahun-tahun, iTunes telah menjadi lebih daripada sekadar pemain muzik. Ini cara utama untuk mengurus muzik dan video pada peranti iOS anda, ia adalah salah satu kedai muzik yang paling popular di dunia, dan juga membakar CD. Mengetahui ciri asasnya dan pilihan tersembunyi akan membantu anda memanfaatkannya sebagai pengurus dan pemain media.
peringkat
Bahagian 1 Semak imbas iTunes
-

Gunakan butang di bahagian atas. Mereka akan membolehkan anda mengawal muzik, filem, rancangan TV dan fail lain. Di bawah pilihan main balik, anda akan melihat beberapa butang, termasuk nota muzik, jalur filem, skrin TV, dan butang "...". Klik pada salah satu daripada mereka untuk memaparkan "perpustakaan" atau koleksi fail yang sepadan.- Klik butang "..." untuk melihat perpustakaan tersembunyi yang lain secara lalai. Anda boleh klik perubahan dan periksa perkara yang masih ingin dipaparkan.
- Jika anda memasukkan cakera atau menyambungkan peranti iOS anda ke komputer anda, butang khusus akan muncul dalam baris itu.
- Anda boleh dengan cepat menukar dari satu perpustakaan ke satu lagi dengan menekan kekunci Ctrl (di Windows) atau ⌘ Cmd (di Mac) dan menekan kekunci nombor. Sebagai contoh, Ctrl+1 di Windows akan membuka pustaka muzik.
-

Lihat senarai main anda Pilih perpustakaan dan klik tab "Senarai main". Perpustakaan media anda dan semua senarai main anda akan dipaparkan di bar sisi. Anda boleh menyeret dan menggugurkan item ke dan dari senarai main anda dengan paparan ini. -
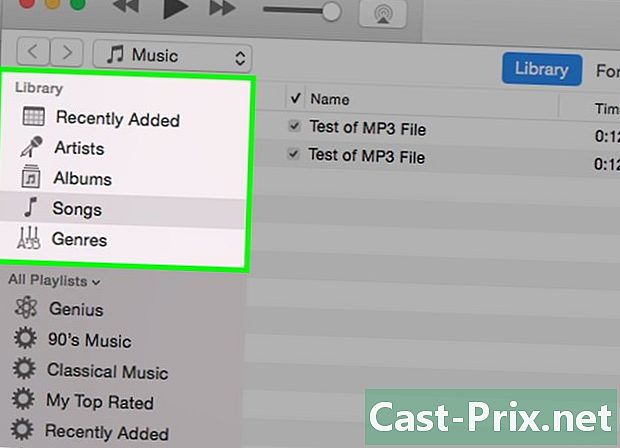
Tukar paparan pustaka anda. Klik butang Lihat di sebelah kanan atas untuk memilih salah satu kaedah untuk mengatur kandungan media. Sebagai contoh, jika anda berada di perpustakaan Muzik, paparan lalai ialah "Album." Klik pada "Album" untuk beralih ke kaedah paparan lain seperti "Lagu" atau "Artis". -
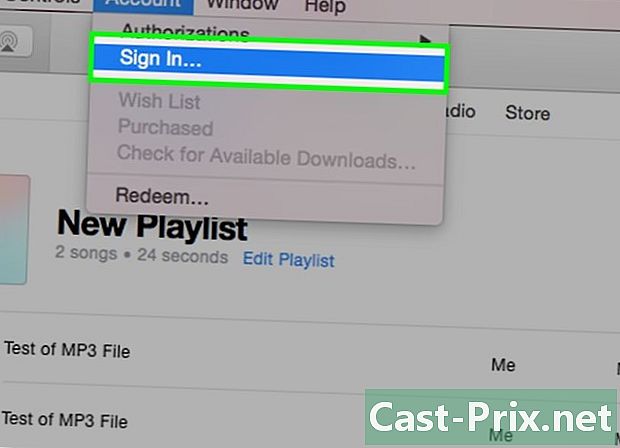
Log masuk dengan Apple ID anda. ID Apple anda membolehkan anda menyegerakkan semua pembelian anda dan menghubungkan program iTunes anda ke peranti iOS anda. Jika anda tidak mempunyai ID Apple, anda boleh membuatnya secara percuma.- Klik pada butang pengguna di sebelah kiri bar carian.
- Log masuk dengan Apple ID anda. Sekiranya anda tidak mempunyai satu, klik Buat ID Apple untuk membuatnya secara percuma.
- Jika anda ingin mencipta ID Apple tetapi tidak mempunyai kad kredit, klik di sini untuk mengetahui bagaimana.
Bahagian 2 Tambah muzik, filem, dan fail lain
-
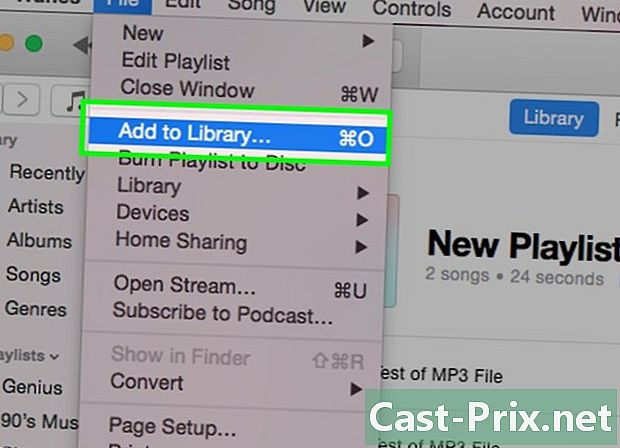
Tambah muzik ke pustaka iTunes anda. Untuk memainkan muzik anda atau menyegerakkannya dengan peranti iOS anda, anda mesti menambahnya ke pustaka muzik iTunes anda. Anda boleh menambah keseluruhan folder supaya semua lagu yang dimuatnya (dan semua muzik dalam subfolder) dipindahkan ke iTunes.- Klik pada fail (di Windows) atau dihidupkan iTunes (pada Mac). Jika anda tidak melihat menu Fail, tekan alt.
- pilih Tambah folder ke perpustakaan (di Windows) atau Tambah ke perpustakaan (pada Mac).
- Navigasi ke folder yang mengandungi muzik yang anda mahu tambah. iTunes menyokong fail .mp3, AIFF, .wav, .aac dan .m4a.
-
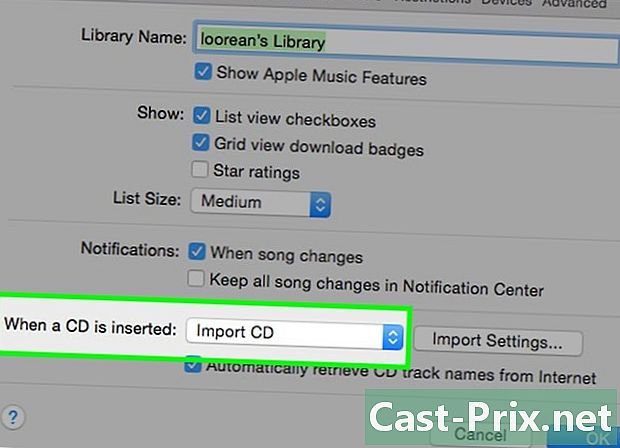
Tukar CD audio anda ke lagu iTunes. Sekiranya anda mempunyai koleksi CD yang besar, anda boleh menukarnya ke fail digital untuk dipindahkan ke peranti iOS anda atau mendengarnya apabila anda mahu.- Masukkan CD audio ke dalam pemacu komputer anda.
- Klik butang cakera di bahagian atas tetingkap jika CD tidak dibuka secara automatik.
- Nyahtanda lagu yang anda tidak mahu import.
- Klik butang "Import CD" di sudut kanan atas tetingkap. Lagu akan disalin ke komputer anda.
-

Tambahkan fail video anda ke pustaka iTunes anda. Anda boleh menggunakan iTunes untuk menguruskan fail video anda, sama ada filem, rancangan TV atau video peribadi. Jika anda mahu menambah koleksi DVD anda ke iTunes, klik di sini.- pilih fail (di Windows) atau iTunes (pada Mac). Tekan
alt jika anda tidak melihat menu fail. - pilih Tambah fail ke pustaka (di Windows) atau Tambah ke perpustakaan (pada Mac).
- Navigasi ke video yang anda mahu tambah. iTunes menyokong fail .mov, .m4v dan .mp4.
- Semua video yang dimuat naik ke iTunes dihantar ke bahagian "Video Peribadi" di Perpustakaan Video. Klik pada butang filem untuk membuka perpustakaan dan klik Video peribadi untuk melihat fail yang anda tambah.
- pilih fail (di Windows) atau iTunes (pada Mac). Tekan
-

Tambah Perpustakaan eBook anda ke iTunes. iTunes menyokong pelbagai format eBook seperti pdf danepub. Buka bahagian Buku iTunes dengan mengklik butang "..." dan kemudian "Buku". Ambil perhatian bahawa pengguna Mac mesti menggunakan program iBooks dan bukan iTunes, tetapi prosesnya adalah sama.- Klik pada fail. Jika anda tidak melihatnya, tekan kekunci alt.
- pilih Tambah fail ke pustaka.
- Navigasi ke fail yang anda mahu tambah.
- Buku yang anda tambahkan ke iTunes akan muncul dalam "Buku saya" atau "PDF Saya". Fail-fail .epub akan muncul dalam tab "Buku Saya" dan .pdf dalam bahagian "PDF Saya".
-

Beli kandungan dari iTunes Store. ITunes Store mengandungi muzik, filem, rancangan TV, buku dan aplikasi yang boleh anda beli untuk ditambahkan ke pustaka anda atau disegerakkan ke peranti iOS anda.- Log masuk dengan Apple ID anda. Klik butang profil di sebelah bar carian dan masukkan maklumat log masuk anda. Untuk membuat pembelian di iTunes Store, anda mesti mempunyai kaedah pembayaran yang dikaitkan dengan akaun anda (seperti kad kredit). Anda boleh membuat akaun tanpa kaedah pembayaran jika anda hanya mahu memuat turun kandungan percuma di platform.
- Pilih jenis kandungan yang anda mahu lihat di iTunes Store. ITunes Store disusun dengan cara yang sama seperti pustaka anda. Jika anda mahu melihat muzik, klik pada butang "Muzik" di bahagian atas tetingkap iTunes.
- Klik pada tab iTunes Store. Ia akan muncul sebaik sahaja anda memilih perpustakaan anda dan akan membuka iTunes Store.
- Cari, beli dan muat turun kandungan. Anda boleh menyemak imbas kandungan yang popular atau mencari sesuatu yang khusus. Sebaik sahaja anda telah menemui sesuatu yang menarik minat anda, klik pada harga untuk memulakan proses pembelian. Jika kandungannya adalah percuma, klik pada butang get. Sebaik sahaja kandungan telah dibeli, ia akan dimuat naik ke pustaka anda.
-

Edit maklumat kandungan untuk perpustakaan anda. Anda boleh menukar maklumat dalam fail anda supaya mereka disusun dan disimpan mengikut keutamaan anda.- Pilih jenis media untuk dipaparkan di tetingkap.
- Klik kanan pada fail yang ingin anda edit dan pilih Dapatkan maklumat.
- Masukkan maklumat yang anda mahu dalam tab "Details" dan "Sort". Ini akan membantu anda mengatur muzik, filem dan fail media lain. Jika anda tidak dapat mengedit butiran fail, anda berurusan dengan fail iCloud yang belum dimuat turun ke komputer anda.
Selesaikan masalah
-

Muat turun pembelian anda pada komputer anda. Sekiranya anda membeli kandungan dari iTunes Store, anda boleh memuat turunnya ke komputer anda selagi anda log masuk dengan Apple ID yang sama.- Klik pada butang profil di sebelah kiri bar carian dan masukkan ID Apple anda.
- Buka iTunes Store.
- Klik pada pautan membeli-belah di sebelah kanan tetingkap.
- Cari kandungan yang ingin anda muat turun. Secara lalai, iTunes memaparkan semua fail yang tidak terdapat dalam pustaka anda. Anda boleh menavigasi pelbagai jenis media dengan mengklik butang di sebelah kanan tab Tidak hadir dari perpustakaan saya.
- Klik pada butang "iCloud" di sebelah kandungan yang anda ingin muat turun.Anda juga boleh memuat turun dalam satu pergi semua fail yang anda beli dengan mengklik Muat turun semua kanan bawah tingkap.
-
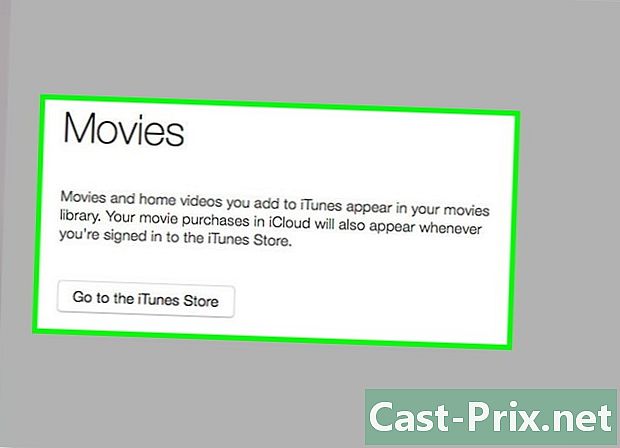
Ketahui cara memaparkan filem di pustaka iTunes. Jika anda menambah fail video ke iTunes dan ia tidak muncul di pustaka anda, mungkin kerana formatnya tidak serasi dengan iTunes. Klik di sini untuk mengetahui cara menukar fail video anda ke format serasi iTunes.- Juga ambil perhatian bahawa video yang telah anda tambahkan ke iTunes dari komputer anda sentiasa muncul di tab Video peribadi dari perpustakaan filem anda. Anda boleh menggunakan alat "Dapatkan Maklumat" untuk memindahkan video dari tab "Filem" ke tab "Rancangan TV".
-
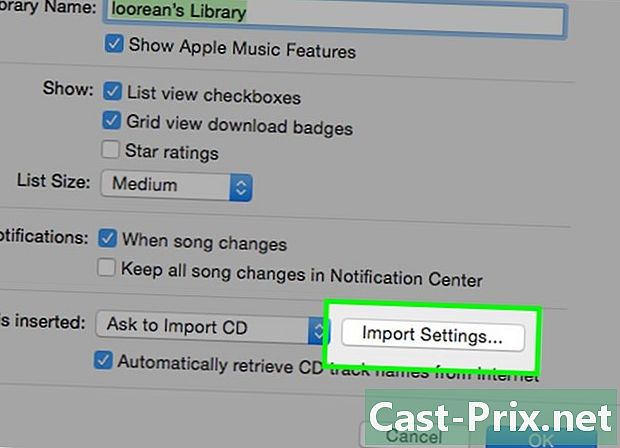
Ketahuilah mengapa fail .wma tidak dipaparkan. iTunes tidak menyokong format .wma, tetapi versi Windows iTunes secara automatik boleh menukar fail .wma ke .mp3. Jika anda menggunakan Mac, anda boleh menggunakan program percuma seperti Penyesuai untuk melakukan penukaran. Dalam sebarang kes, perlindungan hak cipta mesti dikeluarkan daripada fail .wma jika dilindungi.- Klik di sini untuk mengetahui cara menambah fail yang dilindungi .wma ke iTunes.
Bahagian 3 Mainkan muzik, filem dan rancangan TV
-
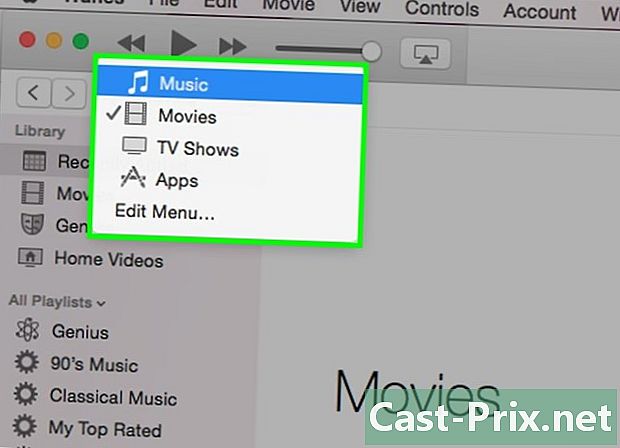
Pilih perpustakaan di mana fail yang anda mahu baca terletak. Gunakan butang di bahagian atas tetingkap iTunes untuk memilih perpustakaan yang mengandungi lagu, filem, atau rancangan TV yang anda mahu mainkan di iTunes. -

Cari fail yang ingin anda baca. Anda boleh menukar paparan supaya fail diatur dengan cara yang berbeza dengan mengklik butang di sebelah kanan atas. Sebagai contoh, jika anda berada di pustaka muzik, klik album untuk menukar paparan.- Anda juga boleh menggunakan bar carian di bahagian atas kanan untuk mencari item yang anda minati.
-

Klik dua kali pada pilihan anda untuk memulakan main balik. Anda boleh klik dua kali pada mana-mana fail yang anda ingin baca. Sebagai contoh, klik dua kali pada album untuk memainkannya dari awal, klik dua kali pada rancangan TV untuk memainkan episod yang tersedia pertama, dan klik dua kali pada senarai main untuk memainkan lagu pertama. -
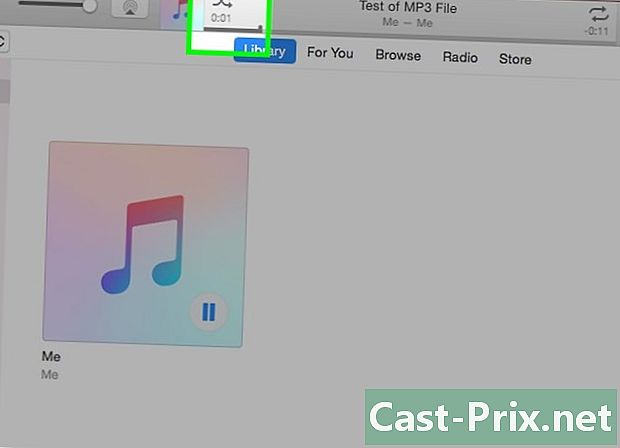
Mula bermain secara rawak. Apabila anda mendengar lagu, anda boleh mengaktifkan mod rawak dengan mengklik butang khusus bersebelahan dengan penutup album dalam pilihan main balik. Semua lagu dalam senarai main anda akan masuk ke mod rawak.- Sebagai contoh, jika anda berada di paparan "Semua lagu" dan mula bermain, mod rawak akan memainkan semua lagu dalam susunan rawak. Jika anda memulakan senarai main, ia akan mencampur lagu dari senarai main (tanpa menjejaskan urutan asalnya). Jika anda mendengar album, ia akan memainkan lagu-lagu dalam album seterusnya secara rawak.
-

Mulakan semula main balik lagu. Jika terdapat lagu atau lagu pilihan yang anda mahu terus mendengar, aktifkan ulang. Anda boleh memulakan semula main balik lagu atau apa sahaja dalam senarai main (album, senarai main, dan lain-lain).- Klik kanan pada butang main rawak dan pilih pilihan ulangi anda. Butang khusus akan muncul dalam kawalan main balik.
- Klik butang untuk menavigasi antara pilihan ulangi.
Selesaikan masalah
-

Ketahui cara membaiki fail .aac yang tidak mahu dibuka. Secara umum, masalah ini berlaku apabila fail AAC belum dibuat dalam iTunes. Anda boleh menyelesaikannya dengan membuat versi baru fail.- Klik kanan pada fail yang tidak mahu dibuka dan pilih Buat versi AAC. Selepas beberapa saat, versi baru akan muncul di bawah asal.
-
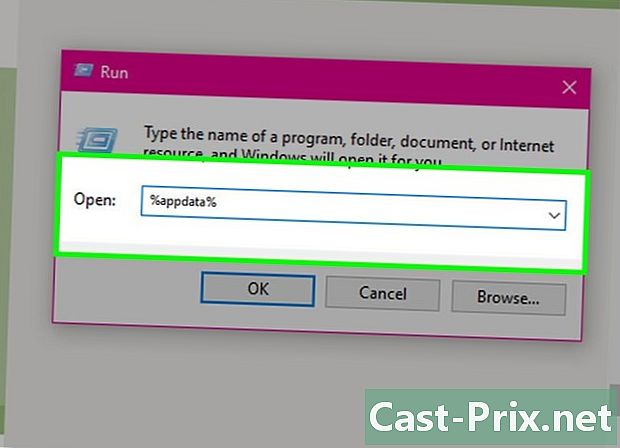
Dengar muzik anda di iTunes untuk Windows. Jika anda mula memainkan lagu, tetapi ia tidak berfungsi, masalah itu mungkin datang dari pilihan iTunes fail.- Tekan ⊞ Menang+R untuk membuka tetingkap Run.
- jenis % AppData% dan tekan kemasukan.
- Sekiranya perlu, kembalikan direktori ke belakang dalam tetingkap yang kelihatan tiba di dalam folder AppData.
- terbuka Tempatan Apple Computer iTunes
- Klik dan seret fail itu iTunesPrefs pada desktop anda dan mulakan semula iTunes. Log masuk jika diminta dan mulakan semula main balik lagu.
-
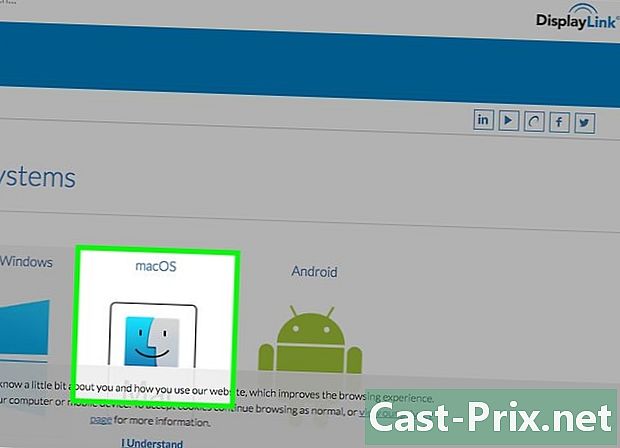
Ketahui cara memainkan filem yang tidak berjalan di OS X Yosemite. Masalah ini biasanya disertakan dengan ralat berkaitan dengan perlindungan kandungan digital definisi tinggi. Ia mungkin disebabkan oleh ralat dengan pemacu DisplayLink pada Mac anda.- Muat turun versi terbaru dari fail pemasangan DisplayLink dari laman web DisplayLink
(displaylink.com/support/mac_downloads.php). - Lancarkan fail pemasangan dan pilih Uninstaller Software DisplayLink. Ikuti arahan untuk mengalih keluar perisian DisplayLink.
- Restart komputer anda dan mulakan semula main balik fail video.
- Muat turun versi terbaru dari fail pemasangan DisplayLink dari laman web DisplayLink
-
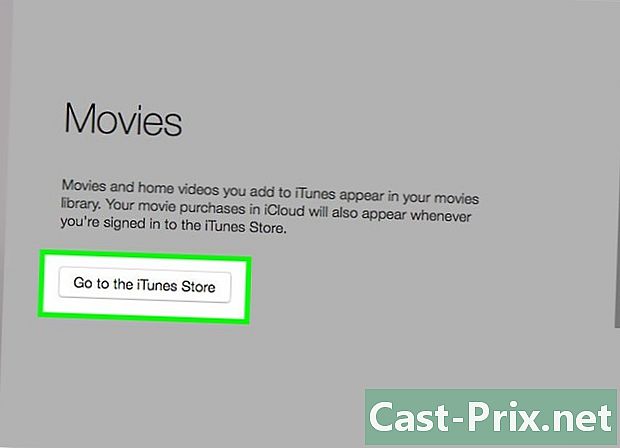
Ketahui cara memainkan filem yang tidak mahu dimulakan di Windows. Kadang-kadang, video tidak dilancarkan di iTunes kerana versi QuickTime yang sudah ketinggalan zaman atau keperluan untuk mengemas kini pemandu grafik.- iTunes tidak lagi menggunakan QuickTime dan anda boleh menyahpasangnya tanpa risiko. Klik di sini untuk mengetahui cara menyahpasang program pada Windows. Ambil perhatian bahawa anda masih memerlukan QuickTime untuk melihat video lama yang direka khusus untuk perisian ini.
- Klik di sini untuk mengetahui cara mengemaskini pemacu grafik anda. Ini menyelesaikan masalah ramai pengguna menonton video HD di iTunes 12.
-
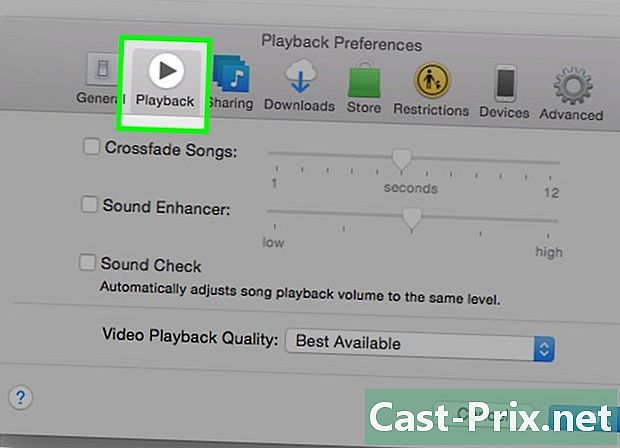
Ketahui bagaimana untuk mengelakkan main balik jerky di iTunes untuk Windows. ITunes 12 untuk pengguna Windows telah melaporkan masalah dengan main balik audio selepas mengemas kini iTunes. Penyelesaian yang paling boleh dipercayai seolah-olah memasang versi 64-bit program.- Lihat awak https://support.apple.com/kb/DL1816?locale=fr_FR untuk memuat turun fail pemasangan 64-bit.
- Nyahpasang versi iTunes yang telah dipasang pada mesin anda.
- Lancarkan fail pemasangan untuk memasang versi 64-bit program.
- Lancarkan iTunes baru dan klik pada Edit → Pilihan → Baca dan pilih peranti audio yang betul. Muzik anda sekarang perlu berjalan dengan lancar.
Bahagian 4 Sinkronkan peranti iOS
-
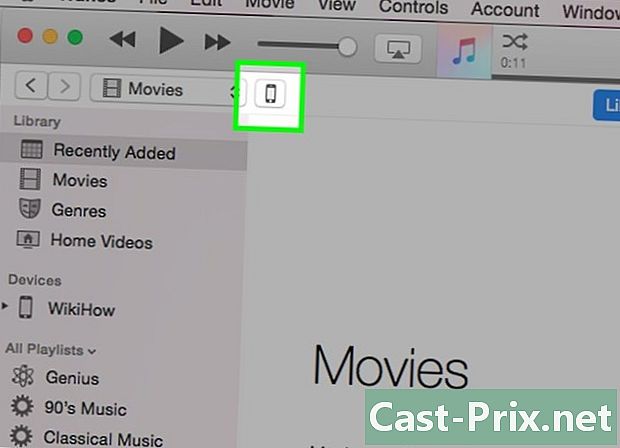
Ketahui bagaimana penyegerakan berfungsi. Anda boleh menyambung peranti iOS anda (iPod, iPhone, iPad) ke komputer anda selagi ia bersambung dengan ID Apple yang sama yang digunakan pada iTunes. Anda boleh menyalin atau "menyegerakkan" sebarang kandungan dari pustaka anda ke peranti iOS anda dan menggunakannya di mana sahaja anda berada. Ini adalah satu-satunya cara rasmi untuk memindahkan kandungan dari komputer ke peranti iOS. -
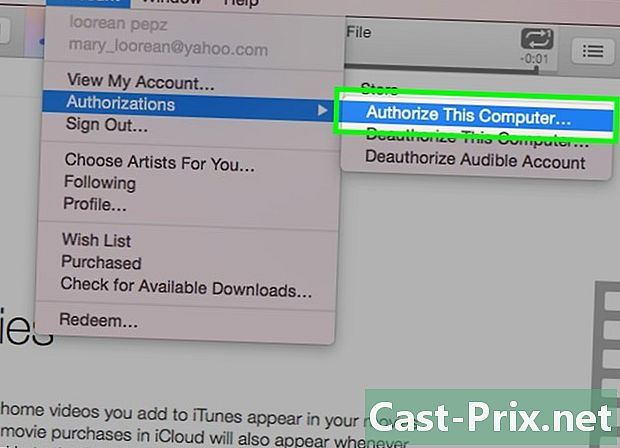
Sambungkan peranti iOS anda menggunakan kabel pengecas anda. Jika ini adalah kali pertama anda menyambungkan ke komputer Windows, tekan butang "Amanah Komputer Ini" pada skrin peranti iOS anda. -

Ikut arahan pada skrin. Beberapa arahan mungkin muncul di skrin sebelum anda boleh berinteraksi dengan peranti anda (bergantung pada status peranti dan sama ada ia kali pertama atau tidak yang anda sambungkan).- Jika ini adalah kali pertama anda menyambungkan peranti iOS anda ke komputer anda, iTunes akan meminta anda untuk menetapkannya. Data anda tidak akan hilang! Langkah ini hanya berfungsi untuk menamakan peranti anda apabila anda memasangkannya pada masa hadapan.
- Jika kemas kini iOS baharu tersedia, anda akan diminta untuk memasangnya sebelum menggunakan peranti anda. Anda boleh mengklik Muat turun dan Kemaskini untuk mengemas kini peranti anda atau Batal untuk melakukannya kemudian.
-

Klik pada butang yang didedikasikan untuk peranti anda. Ia sepatutnya muncul di barisan atas butang. Ia mungkin mengambil masa beberapa saat sebelum anda boleh klik padanya. Ia memaparkan halaman ringkasan peranti anda. -

Pilih perpustakaan yang ingin disegerakkan. Anda boleh menyegerakkan sebarang pustaka iTunes dengan peranti iOS anda (sama ada pustaka aplikasi, muzik, filem, rancangan TV, podcast, buku atau foto). Klik pada yang anda mahu selepas memilih peranti anda untuk membuka halaman penyegerakan. -

Dayakan penyegerakan. Di bahagian atas halaman, anda akan melihat kotak "Segerakkan perpustakaan Anda boleh menyemak untuk mendayakan penyegerakan jenis media ini. Sebagai contoh, jika anda memilih muzik, anda akan melihat kotak "Penyegerakan Muzik" muncul.- Jika peranti iOS anda mengandungi media dari pustaka iTunes yang lain, anda akan dimaklumkan bahawa kandungan akan dipadam semasa penyegerakan. Satu-satunya cara untuk mengelakkan ini adalah untuk memindahkan perpustakaan lama anda ke pustaka iTunes baharu anda.
-

Pilih fail yang ingin disegerakkan. Selepas mendayakan penyegerakan perpustakaan, anda boleh memilih fail yang hendak disegerakkan. Proses ini bergantung pada jenis media yang dipilih.- Permohonan. Anda boleh dengan mudah menggerakkan apl ke dan dari peranti anda dengan menyeretnya antara perpustakaan dan skrin utama peranti anda.
- Muzik itu. Anda boleh menyegerakkan senarai main, artis, album, dan genre.
- Filem-filem. Anda secara individu boleh memilih filem yang anda mahu segerakkan atau gunakan menu "Auto Sertakan" untuk secara automatik memasukkan pilihan filem terkini (atau belum menonton lagi) setiap kali anda menyegerakkan.
- Siri TV. Operasi adalah serupa dengan filem. Anda boleh memilih episod individu atau biarkan iTunes secara automatik memasukkan beberapa episod berdasarkan penambahan terbaru anda atau apa yang belum anda tonton.
Selesaikan masalah
-
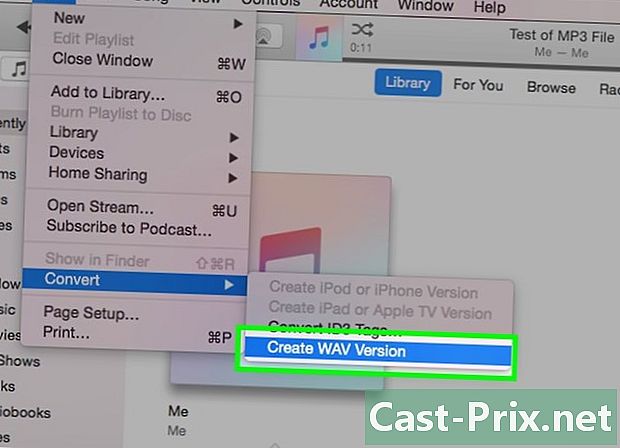
Ketahui cara memindahkan filem yang tidak dapat disalin ke peranti iOS. Masalah ini biasanya berlaku apabila format filem tidak serasi dengan peranti. Walaupun anda boleh memainkan media di iTunes, selalu ada risiko bahawa ia tidak akan membuka pada peranti yang anda cuba segerakkan. iTunes membolehkan anda membuat versi baru yang serasi dengan peranti anda.- Pilih video yang anda mahu segerakkan dengan peranti iOS anda.
- Klik pada fail (di Windows) atau dihidupkan iTunes (pada Mac). Sekiranya anda tidak melihat menu tersebut fail, tekan alt.
- pilih Buat versi baru maka peranti yang anda mahu menyegerakkannya.
- Tunggu sehingga proses penukaran selesai dan pastikan versi baharu anda disegerakkan dengan peranti anda.
-

Ketahui bagaimana untuk bertindak balas jika penyegerakan tidak lengkap. Sekiranya penyegerakan tidak lengkap atau membekukan pada "Menunggu Perubahan", masalahnya adalah dengan peranti iOS anda. Cara terbaik untuk menyelesaikan masalah ini ialah melakukan penyetelan lengkap peranti.- Klik di sini untuk mengetahui cara menetapkan semula peranti iOS.
-
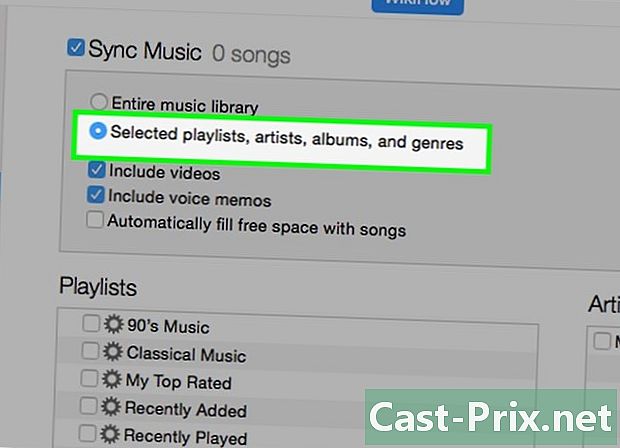
Ketahui cara menyegerakkan berbilang fail audio. Jika peranti iOS anda mempunyai masalah menyegerakkan koleksi fail audio yang besar, anda mungkin mendapat hasil yang lebih baik dengan menyegerakkannya sedikit demi sedikit. Mulakan dengan senarai main dan segerakkan peranti anda dan kemudian beralih ke senarai lain dan sebagainya sehingga semua muzik berada dalam peranti anda.- Cara lain ialah mematikan penyegerakan muzik, menyegerakkan peranti untuk memadam semua lagu yang ada, kemudian hidupkan penyegerakan dan pilih fail yang anda mahu pindahkan seperti biasa.
Bahagian 5 Melaksanakan tugas lain di iTunes
-
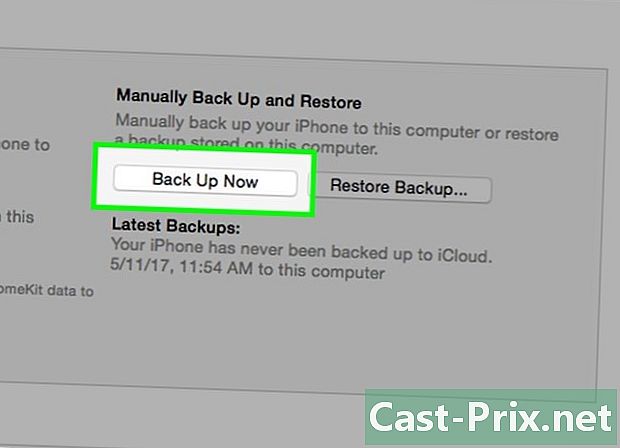
Sandarkan peranti anda dengan iTunes. Anda boleh menggunakan iTunes untuk membuat sandaran peranti iOS anda. Ini akan membolehkan anda memulihkan semua tetapan dan data anda jika sesuatu yang tidak dijangka berlaku. -
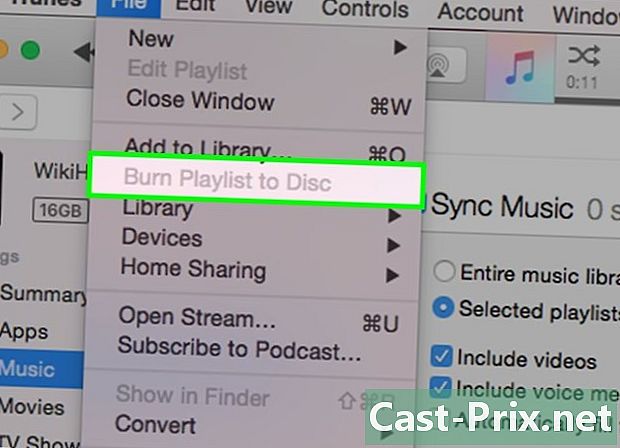
Membakar CD audio. Jika anda ingin membuat cakera untuk mendengar dalam perjalanan atau memberikannya kepada rakan, anda boleh menggunakan iTunes untuk membakar sebarang lagu di perpustakaan anda. -
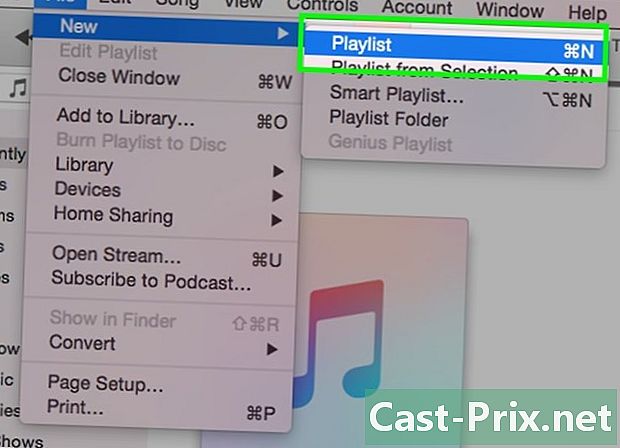
Buat senarai main. Senarai main membolehkan anda menyusun lagu dan menyusun muzik anda dengan tepat seperti yang anda inginkan. Mereka juga membolehkan anda menyegerakkan muzik yang anda mahu lebih cepat dengan peranti anda. -
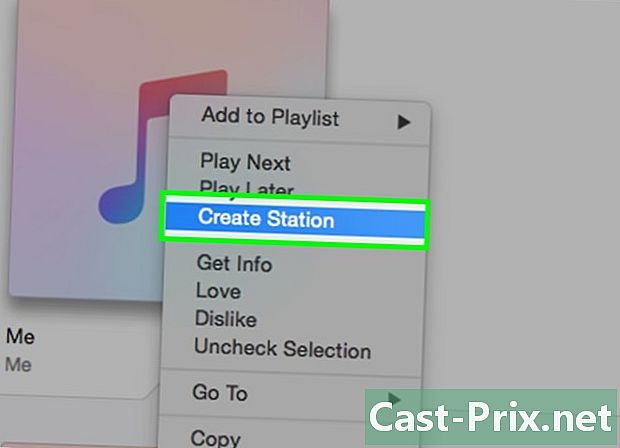
Buat nada dering. Adakah anda ingin menukar nada dering peranti iOS atau Android anda? Gunakan iTunes untuk membuat nada dering dari mana-mana lagu di pustaka anda. -
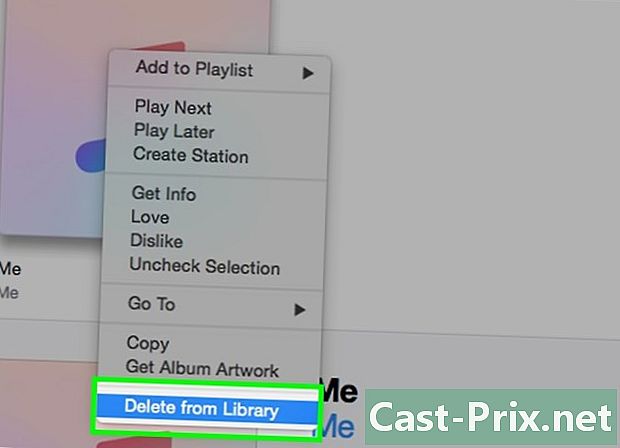
Padamkan lagu dari pustaka iTunes anda. Sesiapa sahaja boleh mengubah fikiran mereka dan anda mungkin tidak suka lagu tertentu dari perpustakaan anda. Dalam kes ini, anda boleh memadamnya agar tidak lagi muncul di iTunes, tetapi anda juga boleh memadamkannya dari komputer anda secara kekal. -
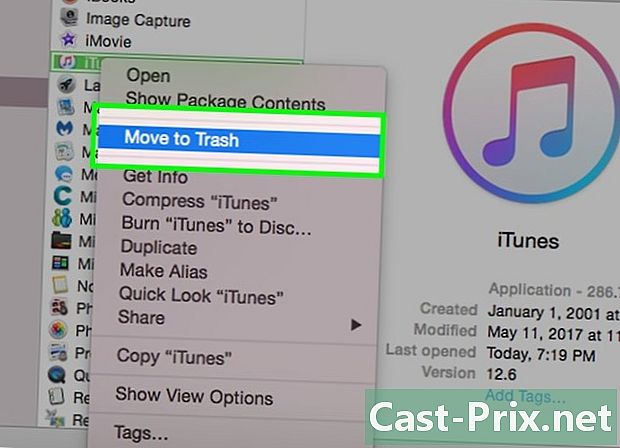
Nyahpasang iTunes. Jika anda tidak lagi mahu menggunakan iTunes, anda boleh mengeluarkannya sepenuhnya dari komputer anda dengan menyahpasangnya. Anda boleh memilih untuk menyimpan tetapan pilihan dan perpustakaan anda sekiranya anda memutuskan untuk memasangnya kemudian.

