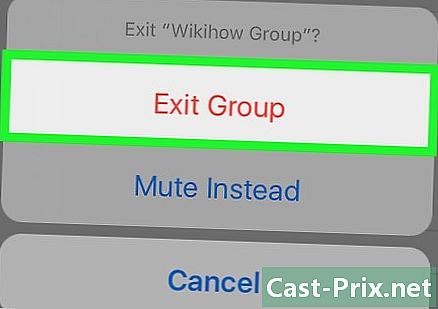Bagaimana untuk menggunakan editor imej PixLr dalam talian
Pengarang:
Monica Porter
Tarikh Penciptaan:
20 Mac 2021
Tarikh Kemas Kini:
1 Julai 2024

Kandungan
Artikel ini ditulis dengan kolaborasi editor kami dan penyelidik yang berkelayakan untuk menjamin ketepatan dan kesempurnaan kandungan.Pasukan pengurusan kandungan dengan teliti memeriksa kerja pasukan editorial untuk memastikan setiap item mematuhi standard kualiti tinggi kami.
Belajar untuk meneroka dan menggunakan alat Pixlr. Ini adalah program penyuntingan imej dalam talian yang membolehkan anda mengedit foto atau imej.
peringkat
-

Lawati laman web Pixlr. Pergi ke https://pixlr.com/editor/. Dengan berbuat demikian, anda membuka halaman persembahan Pixlr di mana anda boleh memilih imej untuk diedit.- Anda mungkin digesa untuk mengaktifkan Adobe Flash untuk penyemak imbas yang anda gunakan. Jika ya, klik pada mana-mana halaman dan kemudian pada prompt menerima. Kemudian muat semula halaman tersebut.
-

Pilih imej. Untuk melakukan ini, klik salah satu daripada pilihan ini yang muncul pada halaman.- BUAT IMAGE BARU : Ciri ini membolehkan anda melukis atau mencipta imej baharu. Anda akan diminta untuk memilih saiz kawasan kerja.
- BUKA DARIPADA DARI KOMPUTER : Pilihan ini memberi anda pilihan untuk menyemak imbas komputer anda untuk memilih imej. Anda harus memilih imej untuk diproses dan klik terbuka di sudut kanan bawah tetingkap dialog.
- BUKA DARIPADA DARIPADA URLnya : Tampalkan alamat Internet atau pautan URL ke dalam medan yang muncul untuk mengimport imej ke dalam tetingkap Pixlr.
- BUKA AN IMAN DALAM PERPUSTAKAAN Sekiranya anda mempunyai akaun Pixlr, anda mempunyai pilihan untuk log masuk dan memilih imej yang sedia ada dari perpustakaan anda dengan pilihan ini.
-

Tunggu imej dimuatkan. Apabila foto dibuka di Pixlr, kini anda boleh mula mengeditnya. -

Semak pelbagai tab. Dari sudut kiri atas halaman, anda akan melihat tab yang mempunyai pilihan ini yang boleh anda klik.- fail : mempunyai ciri yang berkaitan dengan imej semasa (menyimpan, mencetak, imej terbuka, dll.).
- edit : termasuk ciri asas projek seperti cut atau membatalkan.
- imej : termasuk ciri yang berkaitan dengan imej iaitu putaran, tanaman dan Kawasan kerja simetri menegak.
- lapisan : opsyen ini membolehkan anda menguruskan pelbagai lapisan yang terbuka di Pixlr (jika anda membuka imej di atas yang lain misalnya, anda mempunyai dua lapisan).
- pelarasan : membentangkan ciri-ciri yang berkaitan dengan penampilan dan komposisi imej iaitu Hue & Saturation, pendedahan dan Keseimbangan warna.
- penapis : termasuk penapis serta pengubah visual lain seperti Keluarkan bunyi.
- paparan : di sini anda mempunyai kemungkinan mengubah suai pratonton imej. Sebagai contoh, anda boleh mengezum masuk atau keluar atau mengeluarkan beberapa bar alat dari tetingkap Pixlr.
- bahasa : Pilihan ini membolehkan anda menukar bahasa menu.
- bantuan : memberikan anda sumber Pixlr untuk membantu anda sekiranya anda mengalami kesukaran.
-

Ketahui mengenai antara muka Pixlr. Anda akan menemui beberapa unsur menarik dalam tetingkap Pixlr.- Bar alat : anda akan melihat di sebelah kiri tetingkap Pixlr bar menegak dengan pelbagai ciri penyuntingan imej iaitu alat e atau Baldi cat. Bar ini akan membolehkan anda membuat kesan visual tersuai, membuat liputan kecil dan perubahan cetek lain. Untuk mengetahui apa alat untuk, hanya tahan selama sekejap dan anda akan melihat label.
- Kawasan imej : anda akan melihat foto anda di tengah-tengah halaman. Di sinilah anda akan melakukan kebanyakan kerja penyuntingan.
- Cari bahagian navigator dan pilihan lain. Di sebelah kanan tetingkap Pixlr, anda akan melihat lajur dengan tiga bahagian ini.
- navigator : Bahagian ini mengandungi ciri-ciri yang membolehkan anda mengezum masuk dan keluar serta pilihan untuk mengubah saiz imej anda.
- lapisan : Memaparkan pelbagai lapisan projek anda. Anda boleh mengklik pada lapisan tertentu untuk memilih dan mengubahnya secara berasingan daripada orang lain.
- sejarah : Memaparkan senarai semua tindakan yang anda lakukan semasa projek. Ini membolehkan anda mengetahui apa yang telah anda lakukan untuk kembali atau menyalin semasa anda mengkaji semula foto yang telah anda tulis semula.
-

Edit imej anda. Sekarang anda tahu di mana semua pilihannya, anda boleh mula mengedit atau menggunakan kesan yang anda mahu memohon kepada imej anda.- Cuba sedikit alat untuk mendapatkan gambaran bagaimana ia berfungsi. Anda boleh membatalkan perubahan dengan mengklik edit, kemudian pada membatalkan.
-

Simpan imej anda. Apabila anda selesai menguraikan imej, simpan dengan melakukan ini:- klik pada fail,
- klik pada rekod,
- pilih Komputer saya,
- klik pada OK,
- pilih lokasi pada komputer anda, dan kemudian klik rekod.