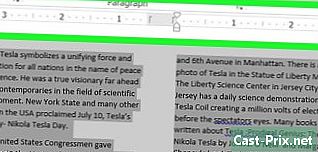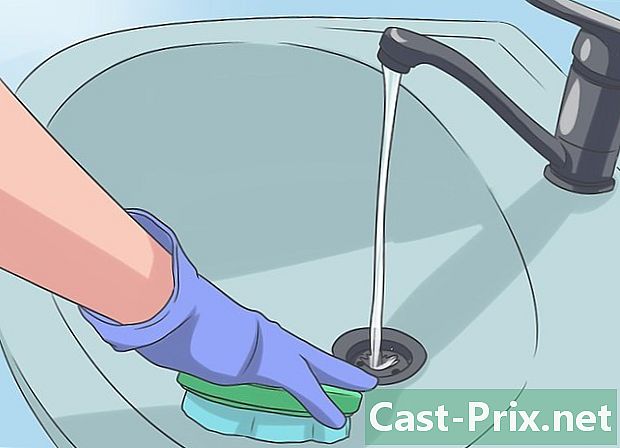Bagaimana untuk membuka fail .exe pada Mac
Pengarang:
Randy Alexander
Tarikh Penciptaan:
28 April 2021
Tarikh Kemas Kini:
16 Mungkin 2024

Kandungan
Dalam artikel ini: Menggunakan WENUse Boot CampReferences
Sekiranya anda beralih ke komputer Mac selepas beberapa tahun menggunakan Windows, sesetengah aplikasi mungkin gagal anda. Anda akan dapat menjalankan aplikasi Windows pada Mac, tetapi anda perlu memasang WINE, yang percuma dan percuma, atau menjalankan Windows 8 atau 10 menggunakan Boot Camp, yang disertakan dengan Mac anda.
peringkat
Kaedah 1 Gunakan WINE
-

Pergi ke laman web WineBottler. Gunakan penyemak imbas anda untuk pergi ke http://winebottler.kronenberg.org/. Wain adalah program yang cukup maju, tetapi WineBottler menambah antara muka pengguna yang mesra pengguna kepada Wine.- Sesetengah program tidak akan berfungsi di bawah Wain, jika program boleh laku anda enggan bekerja di bawah Wain, anda perlu menggunakan perisian ini Kem Boot.
-

Klik pada butang "Pembangunan WineBottler 1.8-rc4". Anda akan menemuinya di tengah-tengah halaman tapak, dan anda akan dapat mengenal pasti dengan warna hijau anak panah yang berada di atasnya.- Klik pada pilihan WineBottler 1.6.1 Stable jika sistem anda lebih tua daripada Mac OS X Capitan.
-

Klik pada muat turun apabila anda dijemput. Anda akan melihat halaman iklan muncul. -

Klik butang Lulus iklan. Ini akan muncul di sudut kanan atas skrin anda selepas kira-kira lima saat.- Selama lima saat ini, jangan klik apa-apa lagi di halaman ini.
- Anda perlu menghalang penyekat iklan anda hanya untuk halaman ini, jika tidak, anda tidak dapat memuat turun perisian tersebut.
-

Tunggu muat turun WineBottler untuk selesai. Jika muat turun perisian tidak bermula dalam masa 5 saat, anda boleh memaksanya untuk memulakan dengan mengklik pautan yang bertajuk WineBottlerCombo_1.8-rc4.dm. -

Pasang WineBottler. Klik dua kali fail pemasangan program untuk bermula, kemudian seret ikon Wain dan WineBottler bersama-sama ke folder bernama aplikasi bahawa anda akan mengenali warna birunya. -

Klik dua kali pada fail boleh laku anda. Ini akan mempunyai kesan memaparkan menu lungsur turun. -

Pilih pilihan Buka dengan. Ia berada di bahagian atas menu drop-down. -

Klik pada pilihan Wine. Anda harus melihatnya dipaparkan dalam tetingkap ke kanan atau ke kiri menu lungsur. Ini akan menyebabkan paparan penggera. -

Periksa pilihan itu Mulakan terus masuk diperiksa. Jika tidak, klik pada butang radio di sebelah kiri Mulakan terus masuk. -

Klik pada go. Ini adalah butang biru yang terletak di sudut kanan bawah dalte yang dibuka lebih awal. Program anda akan mula dimuatkan jika disokong oleh Wain.- Jika program anda tidak bermula di bawah Wain, anda perlu memasang Kem Boot.
Kaedah 2 Menggunakan Kem Boot
-

Sahkan bahawa anda mempunyai fail pemasangan Windows. Kem Boot Mac OS datang dengan Mac anda dan menyokong Windows 8, 8.1 dan 10.- Anda boleh memuat turun fail ISO versi Windows dari laman web Microsoft. Anda perlu mempunyai kunci pengesahan untuk menggunakan sistem ini.
-

Buka folder utiliti pada Mac anda. Untuk melakukan ini, klik pada ikon kaca pembesar, yang terletak di bahagian atas sebelah kanan skrin Mac anda. Masukkan utiliti dalam dialog terbuka kemudian klik pada folder ini apabila ia akan dipaparkan. -

Klik dua kali pada ikon Pembantu Boot Camp. Ia mewakili cakera keras warna kelabu. -

Ikut arahan pada skrin Mac anda. Mereka akan meminta anda untuk memilih fail pemasangan Windows, kemudian pilih pemacu di mana anda akan memasang sistem, dan akhirnya mulakan semula Mac anda.- Jika anda ingin memasang Windows dari pemacu denyar USB, anda akan diminta memasukkannya semasa proses.
-

Tunggu sehingga Mac anda dimulakan semula. Selepas melengkapkan tetapan Camp Boot, sistem akan meminta anda memulakan semula Mac anda. Sebaik sahaja ia dimulakan semula, skrin pemasangan Windows akan dipaparkan. -

Pilih partition yang dinamakan Bootcamp. Sekiranya anda memasang Windows dari pemacu kilat USB, anda perlu memilih partition itu untuk dipasang.- Sekiranya anda memasang Windows dari fail ISO, Boot Camp akan secara automatik memisahkan cakera.
-

Ikut arahan yang dipaparkan semasa pemasangan Windows. Proses pemasangan dan masa yang diperlukan bergantung kepada versi Windows yang anda pasang. Anda perlu memulakan semula Mac anda pada akhirnya, dengan cara yang sama yang anda sudah dicuci selepas memasang Kem Boot. -

Mulakan semula Mac anda. Tahan kunci ⌥ Pilihan semasa memulakan Mac anda. Ini akan mengakibatkan pemuatan tetingkap pengurus boot. -

Lepaskan kunci ⌥ Pilihan. Lakukan secepat tetingkap pengurus boot dipaparkan. Tetingkap ini akan memaparkan semua cakera dari mana anda boleh boot Mac anda. -

Mulakan Windows pada Mac anda. Klik ikon yang mewakili partition bernama Bootcamp kemudian tekan kekunci kemasukan papan kekunci anda. Windows akan mula dimuatkan pada Mac anda. -

Lancarkan program yang boleh dieksekusi anda. Cari program yang anda mahu jalankan dan klik dua kali pada namanya. Selagi anda menggunakan Windows, walaupun ia dalam mesin maya, fail-fail boleh laku mesti bermula dengan segera setelah anda mengklik dua kali.