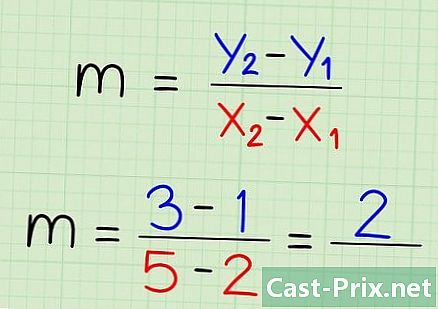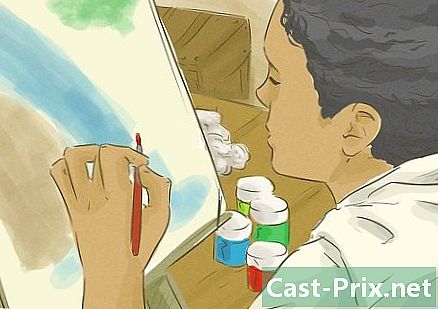Bagaimana untuk membuka arkib 7z
Pengarang:
Randy Alexander
Tarikh Penciptaan:
23 April 2021
Tarikh Kemas Kini:
1 Julai 2024
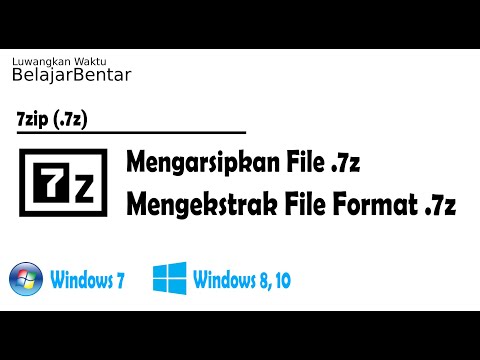
Kandungan
- peringkat
- Kaedah 1 Menggunakan iZip untuk Mudah Alih
- Kaedah 2 Menggunakan 7-Zip pada Windows
- Kaedah 3 Menggunakan WinZip pada Windows
- Kaedah 4 Menggunakan Unarchiver pada Mac OS X
Anda mungkin sudah tertanya-tanya bagaimana untuk membuka fail dengan sambungan ".7z". Fail-fail ini, yang dikenali sebagai "7z" atau "fail 7-Zip" adalah arkib mampat yang merangkumi satu atau lebih dokumen atau folder. Anda perlu memasang aplikasi yang menyokong format mampatan ini untuk mengekstrak kandungan. Kebanyakan program ini boleh didapati secara percuma di Internet dan untuk semua sistem operasi, sama ada Windows, Mac OS, Linux, Android atau iOS.
peringkat
Kaedah 1 Menggunakan iZip untuk Mudah Alih
-

Cari iZip dalam gedung App Store atau Play Store. Fail 7z terdiri daripada arkib di mana satu atau lebih fail dimampatkan. Untuk mengakses fail dalam arkib ini, anda memerlukan aplikasi yang boleh mengeluarkannya. Aplikasi yang disukai oleh pengguna untuk memanipulasi arkib ini di bawah platform iOS atau Android adalah IZIP. Ia percuma dan boleh dimuat turun dari repositori "App Store" atau "Play Store". -

Ketik butang "Pasang". Aplikasi ini akan memuat turun dan dipasang pada peranti anda. -

Mula iZip. Ketik ikon yang melambangkan aplikasi untuk melancarkannya. -

Cari larchive 7z untuk mengimbangi. Ketik pada "Fail Tempatan" untuk mencari arkib ini. Sekiranya ia pada awan, pilih "pemacu iCloud" atau "Google Drive" untuk mencari. -

Tekan pada nama larchive. Tahan jari anda pada nama fail sehingga anda melihat dialog pada skrin anda bertanya jika anda ingin mengecilkan semua fail larchive. -

Ketik butang "OK". Kandungan fail 7z tidak akan dimuat dalam folder bernama larchive.- Anda perlu menunggu bar kemajuan hilang dari tetingkap untuk membuka fail yang tidak dimampatkan. Anda kemudiannya boleh membukanya dengan mengetuk ikon yang melambangkannya dalam tetingkap perisian, atau dengan mencarinya dalam folder di mana anda membasuhnya unzipped.
Kaedah 2 Menggunakan 7-Zip pada Windows
-

Lihat awak pada 7-Zip laman web. Oleh kerana fail 7z adalah arkib yang dimampatkan, anda hanya boleh menggunakan kandungan dengan mengekstraknya dengan program penyahmampatan. 7-Zip adalah aplikasi yang mampu mengekstrak, antara lain, kandungan arkib 7z. Utiliti ini tersedia secara percuma di Internet.- Alternatif yang diketahui ialah WinZip, yang mana anda boleh menggunakan versi percubaan percuma jika anda mempunyai masalah dengan 7-Zip.
-

Muat turun 7-Zip. Pilih versi yang berkenaan dengan seni bina sistem anda (32 atau 64 bits) kemudian klik pada butang "Muat turun" sepadan.- Jika anda tidak pasti senibina 32 atau 64 bit versi Windows anda, tekan kekunci ⊞ Menang+S dari papan kekunci anda untuk melancarkan aplikasi carian, dan kemudian taipkan sistem. Apabila hasil carian muncul, klik pada "Sistem" dan baca arahan yang diberikan dalam baris "Sistem Senibina".
-

Pilih lokasi untuk menyimpan fail. Anda akan dapat memilih secara tidak langsung desktop komputer anda atau fail biasa muat turun. Kemudian klik pada "Simpan". -

Lakukan pemasangan 7-Zip. Klik dua kali pada fail "7-Zip.exe" dan klik pada "Run". Ikuti arahan yang diberikan oleh program sehingga akhir pemasangan.- Apabila pemasangan selesai, klik "Selesai".
-

Klik dua kali pada fail untuk mengekstrak kompres. Kandungan arkib akan dipaparkan dalam tetingkap 7-Zip. -

Uncompress semua fail larchive. akhbar Ctrl+A untuk memilih keseluruhan kandungan arkib, dan klik "Ekstrak". -

Pilih folder untuk mengeluarkan fail larchive. Klik pada butang "..." untuk memilih folder di mana akan diletakkan fail yang diekstrak daripada larchive.- Jika anda tidak memilih lokasi tertentu, pengekstrakan akan secara lalai dalam folder bernama larchive 7z yang akan dibuat oleh aplikasi dalam direktori semasa.
- Jika sebagai contoh larchive dengan nama "tyty.7z" terletak di desktop komputer anda, ia akan diekstrak secara lalai dalam folder bernama "tyty" yang terletak di lokasi yang sama.
-

Klik "OK" untuk unzip fail dalam folder anda. Bar kemajuan akan dipaparkan untuk tempoh proses penyahmampatan dan akan hilang sebaik sahaja ia selesai. Anda akan dapat membuka folder yang diekstrak dan mengakses fail yang tidak dimampatkan.
Kaedah 3 Menggunakan WinZip pada Windows
-

Buat klik dua kali pada larchive 7z. Ini mengandungi satu atau lebih fail terkompresi untuk mengurangkan kelantangan, yang mana anda perlu mengekstrak untuk dapat memanfaatkannya. Sesetengah pengguna Windows sudah mempunyai utiliti bernama "Winzip" yang dipasang dan sedia untuk digunakan pada sistem mereka dan harus dapat unzip 7z arkib tanpa sebarang kesulitan.- Jika arsip 7z tidak dibuka selepas klik dua kali, Winzip mungkin tidak dipasang pada sistem anda dan anda perlu memuat turunnya seperti yang diterangkan di bawah.
- Anda juga akan dapat menggunakan 7-Zip untuk Windows yang bebas, benar-benar percuma, dan mempunyai kelebihan tanpa had waktu penggunaan.
-

Pergi ke tapak muat turun WinZip. Kos utiliti ini sekitar 25 €, tetapi anda boleh memuat turun versi percuma terhad kepada tempoh 30 hari. -

Muat turun WinZip. Klik "Muat Turun Sekarang" dan simpan pemasang ke folder muat turun biasa anda. -

Pasang perisian. Klik dua kali pada pemasang dan pilih "Jalankan". Permohonan akan dipasang pada komputer anda. -

Klik dua kali pada arkib 7z untuk mengekstrak kompres. Isinya akan dipaparkan dalam tetingkap WinZip. -

Uncompress semua fail larchive. akhbar Ctrl+A untuk memilih keseluruhan kandungan arkib. -

Klik butang bernama "Ekstrak dengan satu klik". -

Pilih lokasi pengekstrakan. Pilih "Unzip pada PC ini atau Cloud" dan pilih folder destinasi untuk fail yang akan diekstrak. Pengekstrakan akan secara lalai dalam folder bernama larchive, yang sepatutnya sesuai dalam kebanyakan kes. -

Lakukan penyahmampatan larchive. Klik "Unzip" untuk mengekstrak kandungan arsip 7z anda ke folder yang anda pilih sahaja. Ini akan membolehkan anda mengakses fail yang dimampatkan dalam arkib 7z.
Kaedah 4 Menggunakan Unarchiver pada Mac OS X
-

Muat turun Unarchiver. Buka aplikasi "App Store" untuk mengakses repositori aplikasi Mac. Oleh kerana fail 7z adalah arkib mampat, anda perlu mengekstrak kandungan menggunakan program khusus untuk memanfaatkannya. Unarchiver adalah utiliti yang diketahui yang boleh dimuat turun dan dipasang dari repositori aplikasi untuk Mac. -

Cari Unarchiver dalam repositori aplikasi. Masukkan "Unarchiver" dalam medan carian di bahagian atas tetingkap App Store dan pilih program apabila hasil dipaparkan. -

Pasang aplikasi itu. Klik pada "Muat turun" dan kemudian pada "Pasang aplikasi". -

Ikut arahan yang diberikan kepada anda. Pemasang akan memberitahu anda langkah-langkah untuk mengikuti dan akan meminta anda maklumat yang diperlukan untuk memasang aplikasi pada Mac anda. -

Mulakan aplikasi selepas pemasangan. Senarai sambungan fail untuk mengaitkan dengan Unarchiver akan dipaparkan di skrin anda. -

Pilih "7-Zip Archive" dari senarai. Anda akan dapat menggunakannya untuk mengaitkan sambungan lain dengan Unarchiver. Ini akan membolehkan program mengenali arkib 7z (dan lain-lain) yang boleh dibuka kemudian. -

Buka pada tab yang dipanggil "Pengekstrakan". -

Pilih pilihan "Permintaan folder tujuan". Pilihan ini akan dipaparkan dalam menu drop-down dan anda akan dapat memilih folder di mana fail larchive akan diekstrak setiap kali anda menggunakan perisian. -

Klik dua kali larchive 7z untuk dibuka. Unarchiver akan meminta anda memilih folder destinasi untuk fail yang tidak dimampatkan. -

Pilih folder destinasi untuk fail yang tidak dimampatkan. Klik "Ekstrak" untuk memulakan aplikasi memampatkan fail larik dan menyalinnya ke folder yang anda pilih. Anda akan dapat mengakses fail arkib yang diekstrak apabila bar kemajuan hilang dari tetingkap aplikasi.