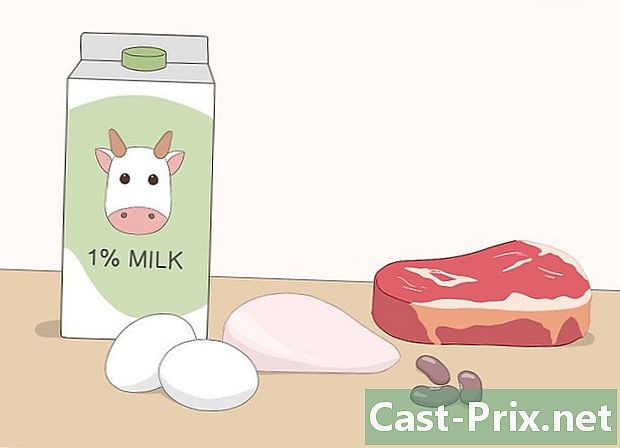Bagaimana untuk melindungi fail anda dengan kata laluan
Pengarang:
Roger Morrison
Tarikh Penciptaan:
18 September 2021
Tarikh Kemas Kini:
1 Julai 2024

Kandungan
Dalam artikel ini: Melindungi folder pada WindowsProtecting folder pada MacSummary artikel
Ketahui cara melindungi folder dengan kata laluan pada komputer Windows atau pada Mac.
peringkat
Kaedah 1 Melindungi folder pada Windows
- Buka menu Mula . Ikon ini berada di sudut kiri bawah skrin. Anda juga boleh menekan kekunci ⊞ Win untuk membuka menu Mula.
-
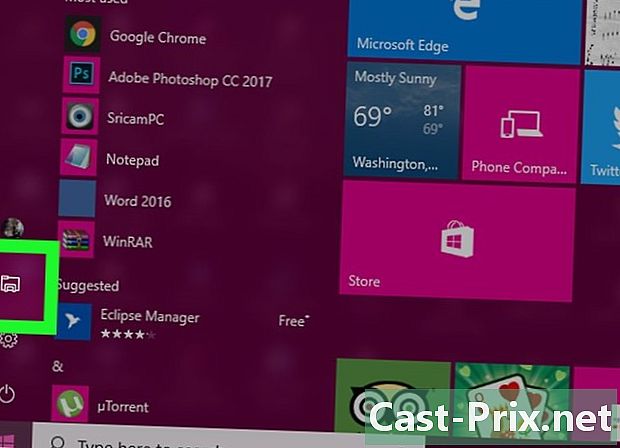
Klik pada
. Pilihan ini terletak di sebelah kiri bawah tetingkap Mula. Penjelajah file akan dibuka. -

Pilih folder yang ingin anda lindungi. Pilih folder yang ingin anda lindungi di lajur kiri fail explorer. -
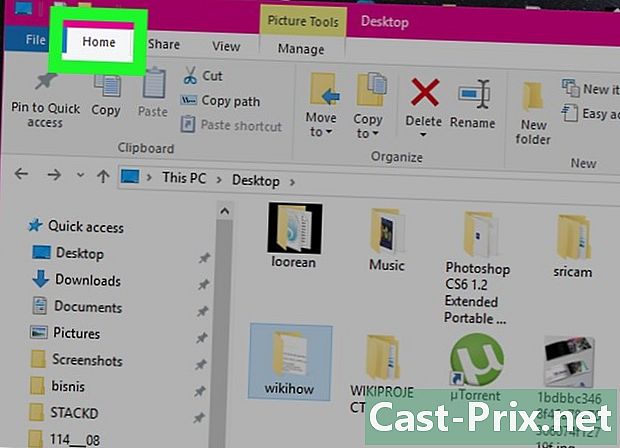
Klik tab Laman Utama. Ia berada di bahagian atas sebelah kiri bar menu. -
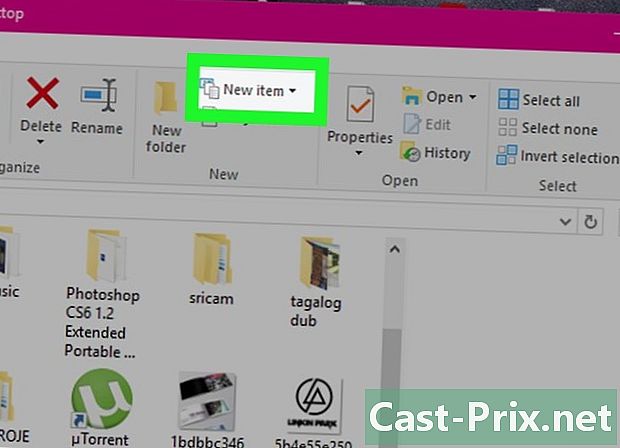
Klik pada Item baru. Pilihan ini terletak di sebelah kanan bar alat Rumah, sendiri di bahagian atas tetingkap File Explorer. -
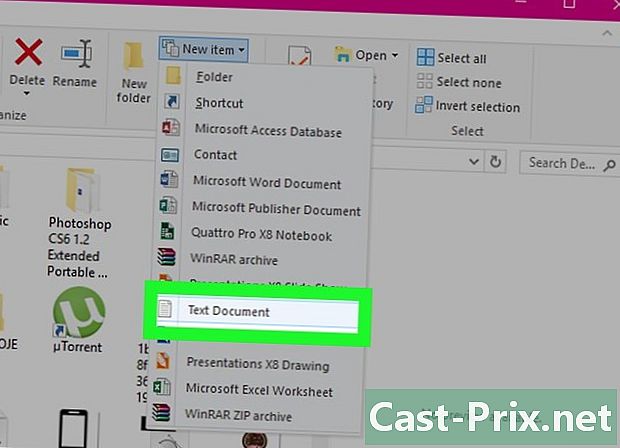
Klik pada Dokumen e. Kemudian, tekan kemasukan. Dokumen baharu akan muncul dalam folder yang anda buka. -
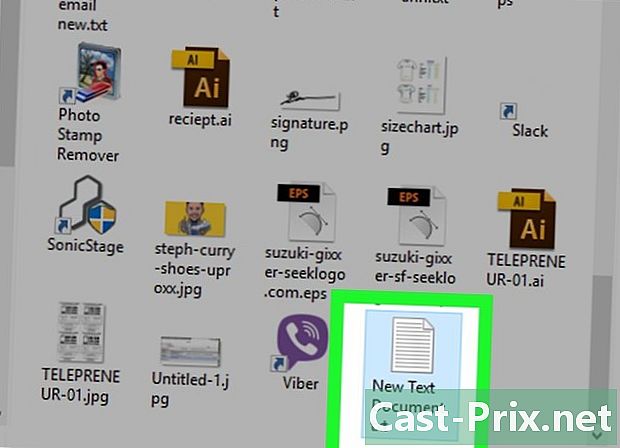
Doubleclick dokumen anda e. Klik dua kali dokumen anda e untuk membukanya. -
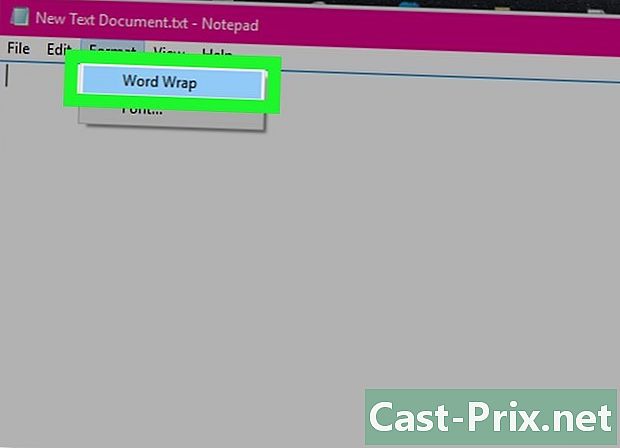
Klik pada format. Kemudian, periksa Autowrap untuk memastikan kod yang digunakan untuk mengunci folder telah diformat dengan betul.

- jika Kembali automatik ke baris sudah diperiksa, anda boleh melangkau langkah ini.
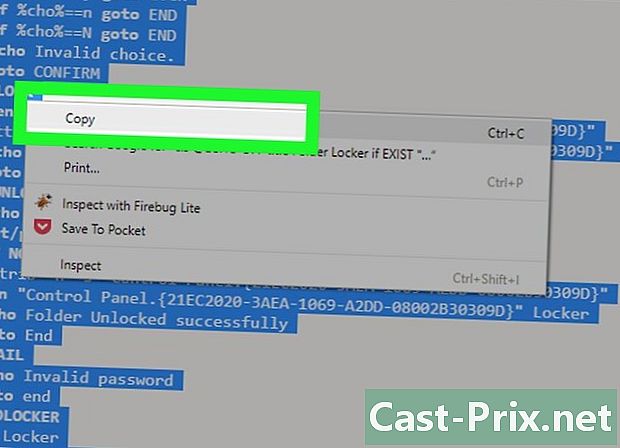
cls @ECHO OFF title Folder Locker jika EXIST "Control Panel. " Locker echo Folder Unlocked successfully goto End: FAIL echo Kata laluan tidak sah goto end: MDLOCKER md Locker echo Locker berjaya created goto End: End Serlahkan seluruh skrip, klik kanan dan pilih salinan.
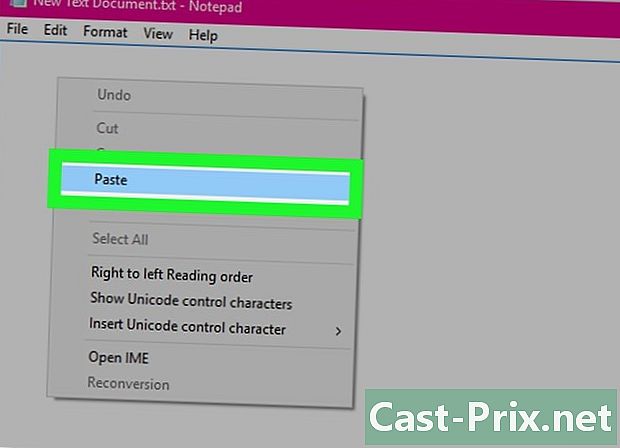
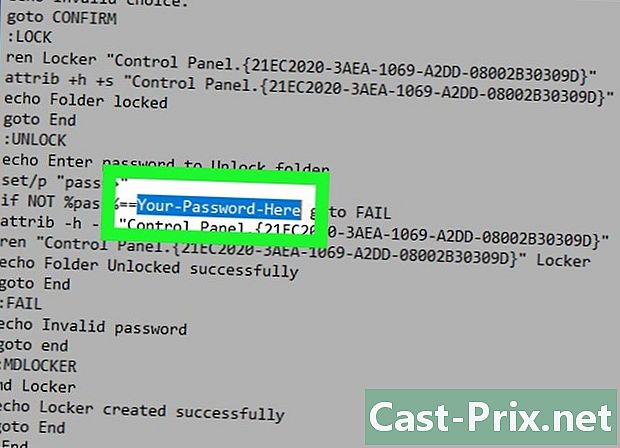
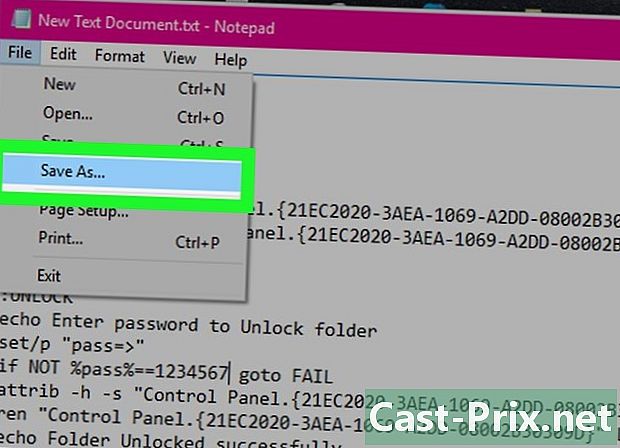
- Klik pada fail.
- Klik pada Simpan sebagai.
- Klik pada kotak jenis dan pilih Semua fail.
- Taip "FolderLocker.bat" dalam medan "Nama Fail".
- Klik pada rekod.
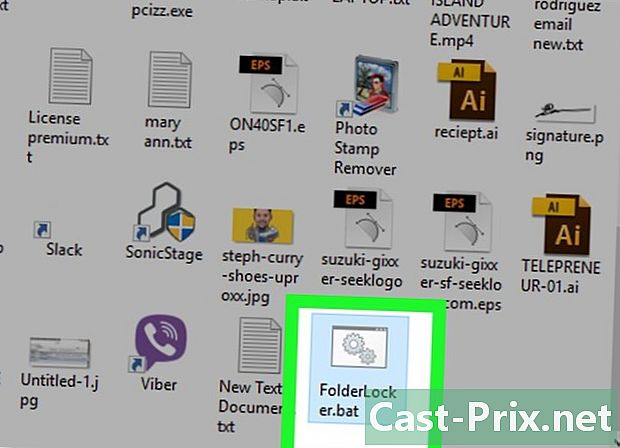
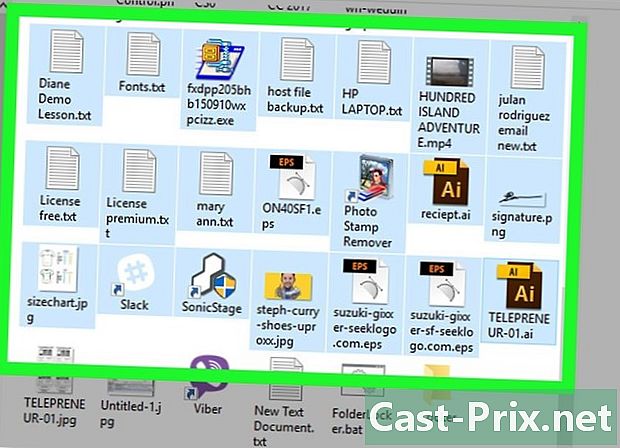
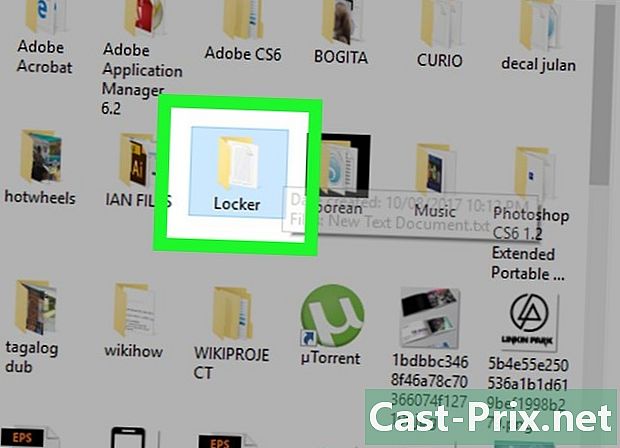
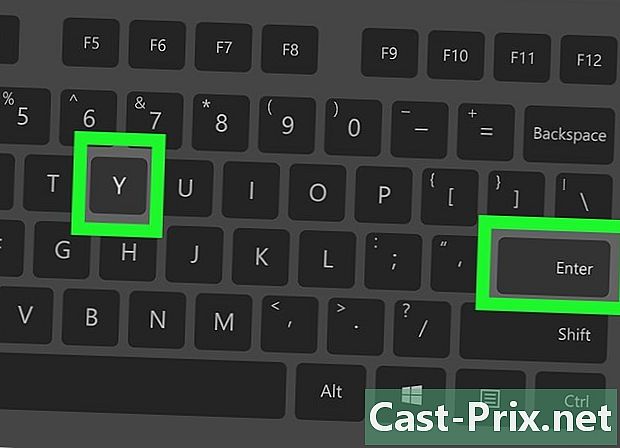
- Untuk mengakses folder terkunci, klik dua kali lagi FolderLocker dan masukkan kata laluan anda dalam tetingkap bersebelahan.
Kaedah 2 Melindungi folder pada Mac
-
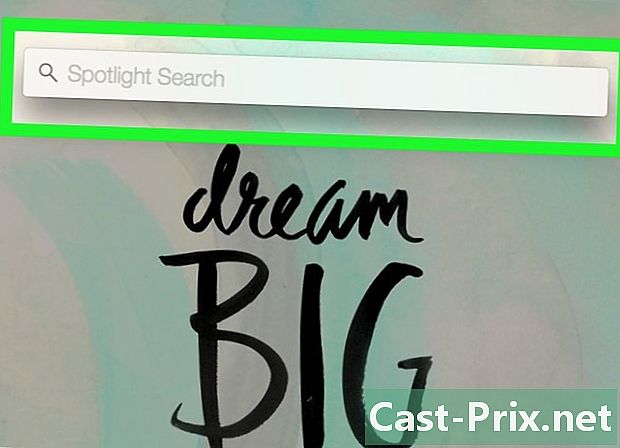
Terbuka Tumpuan
. Ia berada di sudut kanan atas skrin. -
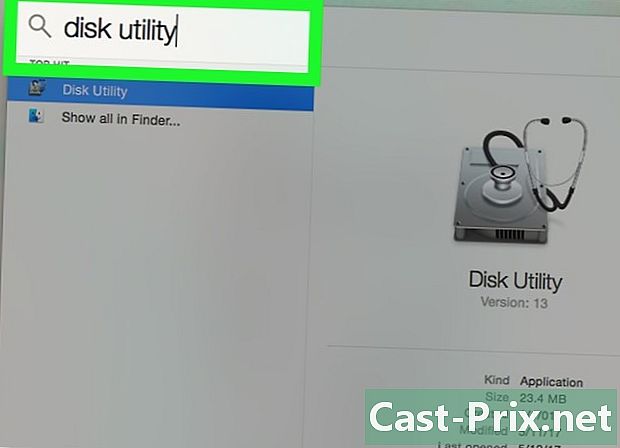
jenis Utiliti Cakera. Kemudian, tekan kekunci pulangan. Permohonan Utiliti Disk akan dibuka. -
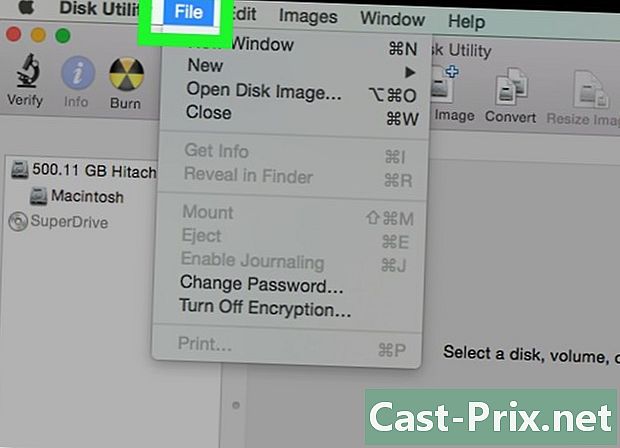
Klik pada fail. Menu ini terletak di kiri atas skrin Mac. -
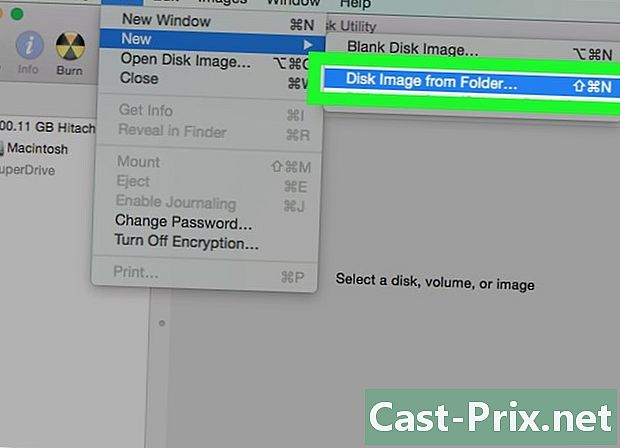
pilih Imej baru. Kemudian, klik Gambar folder. Tetingkap carian akan dibuka.- Pada beberapa Mac yang lebih lama, pilihan ini boleh dinamakan "Imej Cakrub Folder".
-
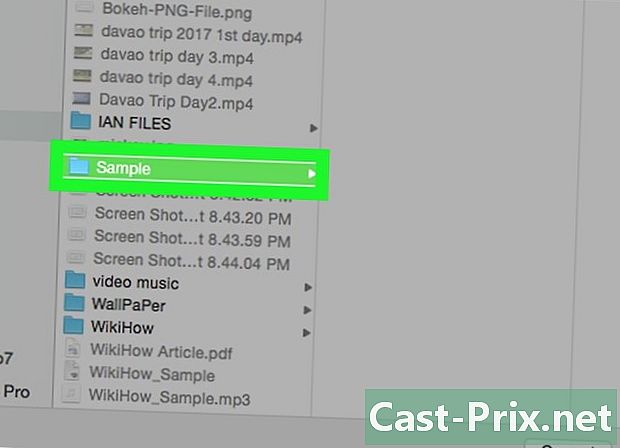
Pilih folder. Pilih folder yang ingin anda katakan dengan kata laluan dan klik Terbuka. Klik pada kotak di bahagian atas tetingkap bersebelahan, klik pada lokasi folder (contohnya pejabat), klik pada folder dan kemudian klik terbuka. -
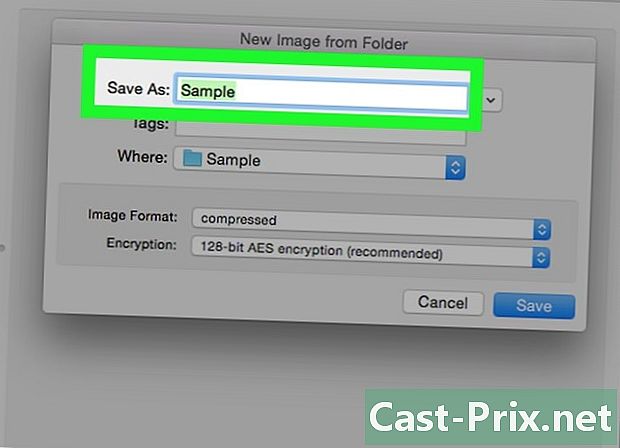
Namakan fail anda. Namakan folder anda dengan pergi ke medan "Simpan Sebagai". -
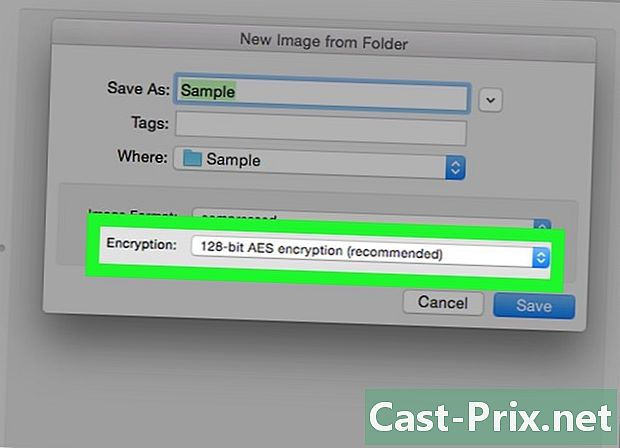
Klik pada menu lungsur penyulitan. Klik pada menu lungsur penyulitan dan pilih penyulitan 128-bit AES. -
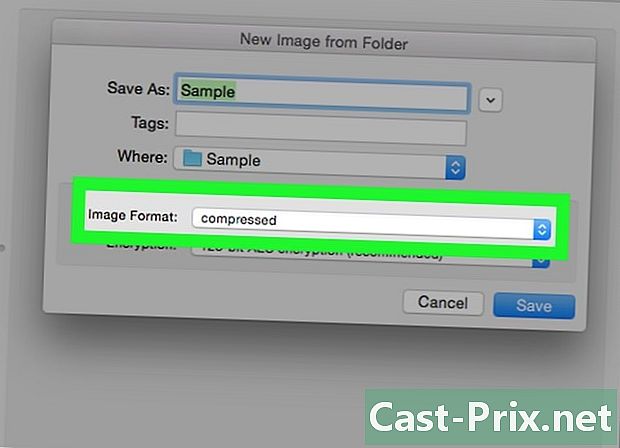
Klik pada menu lungsur Format gambar. -
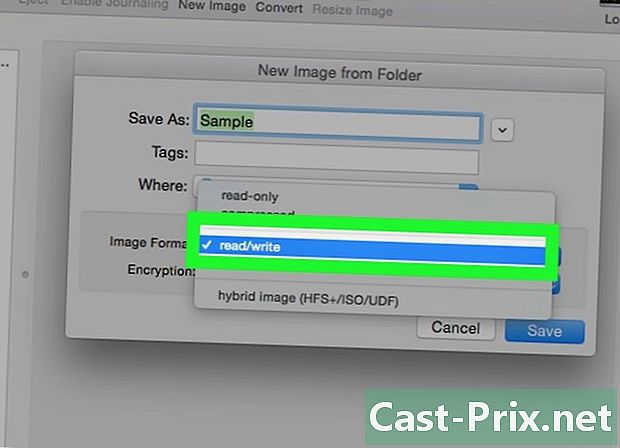
Klik pada baca / tulis. Pilihan ini akan membolehkan anda menambah dan kemudian memadamkan fail ke folder yang disulitkan. -
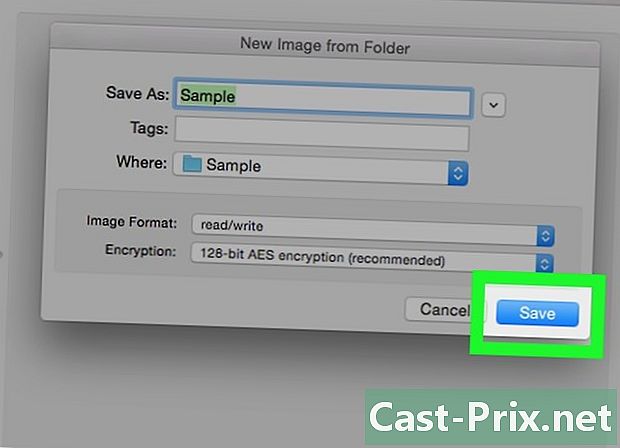
Klik pada rekod. Butang ini berada di sebelah kanan bawah tetingkap. -
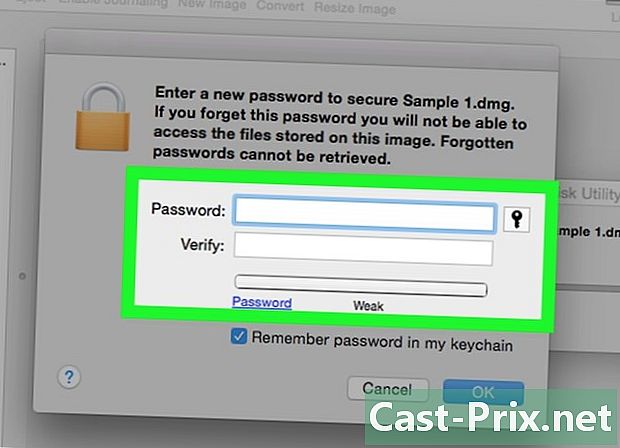
Buat kata laluan. Buat kata laluan dan klik Pilih. Masukkan kata laluan yang anda ingin gunakan untuk fail anda dalam medan "Kata Laluan". Masukkannya semula dalam medan "Pengesahan" untuk mengesahkannya. Klik pada pilih untuk menetapkan kata laluan.- Kata laluan mesti sepadan.
-
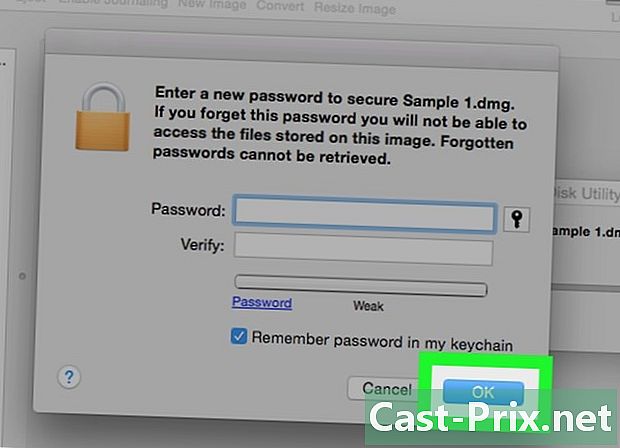
Klik pada rekod. Ini adalah butang biru di bahagian bawah tingkap. Salin asal salinan akan disulitkan.- Jika anda memberikan imej anda nama yang sama dengan folder asal, klik menggantikan apabila digesa untuk menggantikan folder.
-
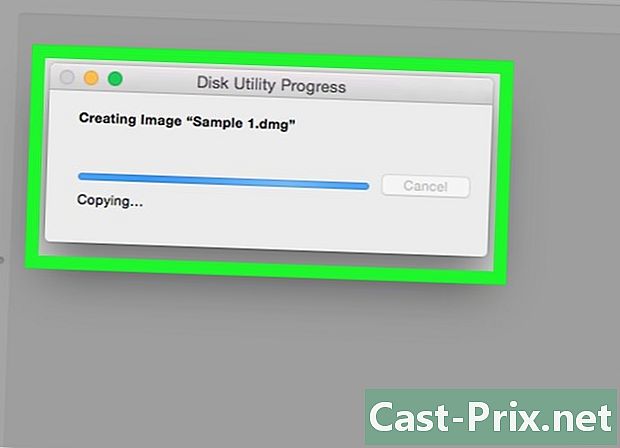
Klik pada OK apabila anda dijemput. Folder yang dilindungi kata laluan anda telah dibuat dan akan muncul sebagai fail ".dmg".- Jika anda mahu, anda boleh memadamkan folder asal yang digunakan untuk membuat folder yang dilindungi kata laluan. Fail anda dilindungi dalam ".dmg" yang anda buat sahaja.
-
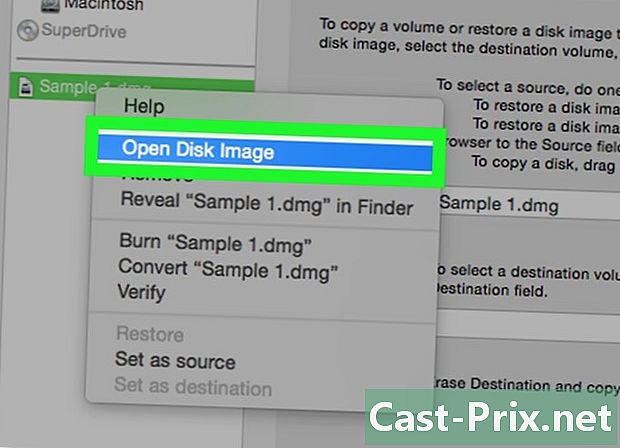
Buka folder yang dilindungi oleh kata laluan. Klik dua kali pada fail ".dmg" yang baru dibuat. Kata laluan diperlukan. -
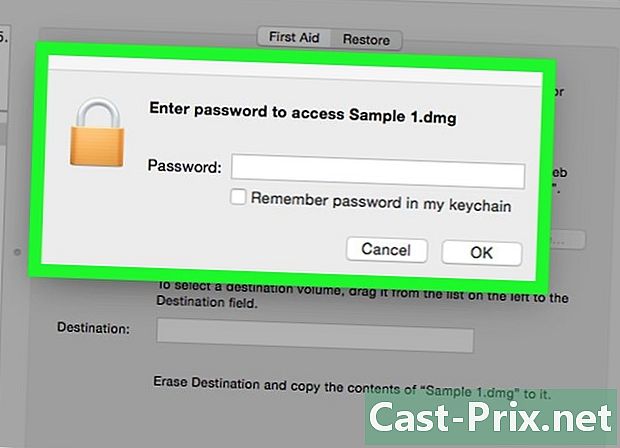
Masukkan kata laluan yang anda buat. Masukkan kata laluan yang anda buat, kemudian klik OK. Folder anda akan terbuka seperti cakera maya yang dipasang di desktop. Setelah dikunci, ia akan menunjukkan tetingkap dengan semua fail anda. -
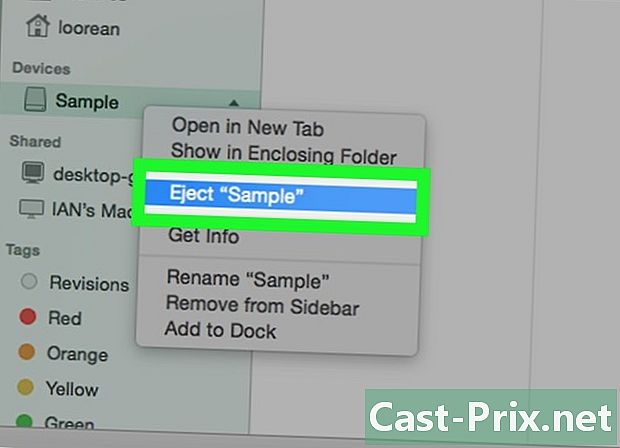
Kunci folder. Apabila selesai, kunci folder sekali lagi dengan "melepaskan" cakera dalam salah satu cara berikut:- klik dan seret ikon pemacu ke sampah,
- klik kanan pada ikon dan pilih Eject (nama fail anda),
- klik butang palam di sebelah nama folder di sebelah kiri tetingkap carian.

- Buat sandaran folder yang tidak dilindungi yang anda berniat untuk mengunci dengan kata laluan. Gunakan cakera keras luaran atau ruang storan dalam talian untuk tujuan ini.
- Jika anda terlupa kata laluan folder anda, anda mungkin tidak lagi mempunyai akses kepada fail yang ada.