Bagaimana untuk menghantar foto di Instagram dari komputer anda
Pengarang:
Roger Morrison
Tarikh Penciptaan:
18 September 2021
Tarikh Kemas Kini:
19 Jun 2024

Kandungan
Dalam artikel ini: Menggunakan Google ChromeUse SafariUse Firefox
Ia adalah mungkin untuk menyiarkan gambar di akaun Instagramnya dari desktopnya. Walaupun aplikasi Instagram pada Windows 10 tidak lagi membolehkan anda membuat siaran baharu, anda masih boleh memuat naiknya (di mana-mana sistem operasi) dengan melaraskan tetapan Chrome, Firefox dan Safari.
peringkat
Kaedah 1 Menggunakan Google Chrome
- Buka Google Chrome pada komputer anda. Anda biasanya akan mendapatinya dalam menu Mula pada PC atau dalam folder Aplikasi pada Mac.
- Kaedah ini membolehkan anda menyiarkan imej di Instagram, tetapi anda tidak akan mempunyai akses kepada semua alat penyuntingan.
- Klik pada menu ⋮. Ini adalah butang di bahagian atas kanan Chrome. Menu jatuh turun harus muncul.
- Sekiranya anda tidak melihat ikon, klik pandangan di bahagian atas skrin dan seterusnya pemaju sebelum memilih Alat Pembangun. Kemudian pergi ke langkah kelima.
-

Klik pada Lebih banyak alat. Anda akan mendapati pilihan ini di bahagian bawah menu lungsur. -

pilih Alat Pembangun. Ia berada di bahagian bawah menu drop-down. Tetingkap dengan s akan muncul di sebelah kanan skrin anda. Ini ialah tetingkap alat pemaju. -

Klik pada ikon mudah alih. Anda akan melihatnya di kiri atas tetingkap alat dan ia sepatutnya kelihatan seperti telefon di atas segi empat tepat. Ia akan menjadi biru dan penyemak imbas anda kini akan memaparkan halaman seolah-olah anda berada di peranti mudah alih.- Sekiranya ikon sudah berwarna biru, ini bermakna anda sudah berada dalam mod mudah alih.
- Lihat awak Instagram. Jika anda telah didaftarkan dari komputer anda, anda akan melihat benang foto anda seolah-olah anda berada di telefon atau tablet anda.
- Jika anda tidak didaftarkan, klik Masuk dan ikuti arahan yang muncul di skrin.
-

pilih +. Anda akan dapat melihatnya di bahagian bawah skrin di tengah. Ini akan membolehkan anda membuka Fail Explorer (pada Windows) atau Finder (pada Mac). -
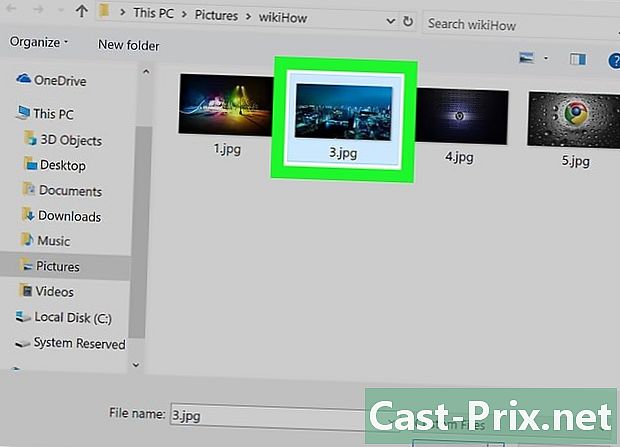
Pilih foto. Anda mungkin perlu membuka folder sebelum mencari foto yang anda mahu. -

Klik pada terbuka. Anda akan mendapatinya di sebelah kanan bawah tetingkap. Ini membolehkan anda memuat turun foto. - Edit imej anda. Keupayaan pengeditan imej adalah terhad apabila anda menyiarkannya dari Chrome. Anda boleh mengklik ikon dengan anak panah berputar untuk memutar foto atau pilih Penapis di sebelah kiri bawah untuk mencari penapis pratetap.
- Bergantung pada tetapan keselamatan komputer anda, anda mungkin tidak melihat tab penapis. Anda boleh cuba melumpuhkan sambungan kawalan privasi atau iklan anda untuk melihat apakah perubahan itu apa-apa.
-

Klik pada berikut. Pautan biru ini berada di sebelah kanan bahagian atas halaman pos baru. -

Masukkan keterangan. Klik pada Tambah kapsyen, kemudian ketik perihalan foto anda.- Jika anda mahu menambah lokasi atau menanda pengguna Instagram yang lain, pilih salah satu daripada pilihan ini pada skrin.
-

Klik pada saham. Ini adalah pautan biru yang muncul di sebelah kanan bahagian atas halaman. Foto anda akan dipaparkan di halaman Instagram anda.- Apabila anda ingin kembali ke paparan biasa, pilih butang X di bahagian atas kanan panel alat pemaju.
Kaedah 2 Menggunakan Safari
-
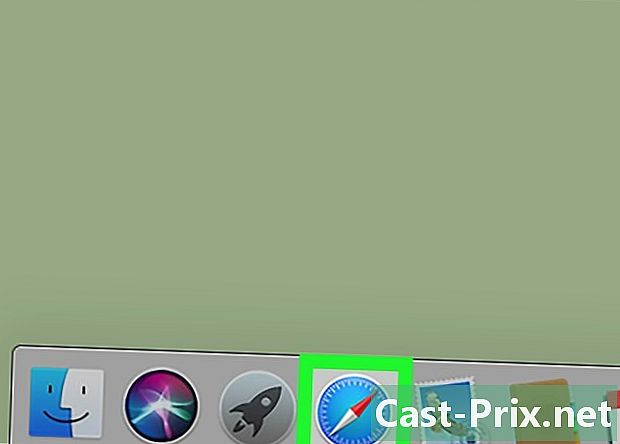
Buka Safari. Anda boleh melakukan ini dengan mengklik pada kompas biru di dok, biasanya di bahagian bawah skrin. -

Aktifkan menu pemaju. Langkau langkah ini jika anda sudah mempunyai menu "Pembangun" dalam bar alat yang muncul di bahagian atas skrin. Sekiranya tidak, inilah cara untuk mengaktifkannya.- Klik pada menu Safari di bahagian atas skrin.
- Pilih Pilihan ....
- Pilih Advanced.
- Tandakan kotak di sebelah Lihat menu pemaju dalam bar menu.
- Tutup tetingkap pilihan.
-

Tekan ⇧ Shift+⌘ Cmd+N. Ini akan membuka tetingkap peribadi baru di Safari. -

Klik pada menu pemaju. Anda akan dapati ia di bahagian atas skrin. -

pilih pengguna. Anda akan menemuinya di bahagian atas menu lungsur. Anda kemudian akan melihat tetingkap terbuka. - Klik pada Safari - iOS 12 - iPhone. Sekiranya terdapat versi yang lebih baru, pilihlah. Ini membolehkan anda memuatkan semula Safari dalam mod mudah alih.
-
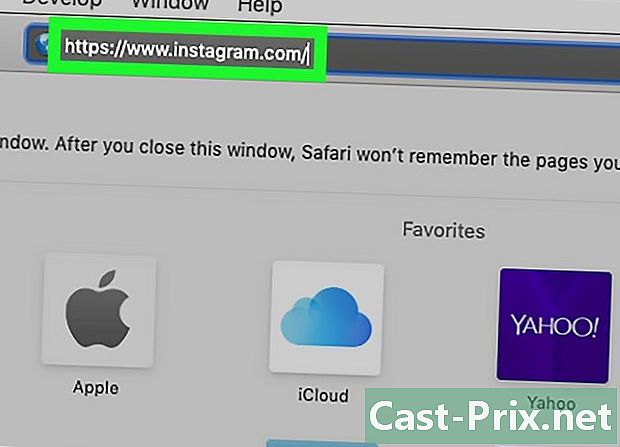
Lihat awak Instagram. Ini akan membawa anda ke halaman log masuk Instagram. - Log masuk ke akaun anda. Ikut arahan pada skrin. Sebaik sahaja anda dilog masuk, anda akan melihat benang gambar anda.
-

Klik pada +. Anda akan melihatnya di tengah-tengah halaman. Ini akan membuka tetingkap Finder. -
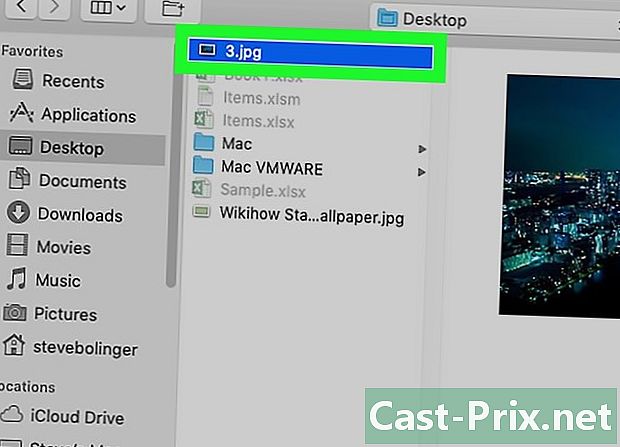
Pilih foto untuk dimuat turun. Sekiranya ia berada dalam folder lain, buka terlebih dahulu untuk mencarinya. -
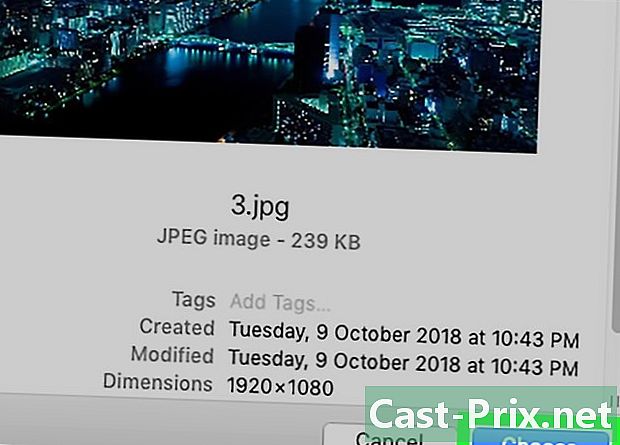
pilih pilih. Anda akan melihatnya di sebelah kanan bawah tetingkap. Ini akan menambah foto pada siaran anda. - Pilih penapis (pilihan). Anda akan mempunyai pilihan penyuntingan yang lebih sedikit pada versi Instagram ini daripada yang anda akan gunakan jika anda menggunakan versi telefon atau tablet. Klik pada salah satu penapis pratetap untuk memohon pada foto anda.
-

pilih berikut. Pautan biru ini muncul di bahagian atas sebelah kanan halaman. -

Masukkan keterangan. Klik pada Tambah kapsyen ..., kemudian ketik perihalan foto anda.- Jika anda mahu menambah lokasi atau menanda pengguna Instagram yang lain, pilih salah satu daripada pilihan ini pada skrin.
-

Klik pada Kongsi. Ini adalah pautan biru yang muncul di sebelah kanan bahagian atas halaman. Foto anda akan dipaparkan pada profil Instagram anda.- Untuk kembali ke paparan Safari biasa, klik menu Pembangun, pilih Pengguna, kemudian Lalai.
Kaedah 3 Gunakan Firefox
- Buka Firefox. Sekiranya anda menggunakan Windows, anda akan mendapatinya dalam menu Mula. Pada Mac, anda akan melihatnya dalam folder Aplikasi.
-

Tekan Ctrl+⇧ Shift+P (PC) atau ⌘ Perintah+⇧ Shift+P (Mac). Ini akan membuka tetingkap peribadi baharu.- Anda juga boleh mengklik ☰ di bahagian atas kanan tetingkap Firefox, kemudian pada tetingkap Baru dilucutkan untuk mencapai hasil yang sama.
-
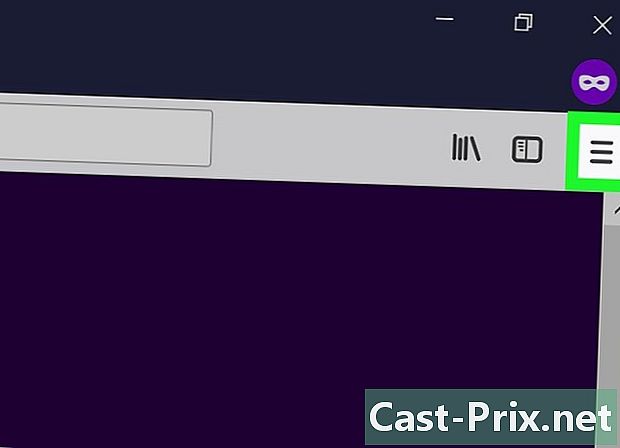
Pilih butang ☰. Anda akan dapati di bahagian atas kanan Firefox. -
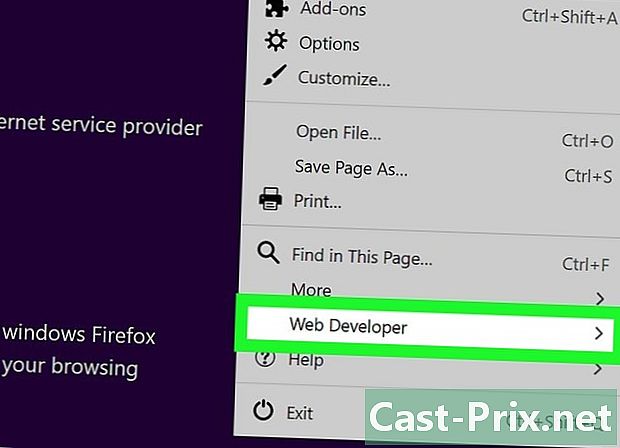
pilih Pemaju web. Pilihan ini terletak di bahagian bawah menu. -
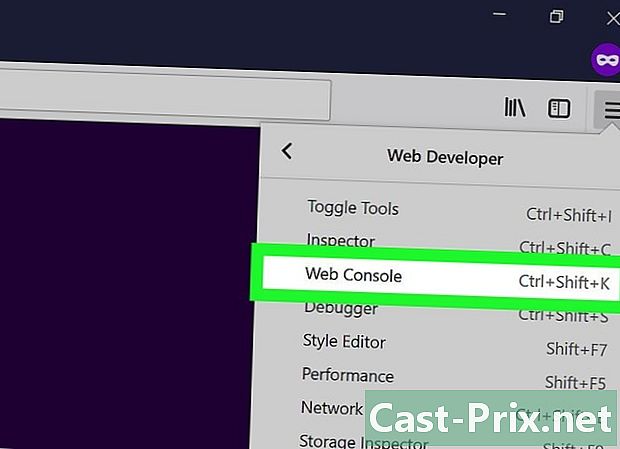
Klik pada Konsol web. Anda akan menemuinya di bahagian atas menu. Ini membuka panel baru di bahagian bawah tetingkap Firefox di mana anda akan melihat baris kod. Panel ini dipanggil konsol web. -

Lihat awak Instagram. Ini membuka halaman log masuk Instagram. -

Klik pada ikon mudah alih dari konsol web. Anda akan mendapatinya di sudut kanan atas konsol, panel di bahagian bawah skrin. Ia kelihatan seperti iPhone kecil di atas satu persegi. Ini mengubah tetingkap log masuk untuk kelihatan seperti yang anda lihat pada mudah alih.- Anda juga boleh tekan Ctrl+⇧ Shift+M (Windows) atau ⌘ Perintah+⌥ Pilihan+M (Mac) untuk menghasilkan hasil yang sama. Jika gabungan pada papan kekunci tidak berfungsi, cuba klik pada konsol web terlebih dahulu.
-
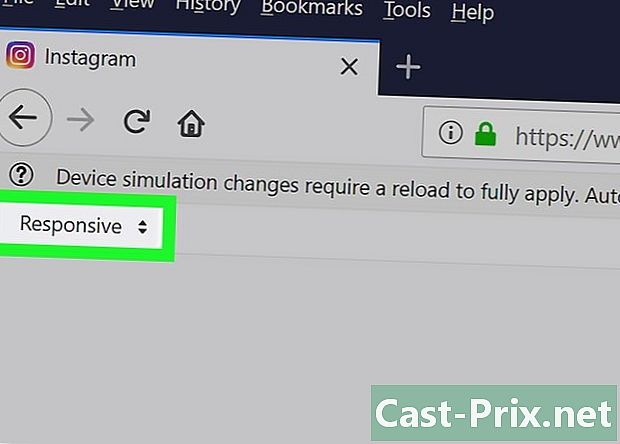
Pilih menu penyesuaian. Anda akan dapati ia di bahagian atas halaman. Senarai telefon bimbit dan tablet yang berbeza akan muncul. - Klik pada iPhone 6/7/8. Anda boleh memilih model pilihan anda. Ini hanya akan menentukan saiz skrin yang anda lihat.
- Jika anda melihat satu di bahagian atas halaman mengatakan bahawa perubahan anda tidak akan disimpan sehingga anda memuatkan semula halaman tersebut, klik kanan pada bahagian kosong halaman untuk membuka menu conuel dan pilih butang untuk menyegarkan (anak panah yang menyala sendiri).
- Klik pada Masuk. Ia adalah butang biru ke arah tengah halaman.
- Log masuk ke akaun anda. Masukkan kelayakan anda atau klik Teruskan dengan Facebook untuk menggunakan Facebook untuk log masuk.
-
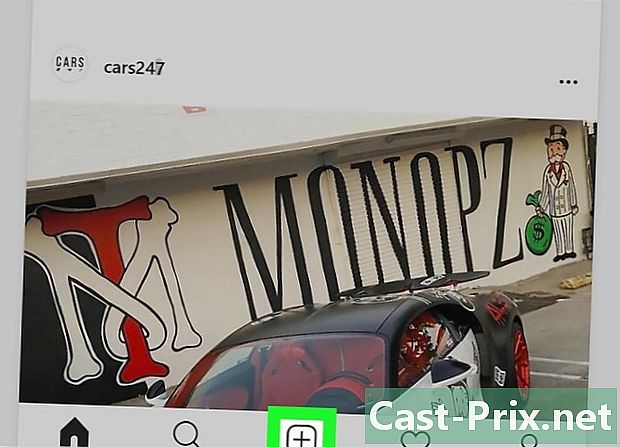
Pilih butang +. Ia berada di bahagian bawah halaman. Ini akan membuka File Explorer (PC) atau Finder (Mac) pada komputer anda.- Anda mungkin perlu menatal untuk ikon dengan "+" di bahagian bawah. Jika ya, pastikan anda menatal tanpa meninggalkan tetikus pada skrin iPhone di tengah-tengah halaman.
-
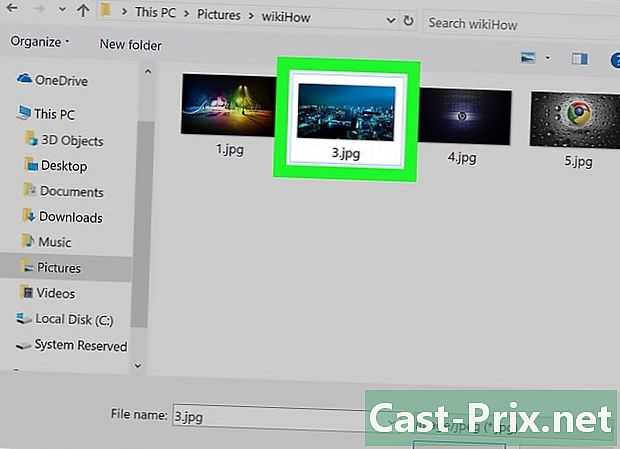
Pilih foto. Anda boleh melakukan ini dengan membuka folder yang mengandungi foto sebelum mengklik sekali. -

Pilih butang terbuka. Ia berada di sebelah kanan bawah tingkap. Ini akan melampirkan foto ke siaran baru. - Klik pada tab penapis. Ia berada di bawah gambar. Ini akan memaparkan senarai penapis yang boleh anda tambahkan pada foto anda.
- Sekiranya anda tidak melihat pilihan ini, tetapan privasi anda mungkin menghalang anda daripada melihatnya. Cuba lumpuhkan pelanjutan penyemak imbas anda sebelum mencuba lagi.
-

Pilih penapis. Pratonton imej akan dikemas kini dengan penapis yang telah anda pilih. -

Klik pada berikut. Pautan biru ini berada di penjuru kanan sebelah atas halaman pos baru. -

Masukkan keterangan. Klik pada Tambah kapsyen ..., dan kemudian taipkan keterangan pilihan anda untuk foto itu.- Jika anda mahu menambah tempat atau menandai pengguna lain, pilih pilihan ini pada skrin.
-

Tekan saham. Ia adalah pautan biru di sebelah kanan bahagian atas halaman. Foto akan dipaparkan di halaman Instagram anda.- Untuk kembali ke paparan normal pada penyemak imbas anda, klik X di sudut kanan atas konsol web.
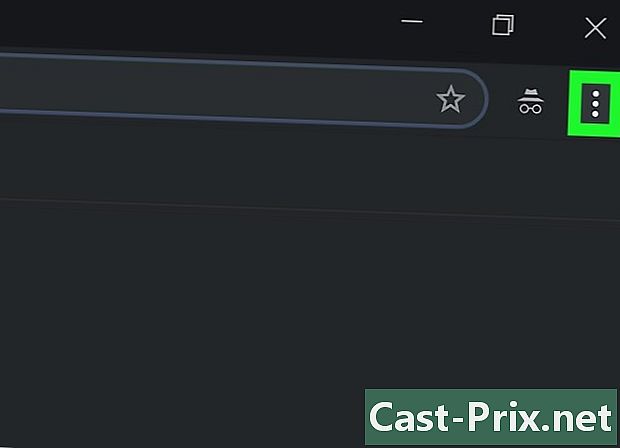
- Jika anda tidak mahu menggunakan pelayar web anda untuk menyiarkan foto di Instagram, anda boleh menggunakan Gramblr untuk berbuat demikian. Ia adalah aplikasi percuma untuk Windows dan Mac.
- BlueStacks adalah satu lagi pilihan percuma yang membolehkan anda menyiarkan foto dan menggunakan aplikasi mudah alih Instagram dari komputer anda.
- Aplikasi Instagram pada Windows 10 tidak lagi membolehkan pengguna untuk menyiarkan foto dari komputer mereka, Anda hanya boleh menggunakannya untuk menghantar foto yang diambil dengan webcam kepada pengguna lain secara peribadi atau menyiarkannya dalam bahagian "Kisah" permohonan.

