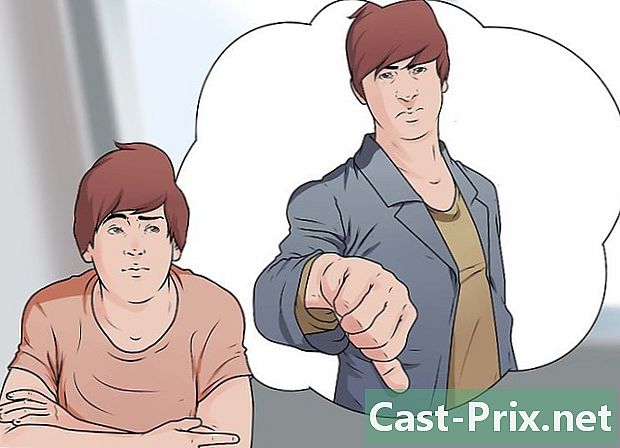Bagaimana untuk memulangkan imej dalam Adobe Photoshop
Pengarang:
Peter Berry
Tarikh Penciptaan:
13 Ogos 2021
Tarikh Kemas Kini:
20 Jun 2024

Kandungan
Dalam artikel ini: Flip Entire Work AreaReturn Item SpecificReferences
Jika anda seorang jurugambar, penerbit, pereka atau pereka grafik, masa akan datang apabila anda perlu memulangkan imej, mengikut keperluan anda. Photoshop menjadikannya mudah untuk anda, sama ada anda mahu flip keseluruhan imej atau hanya sebahagian daripadanya.
peringkat
Kaedah 1 Kembalikan seluruh kawasan kerja
-
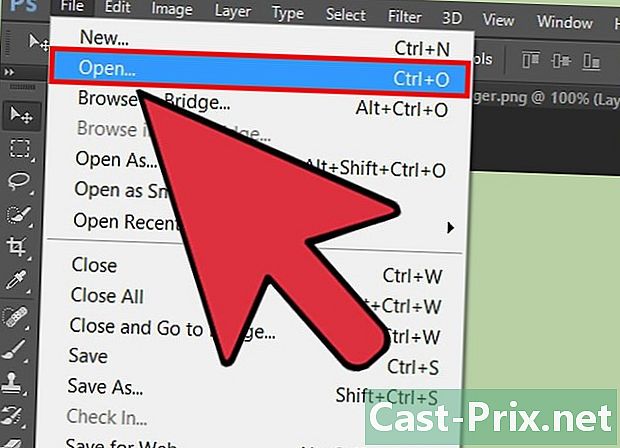
Buka imej yang anda ingin pulangkan. Prosedur ini akan mengembalikan keseluruhan imej. Semua yang anda lihat dalam sempadan kelabu gelap di sekeliling imej di Photoshop adalah tidak lebih daripada kawasan kerja anda. -
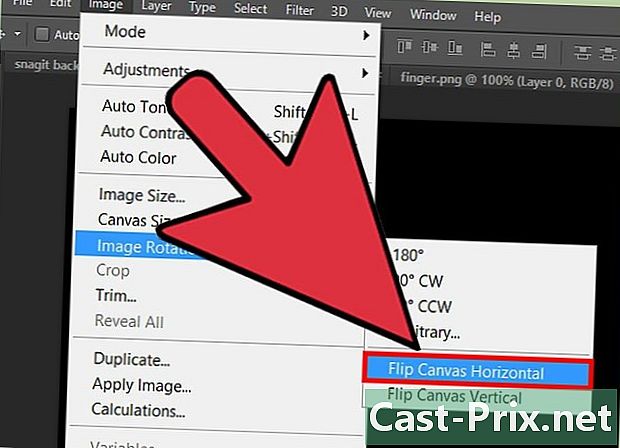
Flip imej secara mendatar. Anda boleh melakukan ini dari menu imej. Tindakan ini memutarkan imej di atas garis imajiner yang berjalan dari bahagian atas kawasan kerja ke bahagian bawah. Klik pada Imej → Putar gambar → Simetri mendatar kawasan kerja. -

Flip imej secara menegak. Anda boleh melakukan ini dari menu imej. Tindakan ini memutarkan imej melalui garis khayalan yang pergi dari sebelah kiri kawasan kerja ke kanan. Klik pada Imej → Putar imej → Simetri menegak kawasan kerja. -
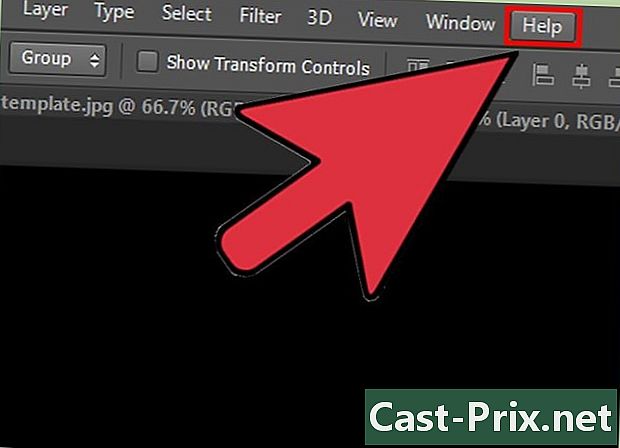
Berhati-hati dengan kata-kata. Perlu diketahui bahawa penamaan ciri ini mungkin sedikit berbeza pada pelbagai versi Photoshop. Pada versi yang lebih lama, anda akan melihat putaran dan tidak Putaran imej. Walau bagaimanapun, kata-kata hampir sama bahawa mereka tidak akan mengelirukan.- Jika anda masih menghadapi masalah mencari diri sendiri, klik pada menu bantuan di bahagian atas tetingkap dan jenis putaran. Tindakan ini akan mengubah anda ke pilihan yang anda cari.
Kaedah 2 Kembali item tertentu
-
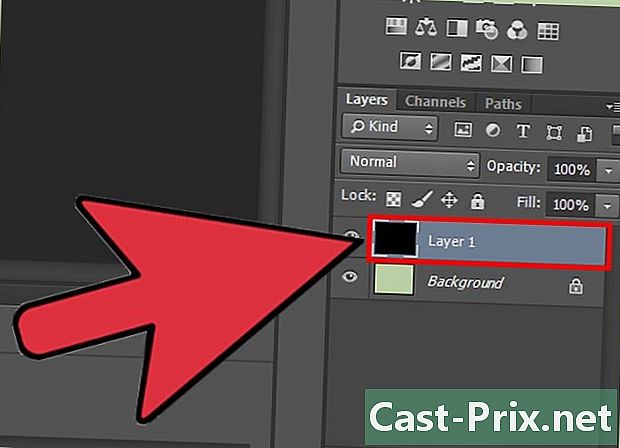
Pilih lapisan untuk kembali. Anda mempunyai pilihan untuk memulangkan keseluruhan kawasan kerja atau lapisan tertentu. Untuk melakukan ini, anda mesti mengasingkan mana-mana unsur yang anda mahu kembali ke lapisannya sendiri. Jika anda telah melakukannya, anda hanya perlu memilih lapisan di bahagian tersebut lapisan di sebelah kanan tetingkap Photoshop. -
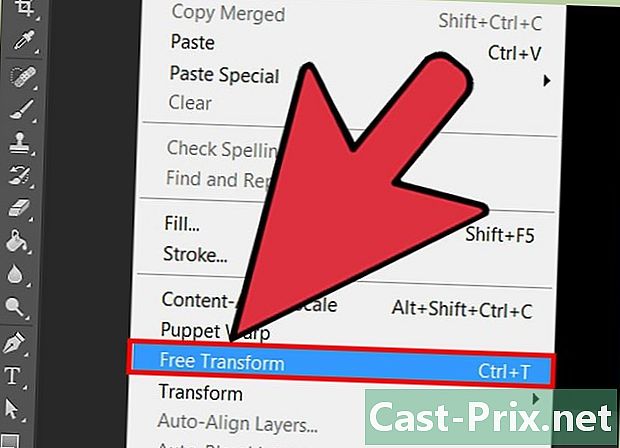
pilih Transformasi manual. Ini akan membolehkan anda memanipulasi imej. Pilihan ini membawa medan di sekeliling elemen dan membolehkan anda mengubah, condong, memutar dan memutar imej. Untuk mengakses pilihan transformasi manual, anda boleh menggunakan prosedur berikut.- Klik pada edisi dalam bar menu dan pilih Transformasi manual.
- Apabila anda memilih lapisan yang betul, tekan Ctrl+T (di bawah Windows) atau dihidupkan ⌘ Cmd+T (pada Mac).
-
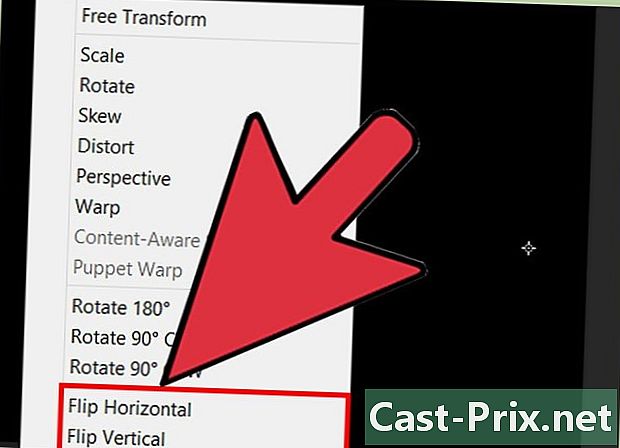
Buka pilihan putaran. Untuk melakukan ini, klik kanan pada imej yang dipilih dengan arahan transformasi manual. Di bahagian bawah, dalam menu conuel, anda akan melihat pilihan Paksi menegak simetri atau Paksi mendatar simetri . Pilih paksi di mana anda mahu flip imej.- Putaran mendatar mengalihkan sisi kiri dan kanan imej.
- Putaran menegak menukar bahagian bawah dan atas imej.
-

Tekan kemasukan untuk mengesahkan transformasi. Apabila anda berpuas hati dengan transformasi, kini anda boleh menekan kemasukan untuk menerapkan perubahan yang dibuat pada imej. Anda juga mempunyai pilihan untuk mengklik dua kali dalam bingkai transformasi untuk mengesahkan perubahan.