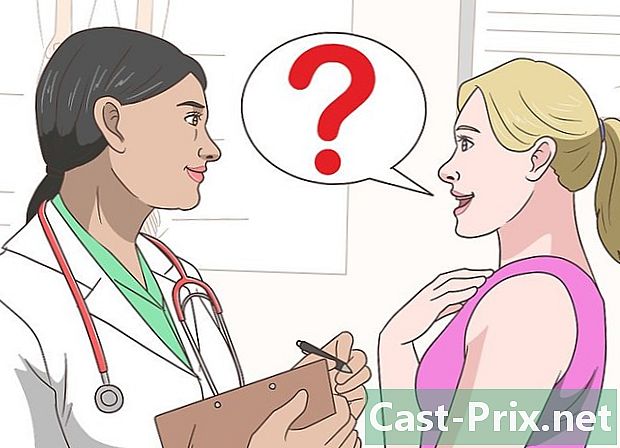Bagaimana untuk memasang semula Windows 7 tanpa CD
Pengarang:
Roger Morrison
Tarikh Penciptaan:
27 September 2021
Tarikh Kemas Kini:
11 Mungkin 2024

Kandungan
- peringkat
- Bahagian 1 Buat medium pemasangan
- Bahagian 2 Menyediakan pemasangan
- Bahagian 3 Pasang semula Windows 7
Windows 7 boleh dipasang semula tanpa cakera pemasangan. Anda memerlukan kunci produk sistem pengendalian anda dan tong USB kosong atau DVD kosong.
peringkat
Bahagian 1 Buat medium pemasangan
-
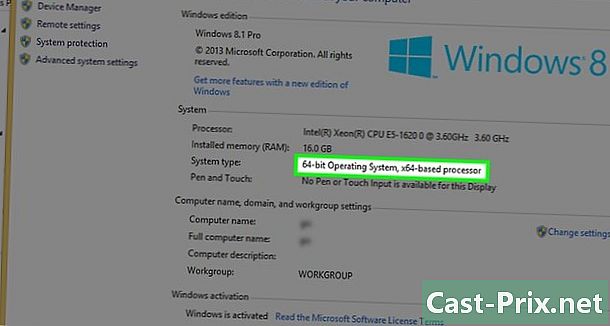
Periksa sama ada pemproses anda adalah 32-bit atau 64-bit. Sebelum anda memuat turun versi baru Windows 7, anda perlu tahu sama ada komputer anda mempunyai pemproses 32-bit atau 64-bit. -

Cari kunci produk sistem pengendalian anda. Ini adalah kekunci 25 aksara yang diterima dengan salinan Windows 7. Ia biasanya terletak di bawah komputer (pada komputer riba sahaja) atau dalam kotak sistem operasi.- Jika anda telah mendaftarkan salinan Windows 7 dalam talian, Microsoft telah pasti menghantar pengesahan dengan kunci produk anda ke alamat mel berdaftar anda.
- Jika anda tidak dapat mencari versi kertas kunci produk anda, cari pada komputer anda dengan arahan atau perisian arahan.
-

Pilih kaedah pemasangan. Anda boleh menggunakan kekunci USB kosong atau DVD kosong untuk mencipta media pemasangan anda. Jika anda memilih kekunci USB, ia mesti mempunyai kapasiti lebih besar daripada 4 GB.- Sebelum menggunakan kaedah DVD, pastikan komputer anda mempunyai pemain DVD. Cari logo DVD di atau di sebelah pemacu cakera.
- Jika anda tidak mempunyai pemain DVD, anda tidak akan dapat membakar DVD ke komputer anda.
-
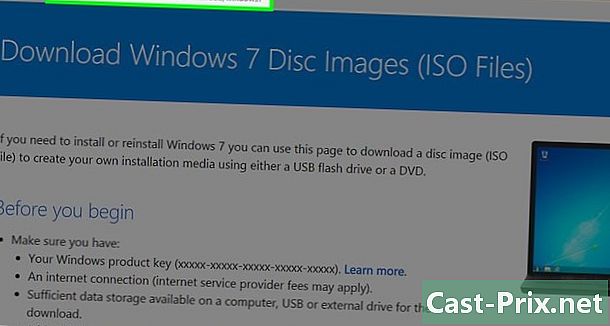
Buka Halaman muat turun Windows 7 di laman Microsoft. Ini adalah halaman muat turun rasmi untuk fail pemasangan Windows 7. -

Tatal ke bawah. Masukkan kunci produk anda di medan e di bahagian bawah halaman. Klik medan, dan taipkan 25 aksara kunci produk yang anda ambil sebelum ini. -
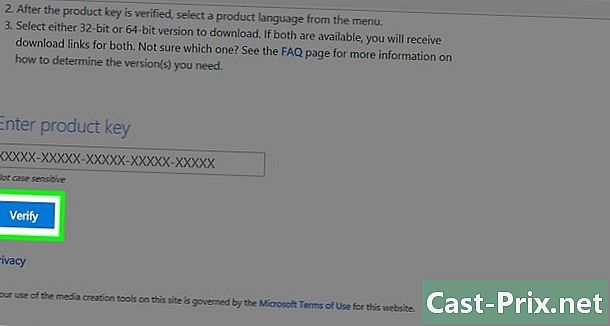
Klik pada daftar. Ini adalah butang biru di bawah bidang kunci produk. Kunci produk anda akan disahkan dan anda akan dialihkan semula ke halaman pemilihan bahasa. -
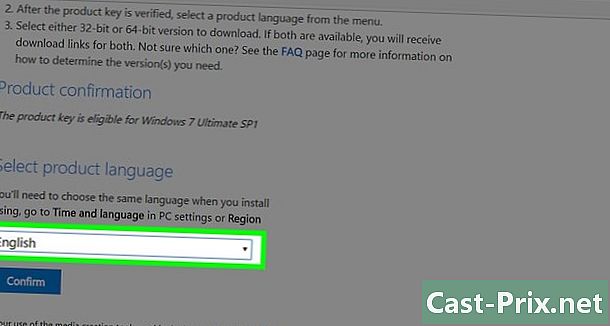
Pilih bahasa. Klik pada menu lungsur dan pilih bahasa pilihan anda. -
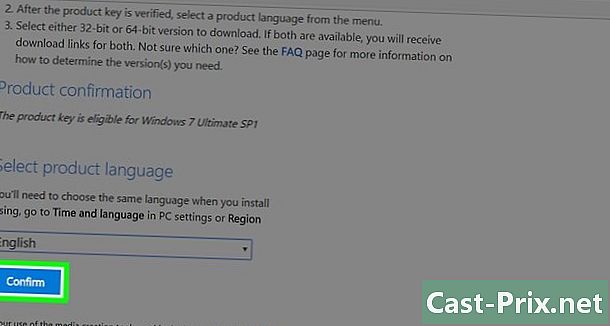
Klik pada confirm. Butang ini berada di bawah menu lungsur untuk memilih bahasa. -
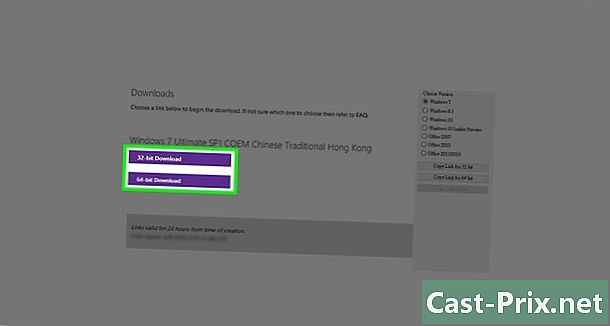
Pilih muat turun. Pilih antara versi 32-bit atau 64-bit bergantung kepada pemproses anda. Fail akan dimuat turun.- Bergantung pada tetapan penyemak imbas anda, anda perlu terlebih dahulu memilih folder tujuan atau mengesahkan muat turun.
-
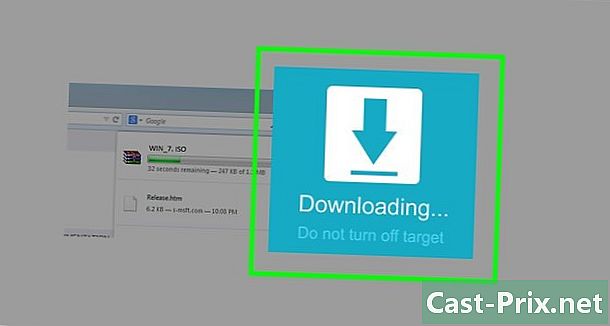
Tunggu muat turun selesai. Fail pemasangan Windows 7 akan dimuat turun dalam format ISO. Pada akhir muat turun, biasanya anda akan menemuinya dalam folder muat turun dari komputer anda. -

Buat media pemasangan anda. Sebaik sahaja media pemasangan anda telah dibuat, anda boleh meneruskan pemasangan Windows 7. Palamkan kekunci USB anda atau masukkan DVD anda.- Untuk kekunci USB : pilih fail ISO, tekan Ctrl+C untuk menyalinnya, klik pada nama kekunci USB anda di sebelah kiri bawah tetingkap dan tekan Ctrl+V untuk menampalnya.
- Untuk DVD : Buang fail pemasangan ke DVD dengan mencari dan memilihnya dalam fail explorer. Klik pada Buang imej cakera kemudian pada mengguriskan di bahagian bawah tetingkap conuel.
- Anda juga boleh membakar fail ISO pada Windows 10.
Bahagian 2 Menyediakan pemasangan
-
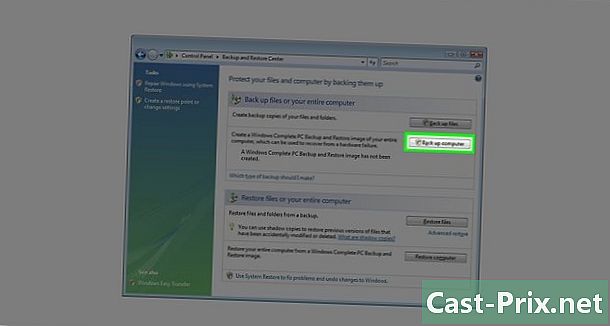
Sandarkan fail anda. Walaupun sistem operasi yang paling moden menawarkan keupayaan untuk menyimpan fail semasa pemasangan, sandaran adalah langkah berjaga-jaga yang anda tidak boleh terlepas pandang. -

Pastikan media pemasangan anda dimasukkan. Pemacu USB atau DVD terbakar mesti dimasukkan ke dalam komputer anda. -
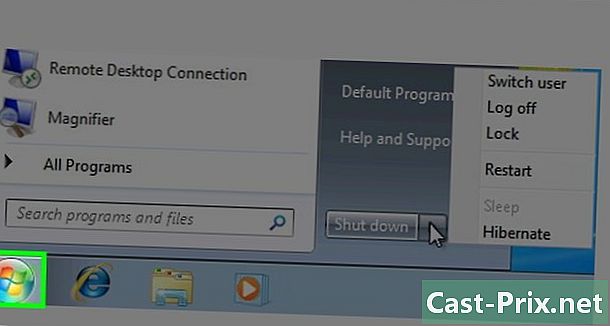
Mulakan semula komputer anda. Klik pada permulaan
di bahagian kiri bawah skrin anda, pilih anak panah di sebelah kanan stop kemudian restart. -

Tekan kekunci BIOS pada komputer anda. Anda mesti menekan kekunci sebaik sahaja komputer anda mula semula. Ini biasanya kunci Esc, Padam atau F2tetapi mesin anda mungkin berbeza. Terus tekan sehingga BIOS dibuka.- Jika anda terlepas tetingkap pengaktifan BIOS, anda perlu reboot mesin anda dan cuba lagi.
- Untuk seketika, anda akan melihat kunci yang harus anda gunakan disenaraikan di bahagian bawah skrin dalam "Tekan X untuk memasukkan tetapan".
- Anda boleh menyemak manual pengguna komputer anda atau merujuk halaman produk dalam talian untuk mengesahkan kekunci BIOS.
-
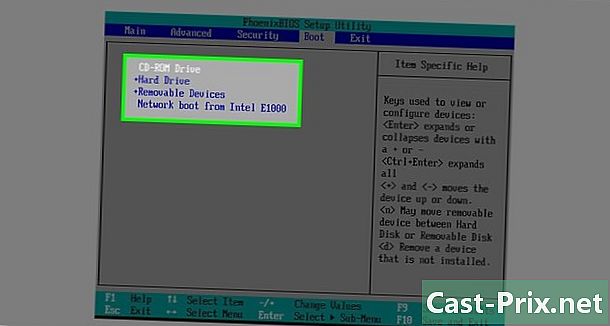
Cari bahagian "Permulaan". BIOS berbeza sedikit dari satu komputer ke komputer lain, tetapi anda mesti mempunyai tab "Start" atau "Startup Options" yang boleh anda navigasi dengan menggunakan kekunci anak panah pada papan kekunci.- Mengenai beberapa susun atur BIOS, anda akan menemui pilihan "Permulaan" dalam tab Pilihan lanjutan.
- Pada yang lain, bahagian "Mula" berada di sebelah kanan halaman utama.
-
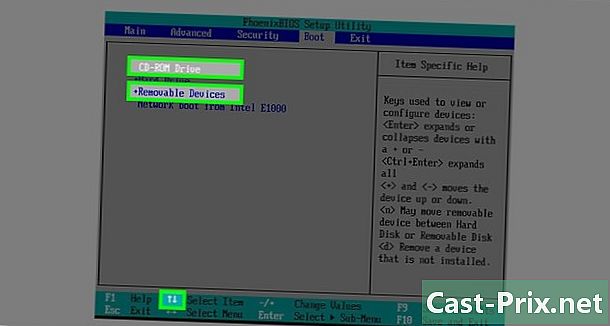
Pilih media pemasangan anda. Menggunakan anak panah pada papan kekunci, pilih Storan boleh tanggal (atau apa-apa yang mendekati penerangan kekunci USB) atau Pemain CD (atau sesuatu yang serupa) Ia bergantung jika anda menggunakan kekunci USB atau DVD untuk membuat media pemasangan anda. -
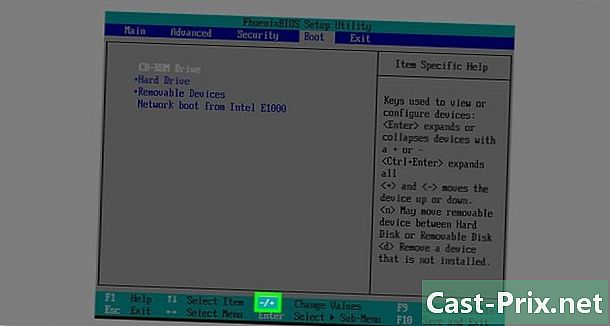
Pindahkan pendakap pemasangan ke bahagian atas bahagian. Selalunya cukup untuk menekan kekunci + selepas memilih media pemasangan. Setelah berada di bahagian atas senarai "Permulaan", komputer anda harus mencari dan mengenali fail pemasangan Windows 7.- Biasanya, anda mesti mempunyai senarai yang menunjukkan kunci apa yang dilakukan di sebelah kanan bawah halaman BIOS.
-
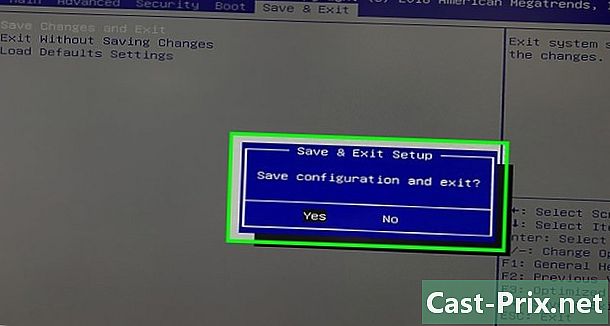
Simpan perubahan anda dan keluar dari BIOS. Tekan butang "Simpan dan keluar" (rujuk senarai), dan tunggu BIOS ditutup.- Anda mungkin perlu mengesahkan pilihan anda dengan memilih YES dan menekan kekunci.
Bahagian 3 Pasang semula Windows 7
-

Tekan sebarang kekunci. Proses pemasangan akan bermula. -
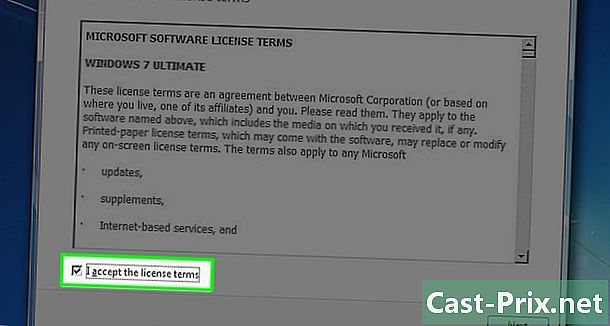
Semak kotak "Saya terima" dan klik berikut. Memeriksa kotak menandakan bahawa anda bersetuju dengan Syarat Perkhidmatan Microsoft. Klik pada berikut kanan bawah tetingkap untuk pergi ke halaman seterusnya. -
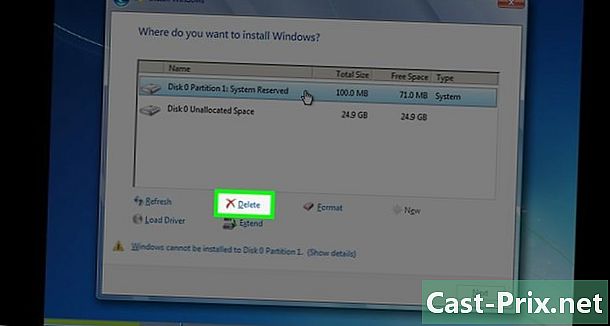
Padamkan pemasangan sebelumnya Windows 7. Pilih hard disk di mana Windows 7 dipasang dan klik remove di bawah tetingkap penyimpanan. -
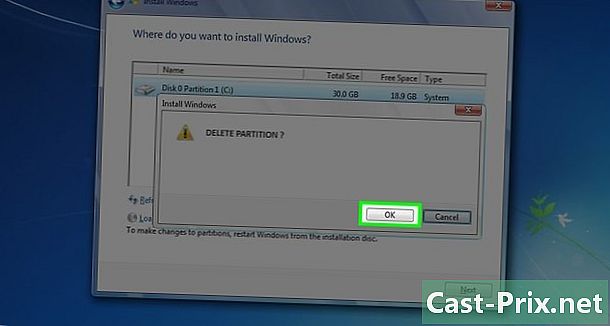
Klik pada yes apabila anda dijemput. Versi lama Windows 7 akan dikeluarkan sepenuhnya dari pemacu keras anda. -
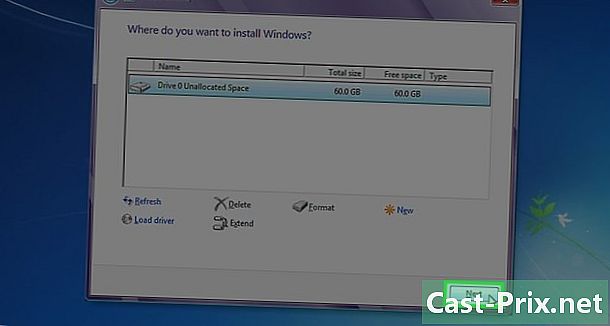
Pilih lokasi baru dan pilih berikut. Klik pada cakera keras kosong sekarang untuk menggunakannya sebagai lokasi sistem operasi baru. -
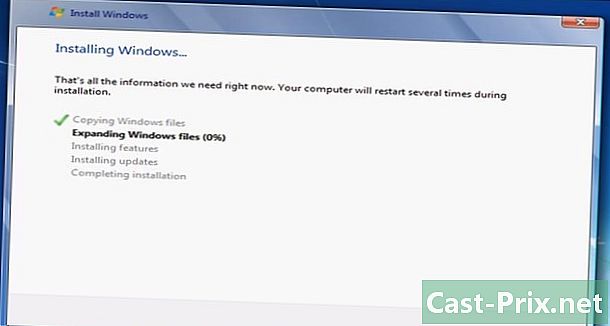
Biarkan Windows 7 dipasang. Proses ini boleh mengambil masa beberapa minit hingga satu jam bergantung pada kelajuan komputer anda.- Komputer anda akan dimulakan semula beberapa kali semasa proses pemasangan.
-
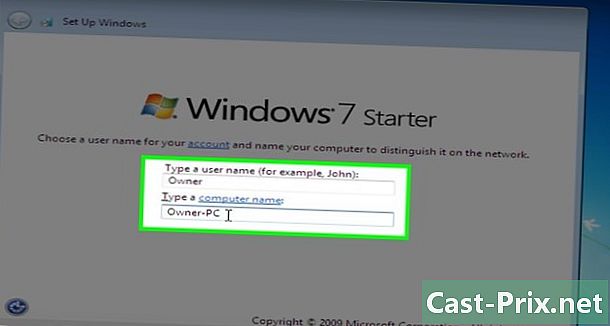
Masukkan nama pengguna pilihan anda. Klik Seterusnya selepas menaip nama pengguna pilihan anda di medan e di bahagian atas tetingkap. -
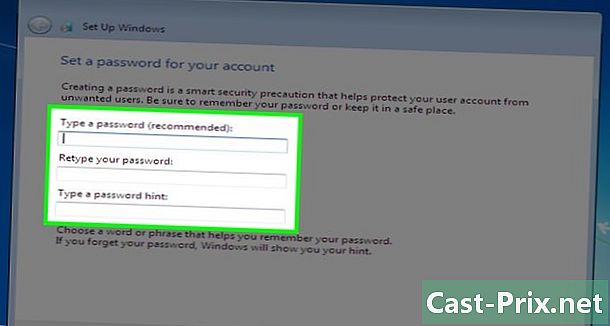
Buat kata laluan dan klik berikut. Isikan bidang di bawah.- Masukkan kata laluan (disyorkan) : Taip kata laluan yang anda mahu gunakan.
- Masukkan kata laluan anda sekali lagi : Taip kata laluan yang anda mahu gunakan lagi.
- Masukkan petunjuk kata laluan : Buat petunjuk kata laluan (pilihan).
-
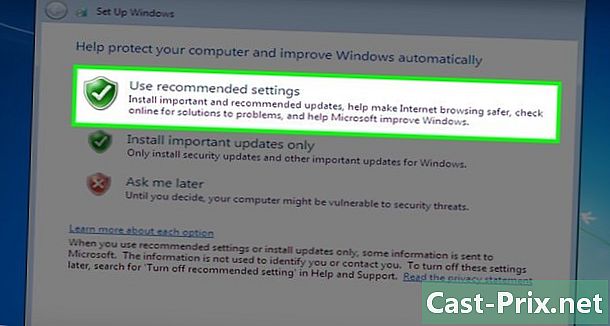
Klik pada Gunakan tetapan yang disyorkan apabila anda dijemput. Ini membolehkan Windows menetapkan pilihan keselamatan untuk anda. -

Tunggu hujung pemasangan. Sebaik sahaja pemasangan Windows 7 selesai, desktop mesti dipaparkan.