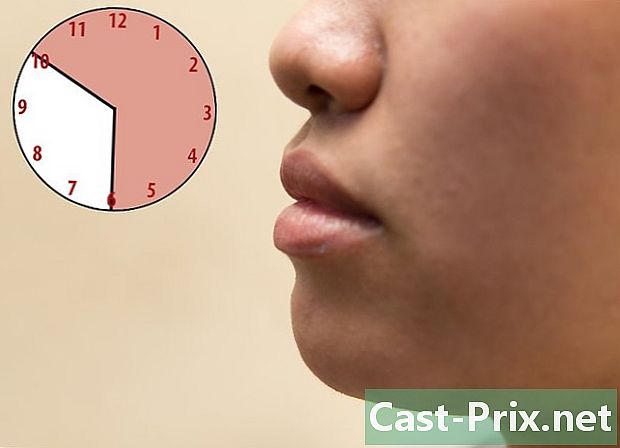Bagaimana untuk menghapus latar belakang putih dalam Microsoft Paint
Pengarang:
Randy Alexander
Tarikh Penciptaan:
25 April 2021
Tarikh Kemas Kini:
26 Jun 2024

Kandungan
Dalam artikel ini: Menggunakan Paint 3DUsing MS Paint
Tertanya-tanya bagaimana membuat latar belakang putih telus dalam Microsoft Paint? Jika anda menggunakan Windows 10, anda akan mempunyai versi MS Paint yang lebih baik (dipanggil Paint 3D) yang membuang latar belakang dalam beberapa klik. Jika anda menggunakan Windows versi lama, anda tidak akan dapat menyimpan imej dengan latar belakang yang telus dalam Cat. Walau bagaimanapun, anda boleh memotong subjek imej dan menampalnya pada latar belakang yang lain.
peringkat
Kaedah 1 Menggunakan Cat 3D
-

Buka Cat 3D. Windows 10 dilengkapi dengan versi MS Paint yang dipanggil MS Paint 3D. Anda akan menemuinya dalam menu permulaan atau dengan menaip "Cat 3D" dalam bar carian Windows.- Anda boleh menggunakan kaedah ini dengan mana-mana latar belakang warna pepejal.
-

Klik pada terbuka. Ini adalah kotak kedua di sebelah kiri skrin selamat datang. -

pilih Semak imbas fail. Pilihan ini berada di bahagian atas anak tetingkap kanan. -

Pilih fail anda kemudian klik terbuka. Imej yang dipilih akan dibuka dalam program ini. -

Pergi ke tab Kawasan lukisan. Ini ialah ikon hash (#) dalam bar alat di bahagian atas tetingkap aplikasi. -

Aktifkan pilihan Kawasan lukisan telus
. Pilihan ini berada di bawah hak Kawasan lukisan dan membolehkan anda mematikan warna latar belakang (anda tidak akan menyedarinya dengan segera). -

Nyahtanda kotak Ubah saiz imej dengan kawasan lukisan. Ini adalah kotak di tengah panel kanan. -

Seret tepi kawasan lukisan. Klik salah satu kotak di penjuru kawasan lukisan dan tarik mereka ke dalam untuk membawa mereka lebih dekat ke bahagian imej yang anda mahu simpan. -

Klik pada Pemilihan Magic. Pilihan ini adalah pada bahagian kelabu cahaya bar alat di bahagian atas skrin. Ikonnya kelihatan seperti bayang seseorang yang melihat pantulannya. Panel pemilihan sihir akan dibuka di sebelah kanan. -

pilih berikut. Butang berikut berada di panel kanan. -

Nyahtanda kotak Pengisian automatik latar belakang. Anda akan mendapati pilihan ini di anak tetingkap kanan. -

Klik pada OK. Ini akan mengeluarkan bahagian imej latar belakang yang dipilih dari latar belakang dan meletakkannya pada latar belakang baru (yang juga berwarna putih). -

Kembali ke tab Kawasan lukisan. Ini adalah tanda pound di bar di bahagian atas tetingkap. -

Lumpuhkan pilihan Tunjukkan kawasan lukisan
. Anda akan dapati ia di bahagian atas panel kanan. Lumpuhkan untuk memaparkan hanya sebahagian imej yang dipilih pada latar belakang kelabu. -

Klik pada butang menu. Butang menu kelihatan seperti folder dan berada di sebelah kiri atas Paint 3D. -

pilih Simpan sebagai. Pilihan ini berada di tengah-tengah menu. -

pilih imej. Ini adalah kotak dengan ikon dalam bentuk gunung. -

Tandakan kotak di sebelah ketelusan. Ia berada di panel kanan dan memaparkan latar belakang yang berwarna (yang bermaksud ia telus). Latar belakang yang diperiksa tidak akan direkodkan dengan subjek. -

Klik pada rekod. Butang rekod berada di bahagian bawah kanan. -

Masukkan nama fail. Kemudian, klik Simpan untuk menyimpan imej anda dengan latar belakang yang benar-benar telus.
Kaedah 2 Menggunakan MS Paint
-

Buka Cat. Anda boleh membuka Cat dengan cepat dengan menaip "cat" dalam bar carian Windows dan kemudian klik Cat dalam hasil carian.- Jika anda berada di Windows 10, gunakan Paint 3D sebaliknya.
- Tidak mustahil untuk menjadikan latar belakang putih telus dalam MS Paint. Kaedah ini akan mengajar anda untuk memotong bahagian imej yang ingin anda simpan dan kemudian tampalkannya pada latar belakang yang berbeza.
-

Klik pada fail. pilihan fail berada di bahagian atas sebelah kiri Cat. -

pilih terbuka. -

Pilih imej kemudian klik terbuka. Pastikan untuk memilih imej dengan latar belakang putih. -

Klik pada Warna 2. Pilihan ini terletak di bar alat di bahagian atas skrin, di sebelah palet warna. -

Pilih alat pipet. Ini adalah pemetik warna dan anda akan dapati ia di bar alat di bahagian atas skrin (dalam panel alat). -

Klik pada kawasan kosong latar belakang putih. Warna latar akan muncul di medan Warna 2.- Walaupun warna kotak sudah putih, ia adalah langkah berjaga-jaga tambahan sekiranya latar belakang imej akan mempunyai warna kelabu atau lain-lain.
-

Klik pada anak panah
di bawah pilih. Ia berada di bar alat di bahagian atas tetingkap. Klik di bawah untuk memaparkan menu lungsur. -

pilih Pemilihan telus. Pilihan ini terletak di bahagian bawah menu lungsur. Tanda semak akan muncul di sebelah pilihan untuk menunjukkan bahawa ia dipilih. alat ini Pemilihan telus mengabaikan latar belakang putih apabila menyalin imej untuk Cat dan tampalkannya ke imej lain.- alat ini Pemilihan telus mengabaikan latar belakang putih apabila menyalin imej ke Cat untuk menyisipkannya ke imej lain.
-

Klik semula pada
di bawah pilih. Menu drop-down akan muncul semula di bawah bar alat. -

pilih Pemilihan segi empat tepat. Pilihan ini berada di bahagian atas menu. Ia membolehkan anda melukis segi empat tepat pilihan sekitar subjek imej. -

Pilih bahagian imej untuk disimpan. Klik dan seret ke atas imej untuk memilih bahagian imej yang anda mahu simpan. Titik segi empat tepat akan muncul di sekitar kawasan yang dipilih.- Semua dalam pemilihan yang tidak mempunyai warna yang sama seperti kotak Warna 2 akan disimpan. Sekiranya latar belakang tidak putih sepenuhnya (contohnya jika ia mengandungi bayang-bayang atau objek yang anda tidak mahu menyimpan), pilih Pilihan percuma untuk dapat menyesuaikan bahagian imej yang anda ingin simpan.
-

Klik pada salinan. Pilihan ini terletak di bahagian atas sebelah kiri Cat, di panel papan klip. Klik untuk menyalin pemilihan anda. -

Buat atau buka fail baru. Sekarang pilihan anda telah disalin, anda boleh membuka imej di mana anda ingin memasukkannya. Anda akan diminta untuk menyimpan atau memadamkan perubahan yang dibuat pada imej yang sedang diedit.- Klik pada fail di sudut kanan atas.
- pilih baru untuk membuat fail baru atau klik pada terbuka untuk membuka imej lain.
-

pilih paste. Pilihan ini terletak di bahagian atas sebelah kiri tetingkap Cat. Klik padanya untuk menampal bahagian terpilih imej sebelumnya ke yang baru.- Klik dan seret pemilihan yang disisipkan untuk mengalihkannya ke imej yang baru.
- Ada kemungkinan bahawa masih terdapat beberapa putih di sekitar imej terpaku. Baca terus untuk mengetahui cara menyelesaikan masalah!
-

Klik pada Warna 1. Pilihan ini bersebelahan dengan palet warna di bahagian atas skrin. -

Pilih alat pipet. -

Klik pada latar belakang di sebelah tepi putih. Sekiranya masih putih di pinggir imej yang telah disisipkan, klik pada latar belakang di sebelah sempadan putih untuk memilih warna yang berada di belakang. Ini akan membolehkan anda melukis kawasan putih supaya mereka mempunyai warna yang sama seperti yang dipilih. -

Pilih alat berbentuk berus. Anda akan mendapati di sebelah kanan panel alat di bahagian atas tetingkap Cat.- Anda boleh klik anak panah di bawah berus untuk memilih jenis berus yang berbeza.
-

Lulus berus pada tepi putih. Gunakan kuas cat untuk mewarna mana-mana bahagian putih yang tersisa di sekitar objek yang telah disisipkan.- Zum masuk dan cuba untuk tidak mewarna imej.
- Jika warna latar belakang tidak padat, anda perlu menggunakan alat Pemilih Warna lebih daripada sekali.
- Klik pada anak panah di bawah saiz untuk menukar saiz berus. Gunakan berus yang lebih lebar untuk menghiasi tepi putih yang tinggal, kemudian zum masuk dan gunakan berus kecil untuk ketepatan.
- Cari bahagian putih imej sebagai alat Pemilihan telus tidak menyalin. Gunakan berus untuk mewarna mereka.
- Jika anda mempunyai bahagian imej yang tidak sengaja, tekan Ctrl+Z untuk membatalkan perubahan.